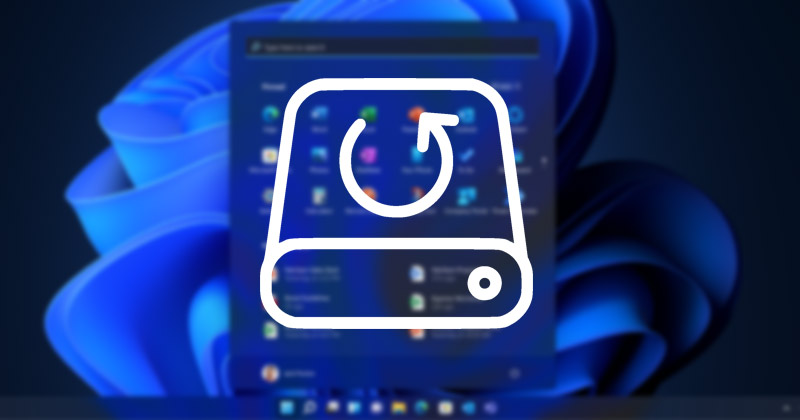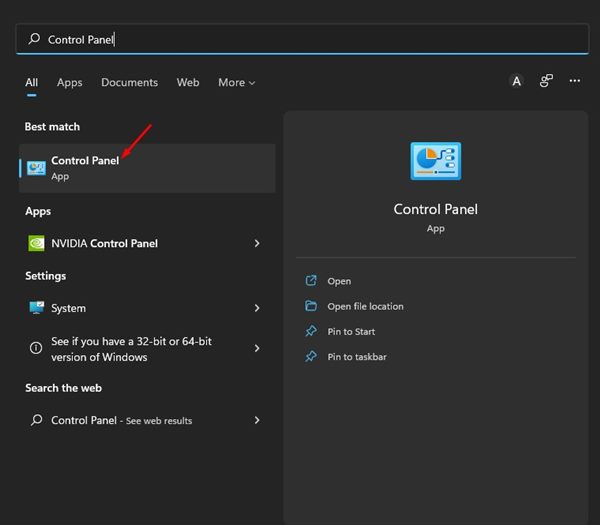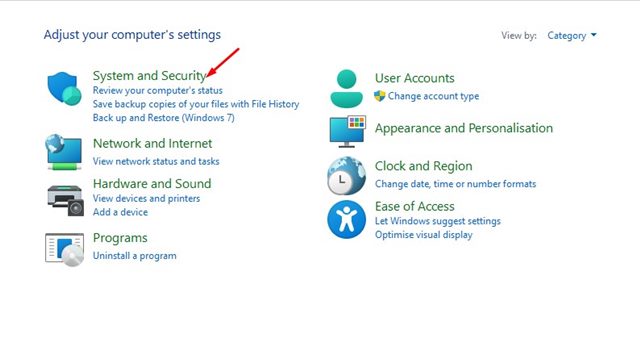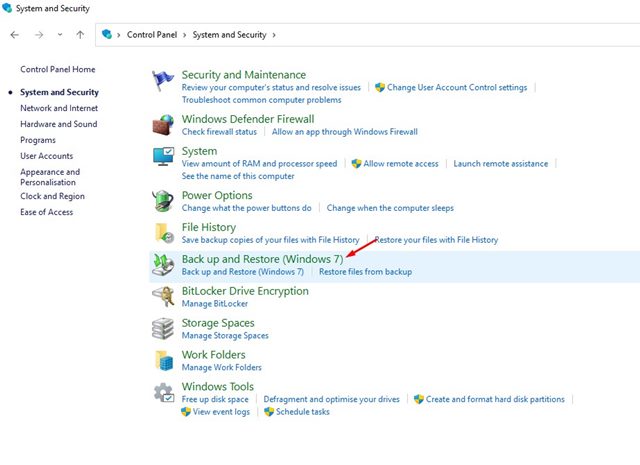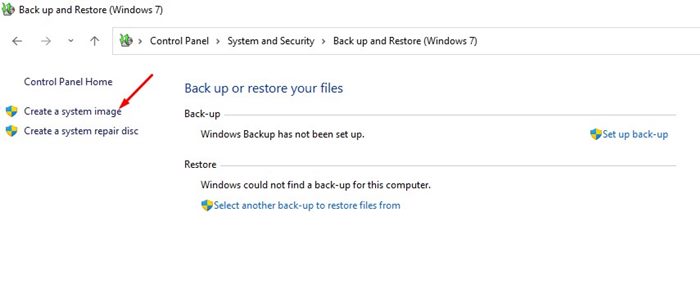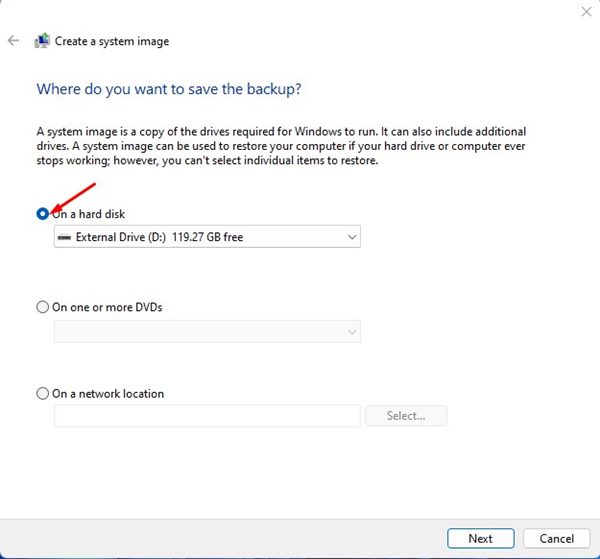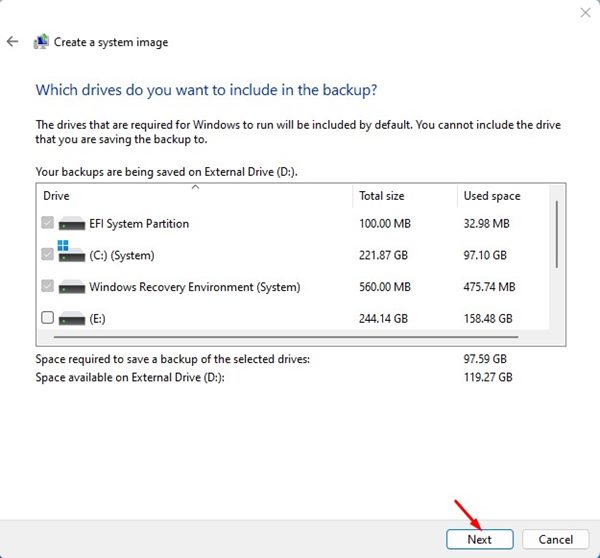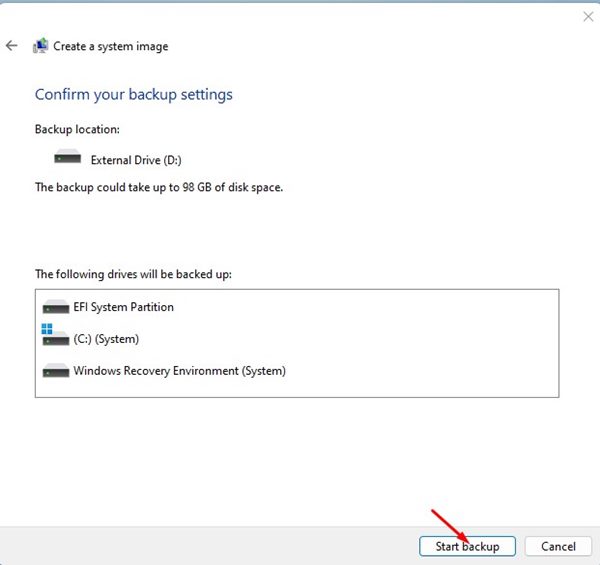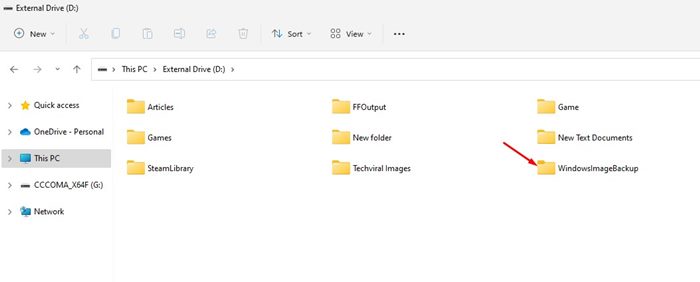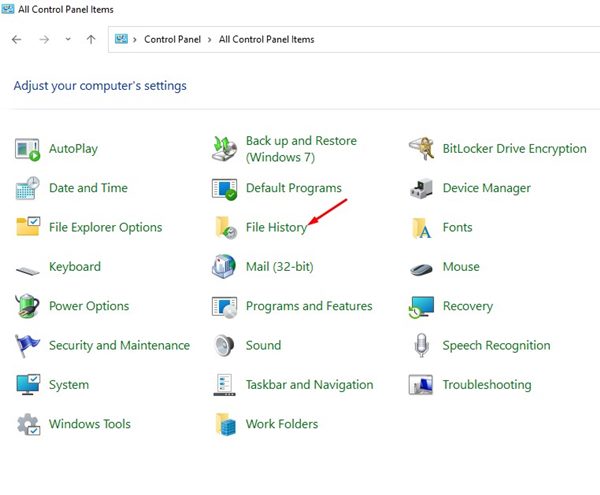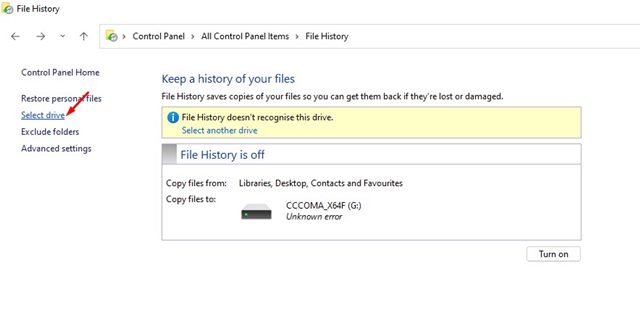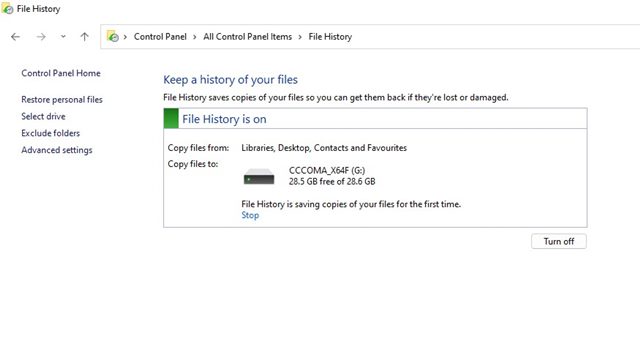И Windows 10 , и Windows 11 поставляются с функцией «Резервное копирование и восстановление (Windows 7)», которая позволяет создать полную резервную копию системы. Утилита резервного копирования и восстановления Windows использует функцию «Теневое копирование» для создания образа системы, который обеспечивает идентичную копию установленных приложений, файлов и настроек.
Вы можете использовать тот же инструмент для резервного копирования данных Windows 11 на внешний диск. Таким образом, если вы ищете способы создать полную резервную копию вашей Windows 11 на внешнем диске, вы попали на нужную веб-страницу.
Содержание
Как сделать резервную копию Windows 11 на внешний диск (2022 г.)
В этой статье показано, как создать полную резервную копию Windows 11 на внешнем диске. Вы можете использовать тот же метод для резервного копирования Windows 11 на внутренний диск (основной диск). Итак, начнем.
1) Создайте резервную копию образа системы с помощью резервного копирования и восстановления
В этом методе мы будем использовать функцию резервного копирования и восстановления для резервного копирования Windows 11 на внешний диск. Выполните несколько простых шагов, о которых мы рассказали ниже.
1. Сначала нажмите на поиск Windows 11 и введите Панель управления. Затем откройте приложение Панель управления из списка.
2. На панели управления нажмите вкладку Система и безопасность.
3. Затем на странице «Система и безопасность» прокрутите вниз и нажмите Резервное копирование и восстановление (Windows 7).
4. На следующем экране нажмите ссылку Создать образ системы.
5. Затем на странице «Где вы хотите сохранить резервную копию» выберите параметр «На жестком диске» и щелкните раскрывающееся меню. В раскрывающемся меню выберите внешний диск.
Важно! Внешний диск должен иметь достаточно места и использовать файловую систему NTFS.
6. Выберите внешний диск в раскрывающемся списке и нажмите кнопку Далее.
7. Теперь выберите диски, которые хотите включить в резервную копию. После этого нажмите кнопку Далее.
8. В окне подтверждения нажмите кнопку Начать резервное копирование.
9. Теперь подождите несколько минут, пока инструмент создаст резервную копию образа системы. После создания откройте внешний диск; вы найдете новую папку WindowsImageBackup. Это папка, в которой хранится резервная копия.
Вот и все! При этом будет создана резервная копия образа системы в вашей Windows 11 с помощью утилиты резервного копирования и восстановления.
2) Резервное копирование Windows 11 на внешний диск с помощью истории файлов
В отличие от функции «Резервное копирование и восстановление», которая создает и сохраняет полный образ системы, функция «История файлов» создает резервные копии только нескольких важных папок, таких как документы, музыка, изображения, видео и папки рабочего стола. Вот как можно сделать резервную копию папок Windows 11 на внешний диск с помощью истории файлов.
1. Нажмите «Поиск Windows 11» и введите Панель управления. Затем откройте приложение «Панель управления» из списка.
2. На панели управления нажмите История файлов.
3. На левой боковой панели нажмите ссылку Выбрать диск.
4. На следующем экране выберите внешний диск, на котором вы хотите создать резервную копию файлов и папок Windows 11. После этого нажмите кнопку ОК.
5. Теперь вернитесь на предыдущую страницу и нажмите кнопку Включить.
Вот и все! Инструмент «История файлов» впервые сохранит копии ваших файлов на внешнем диске. Откройте внешний диск и выберите папку «История файлов», чтобы получить доступ к файлам резервных копий. Там вы найдете папки «Библиотеки», «Рабочий стол», «Контакты» и «Избранное».
Итак, это все о том, как сделать резервную копию Windows 11 на внешний диск без использования стороннего инструмента. Если вы ищете дополнительные способы резервного копирования и восстановления Windows 11, вам необходимо начать использовать сторонние инструменты резервного копирования и восстановления для Windows.