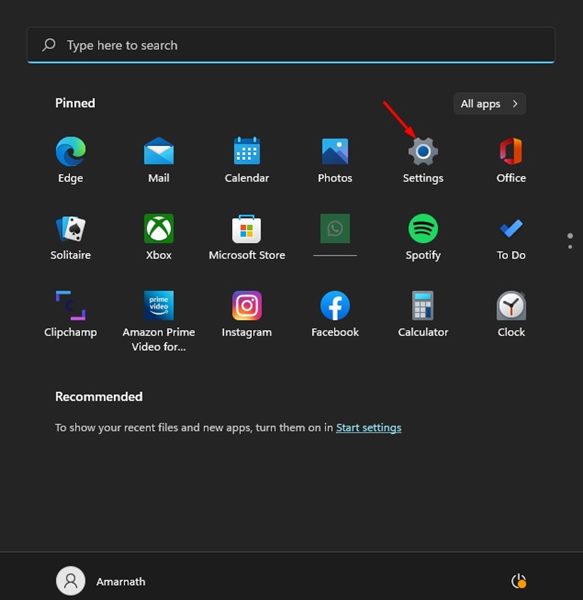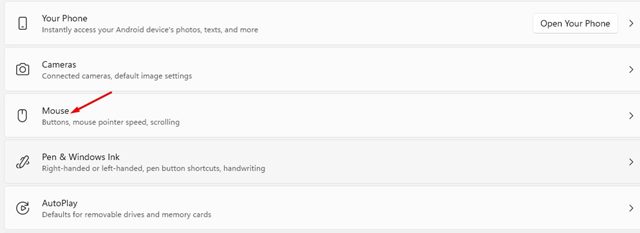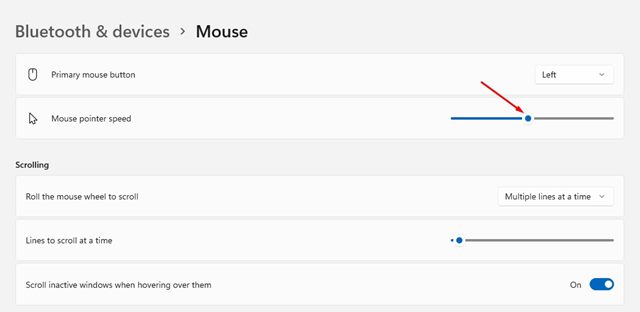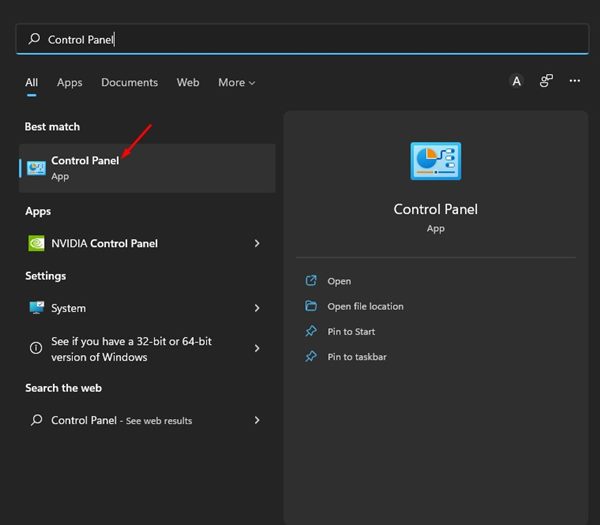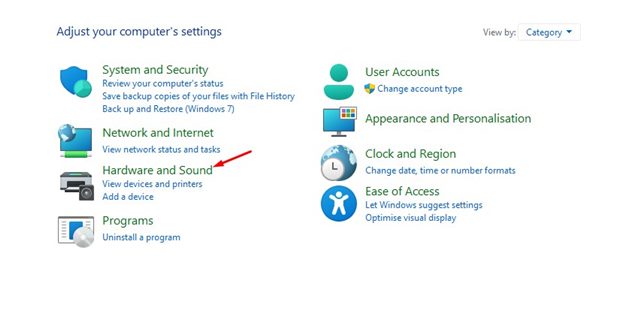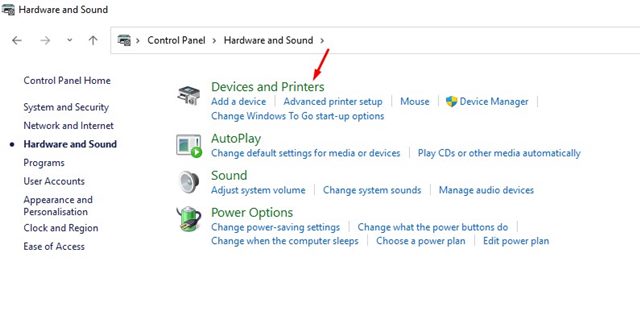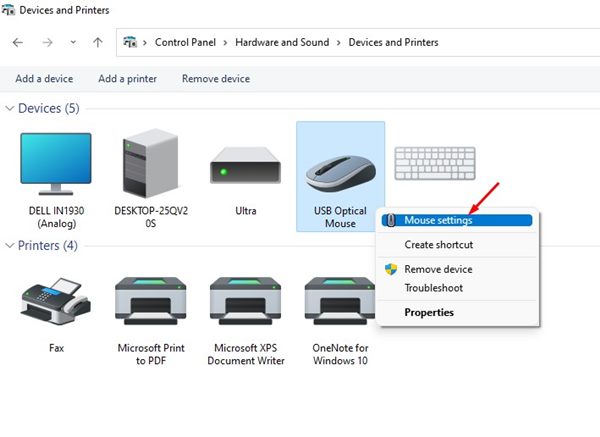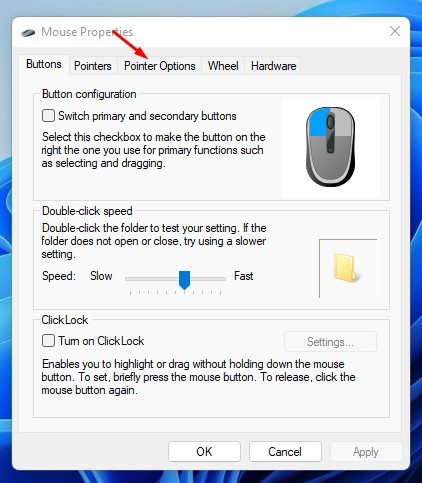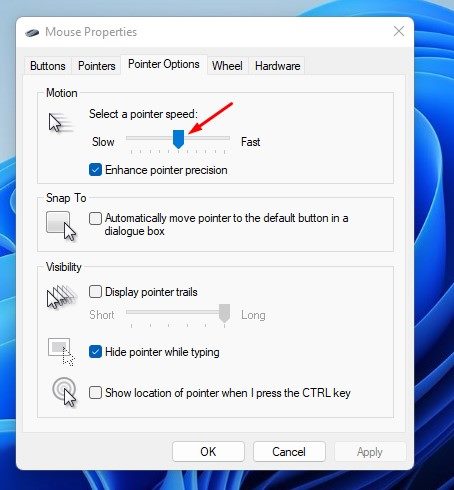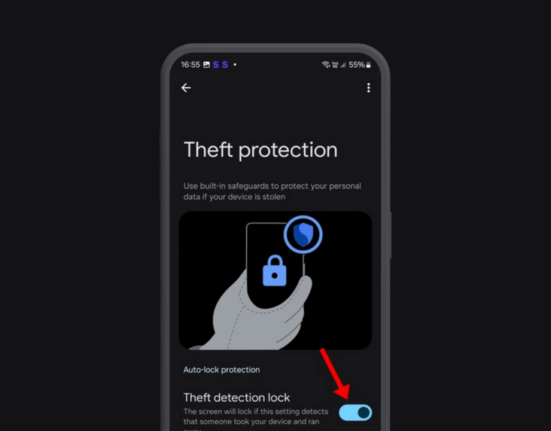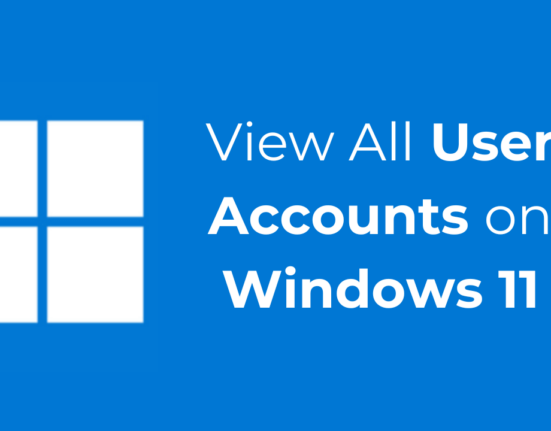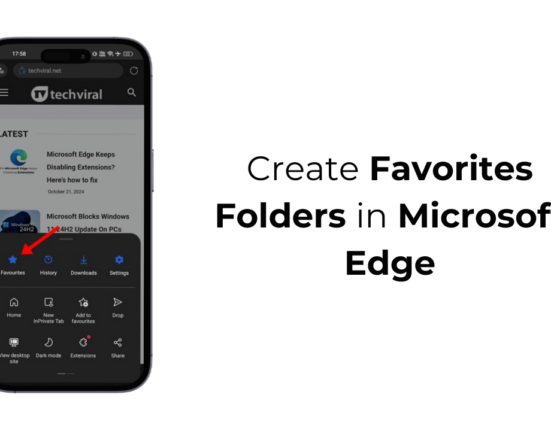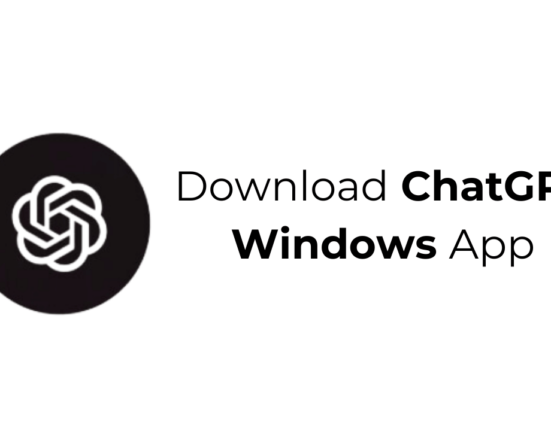Если у вас есть настольный компьютер, возможно, вы уже знаете, насколько важна мышь. Мышь и клавиатура являются важнейшими компонентами оборудования, и без них вы не сможете управлять своим компьютером. Windows 11 автоматически устанавливает лучшие и наиболее предпочтительные настройки мыши во время установки.
Однако, если вас не устраивают настройки мыши по умолчанию, вы можете поискать способы изменить их по своему усмотрению. Если вы настроили Windows 11 для деловых или рабочих целей, вам важно чувствовать себя комфортно с чувствительностью, скоростью и стилем указателя мыши.
2 способа изменить скорость мыши в Windows 11
Мы уже поделились несколькими руководствами по настройке мыши в Windows 11, например, изменение стиля указателя мыши , включением Содержание