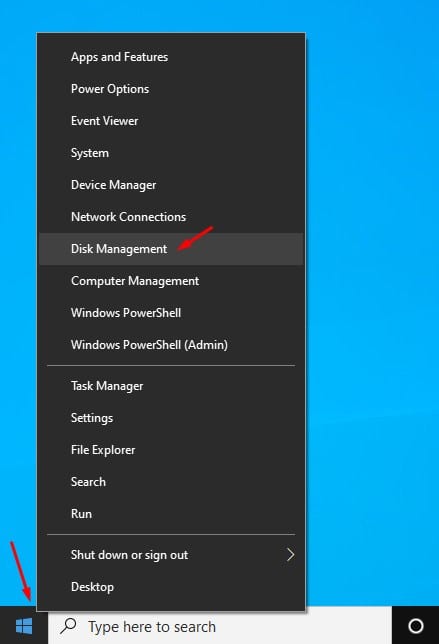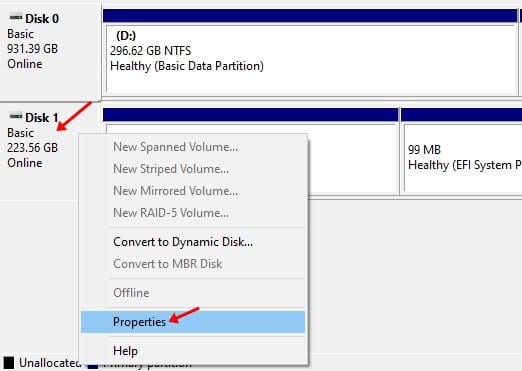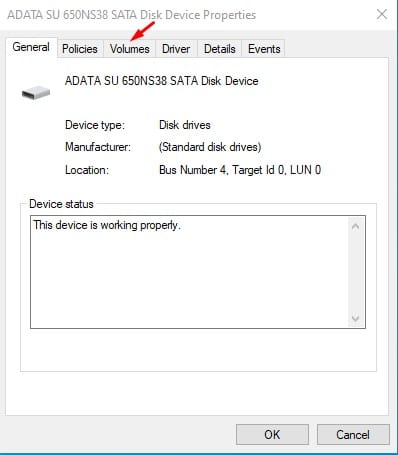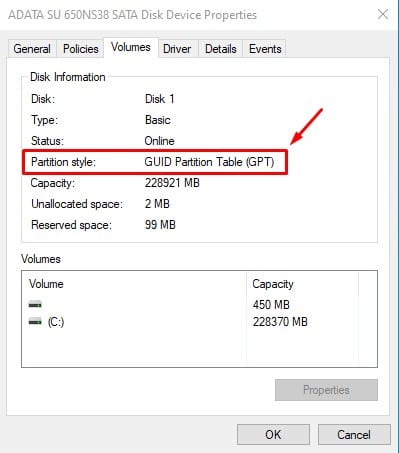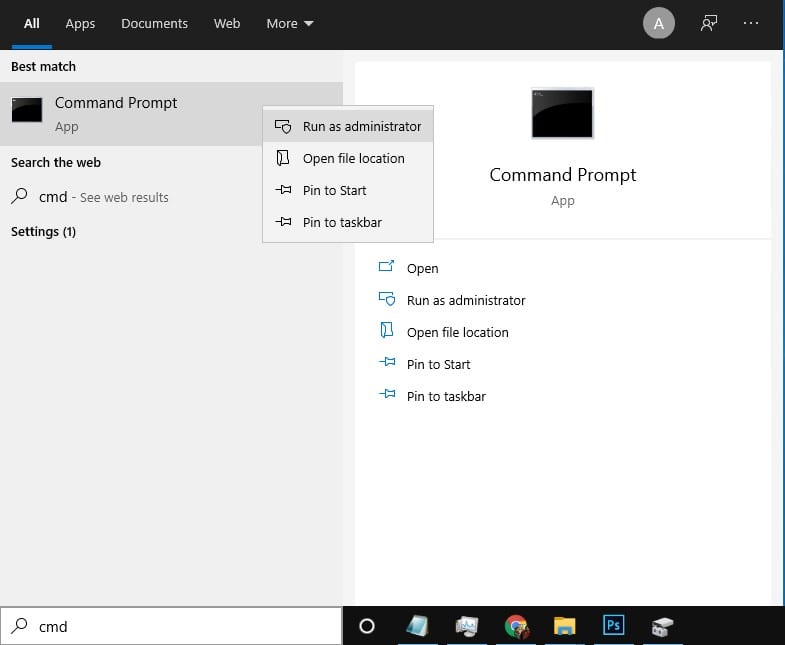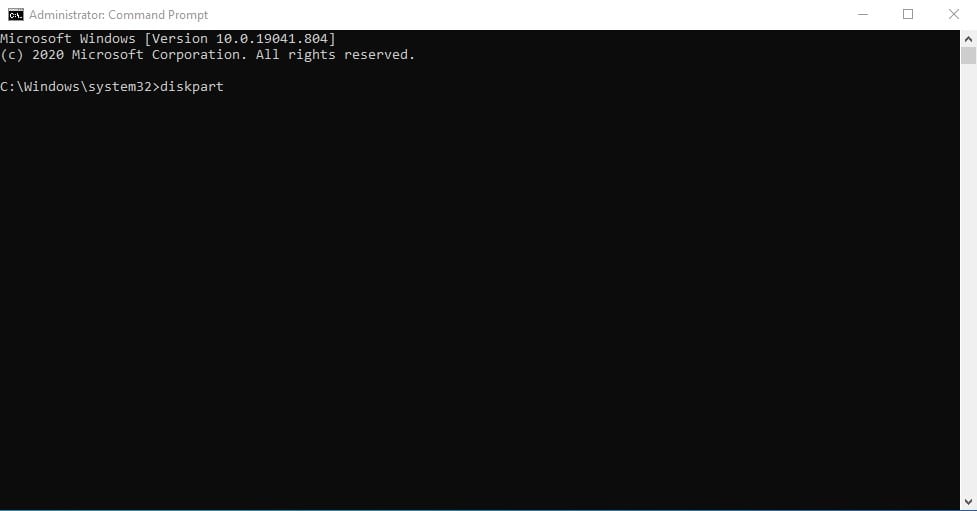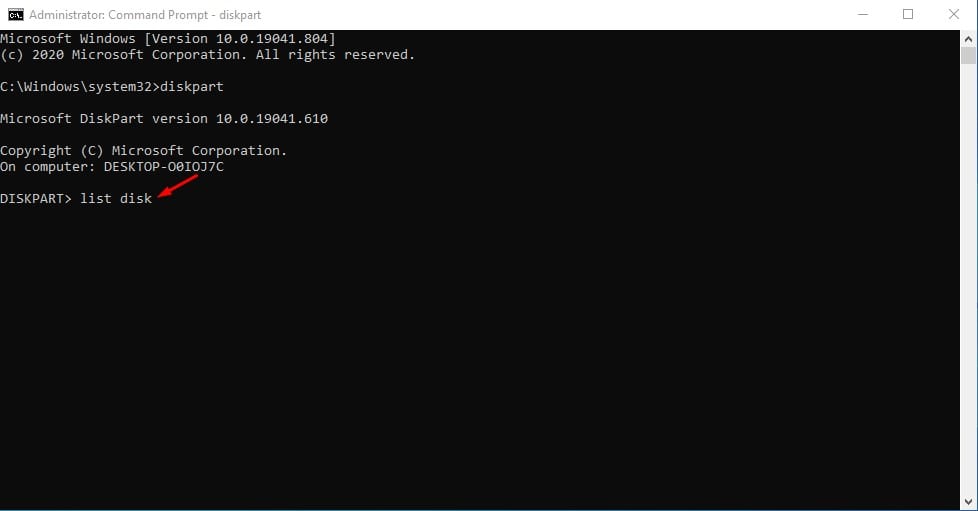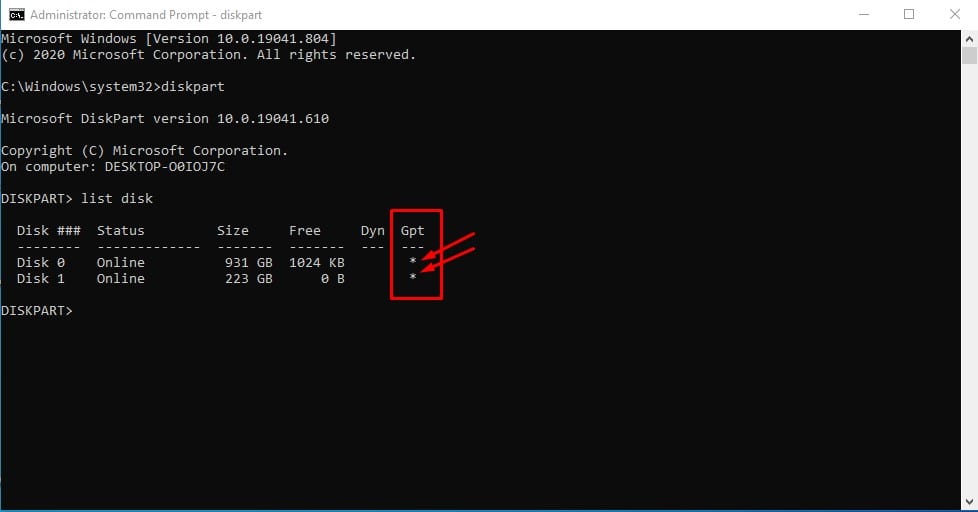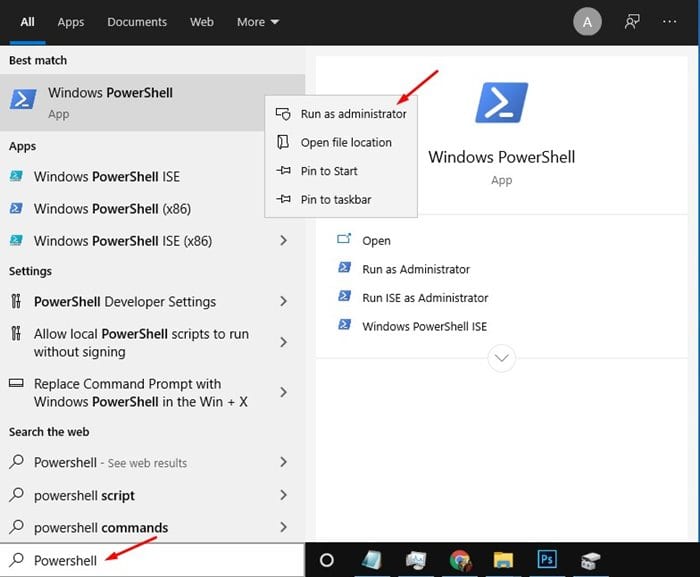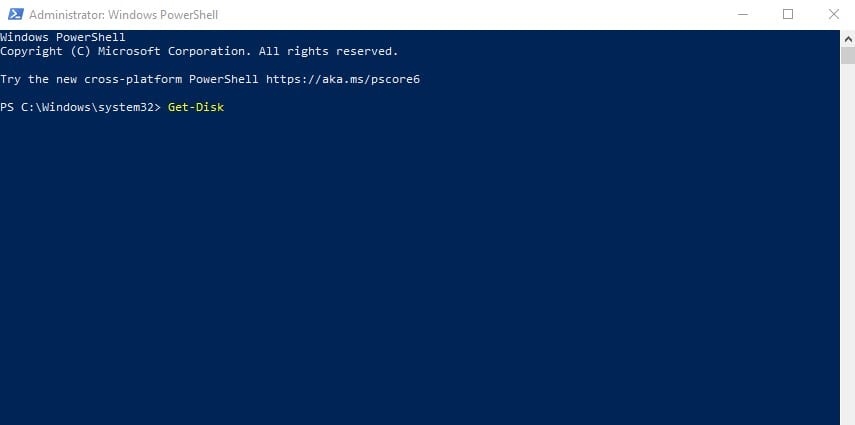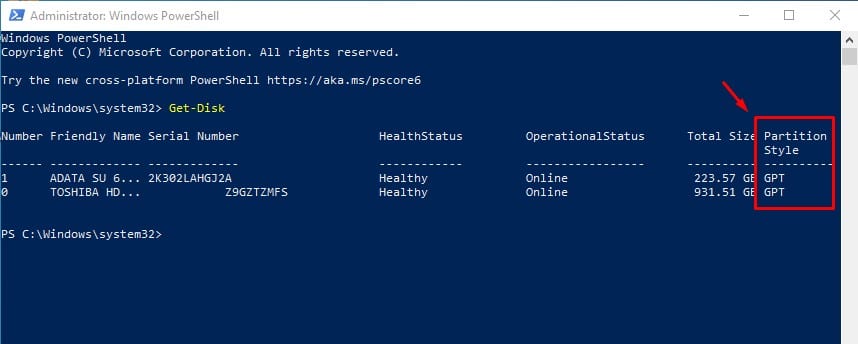Если вы когда-либо пытались установить Windows 10 на новый компьютер, возможно, вы столкнулись с ошибкой «Невозможно установить Windows на этот диск».
Вам будет предложено преобразовать ваш диск в GPT, поскольку загрузочный USB-накопитель, подготовленный для схемы разделов MBR, нельзя использовать для установки Windows 10 на диск в стиле GPT.
В большинстве случаев вам не нужно знать, какую схему разделов использует ваш жесткий диск. Однако вас могут попросить выбрать между разделами MPR и GPT, если вы только что собрали новый компьютер. Кроме того, некоторым программам перед процессом установки необходимо указать схему разделов.
Если вас интересует разница между ними, GPT — это современная схема разделов, необходимая, если вы загружаете операционную систему Windows в режиме UEFI. С другой стороны, MBR необходим для загрузки старых версий Windows в режиме BIOS. Если вы хотите установить последнюю версию Windows 10, вам может потребоваться использовать схему разделов GPT.
Читайте также: 10 лучших инструментов для проверки и устранения ошибок жесткого диска
Содержание
Как проверить, является ли диск GPT или MBR в Windows 10
Перед подготовкой загрузочного USB-накопителя необходимо знать схему разделов диска, чтобы обеспечить безошибочную установку Windows 10. Поэтому всегда лучше знать, использует ли диск GPT или MBR на компьютере с Windows 10.
1. Через Управление дисками
Ну, вы можете использовать встроенную утилиту управления дисками Windows 10, чтобы узнать, является ли диск GPT или MBR. Выполните несколько простых шагов, приведенных ниже.
1. Прежде всего, щелкните правой кнопкой мыши кнопку «Пуск» и выберите Управление дисками.
2. Откроется инструмент «Управление дисками».
3. Щелкните правой кнопкой мыши диск, схему разделов которого вы хотите узнать, и выберите Свойства.
4. В следующем окне выберите вкладку Тома .
5. Теперь проверьте стиль раздела. В разделе Стиль раздела вы узнаете о стиле раздела, используемом на диске.
Вот и все! Вы сделали. Вот как вы можете проверить, является ли диск GPT или MBR в Windows 10.
2. Использование командной строки
Ну, метод командной строки, возможно, не самый простой, но он все равно довольно эффективен. Выполните несколько простых шагов ниже, чтобы проверить, использует ли диск стиль разделов GPT или MBR.
2. Прежде всего, нажмите на поиск Windows и найдите CMD. Щелкните правой кнопкой мыши CMD и выберите Запуск от имени администратора.
2. В окне командной строки введите часть диска и нажмите кнопку Enter.
3. Затем введите list disk в командной строке и нажмите кнопку ввода.
4. Если диск имеет формат GPT, в столбце GPT он будет иметь символ звездочки(*). Если в столбце GPT отсутствует символ звездочки, это диск MBR.
Вот и все! Вот как вы можете использовать командную строку, чтобы проверить, использует ли диск стиль разделов GPT или MBR.
3. Использование Powershell
Как и в случае с командной строкой, вы можете использовать Windows Powershell, чтобы определить, использует ли диск стиль разделов GPT или MBR.
1. Прежде всего, найдите Powershell в поиске Windows. Теперь щелкните правой кнопкой мыши Powershell и выберите Запуск от имени администратора.
2. В окне Powershell введите Get-Disk и нажмите кнопку Enter.
3. Теперь посмотрите на столбец Стиль раздела . В столбце будет указано, использует ли диск схему GPT или MBR.
Вот и все! Вы сделали. Вот как вы можете проверить, использует ли диск стиль разделов GPT или MBR в Windows 10.
Эта статья посвящена проверке того, использует ли диск стиль разделов GPT или MBR в Windows 10. Надеюсь, эта статья вам помогла! Пожалуйста, поделитесь им также со своими друзьями. Если у вас есть какие-либо сомнения по этому поводу, сообщите нам об этом в поле для комментариев ниже.