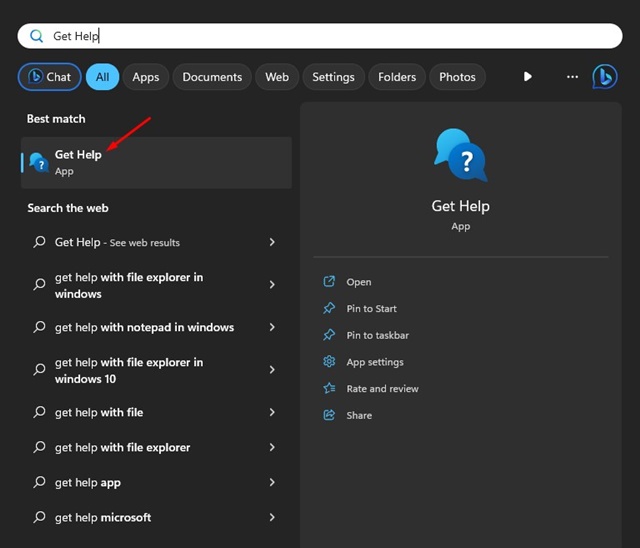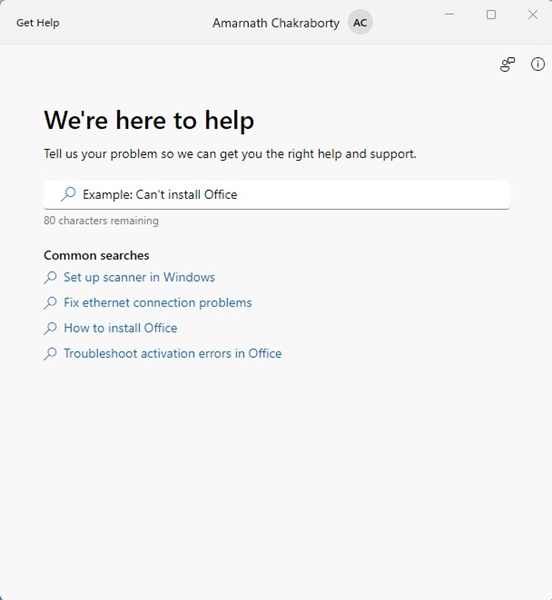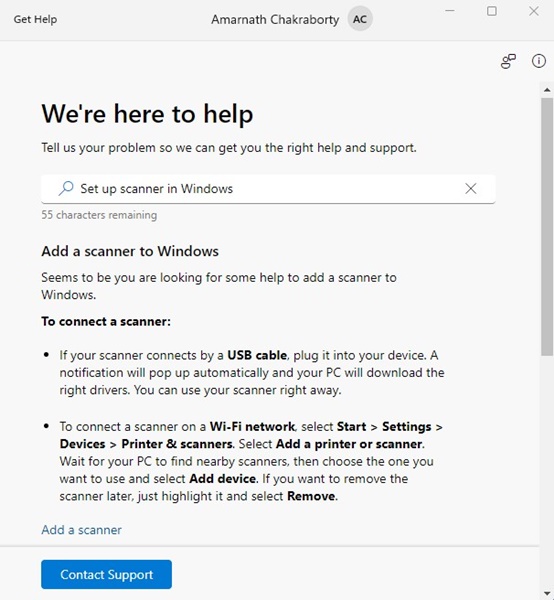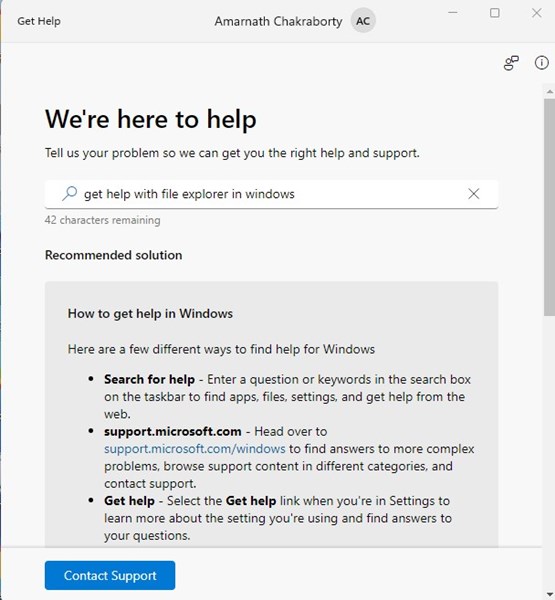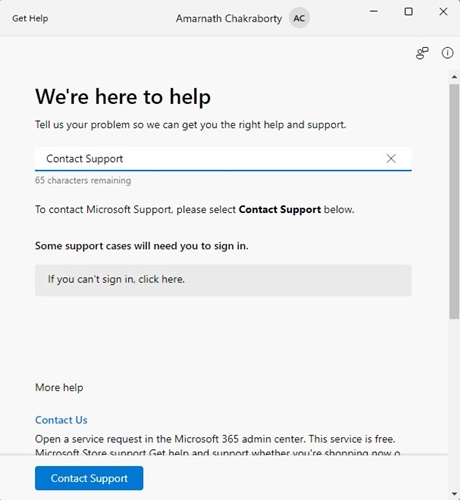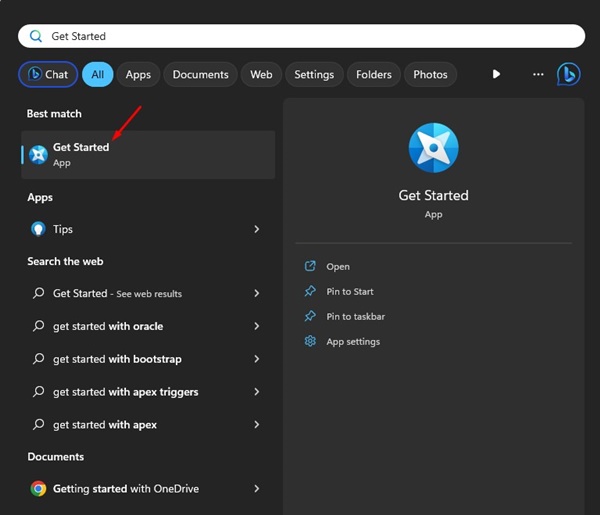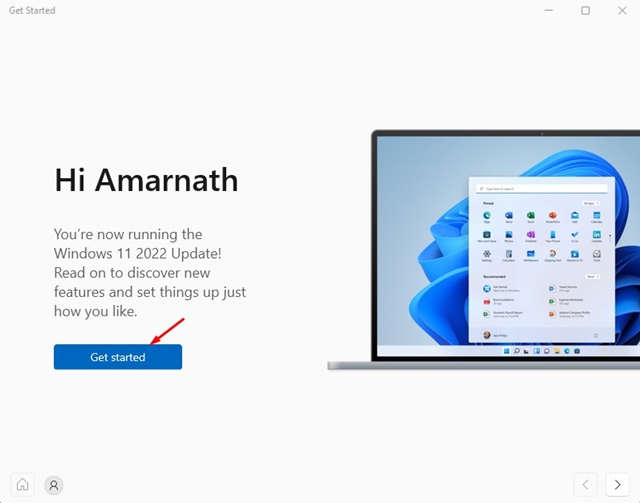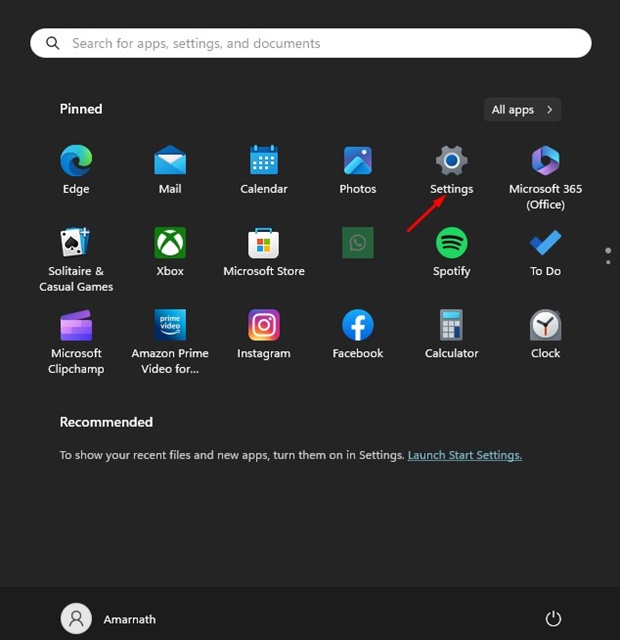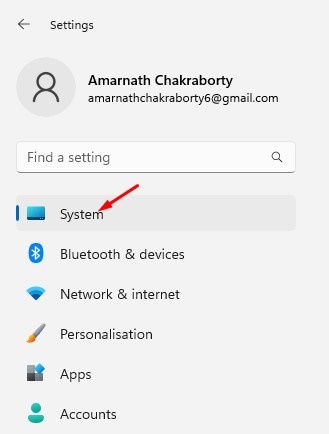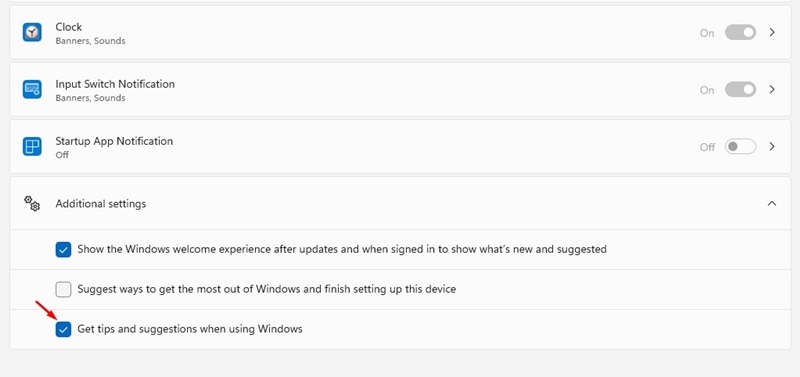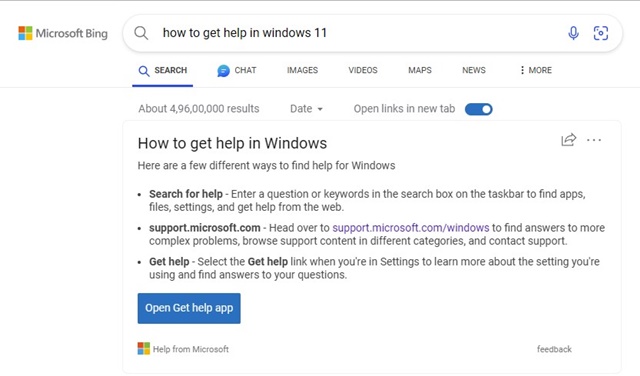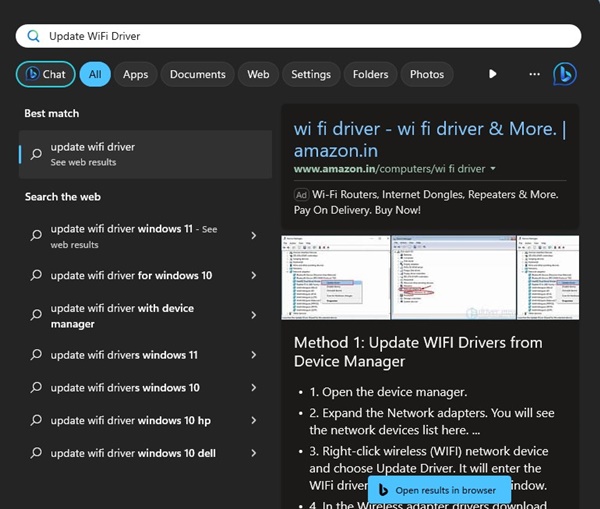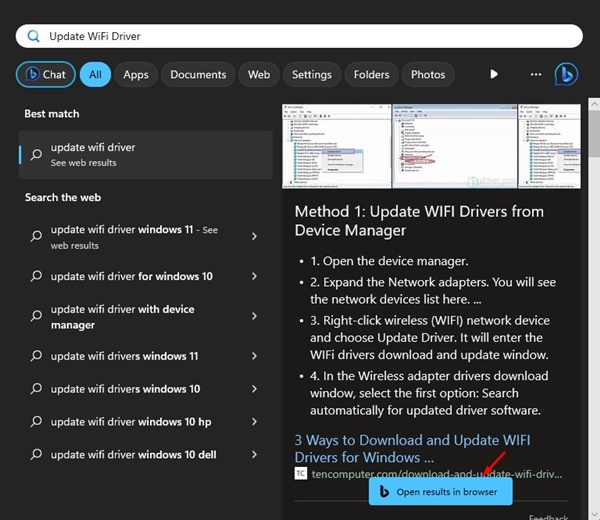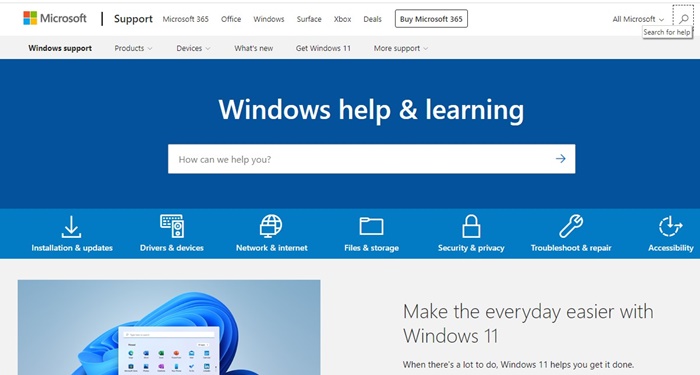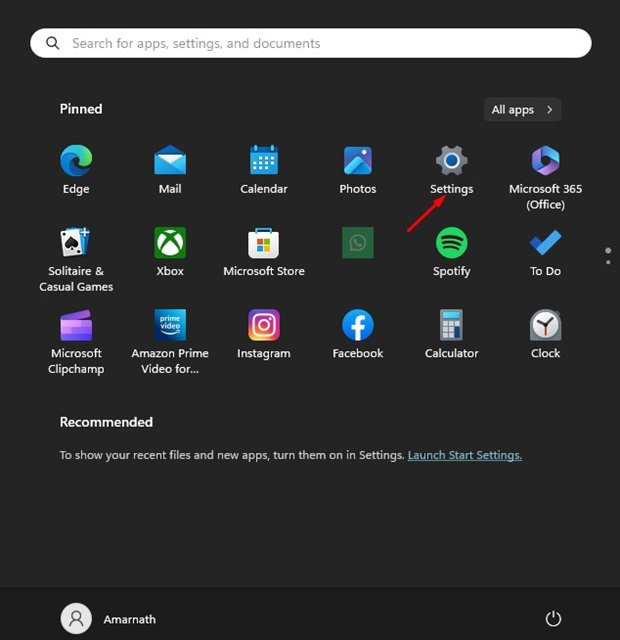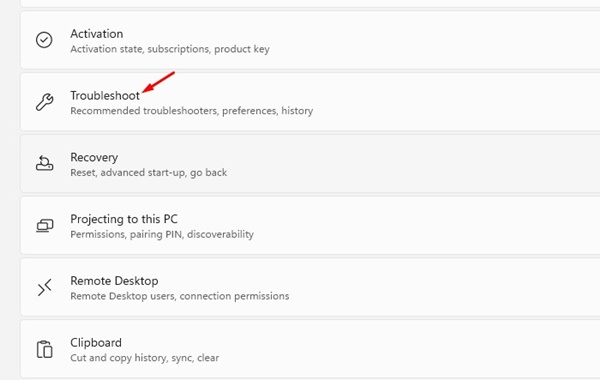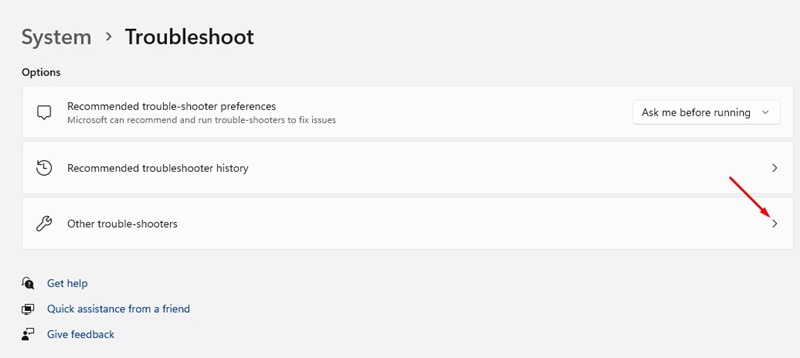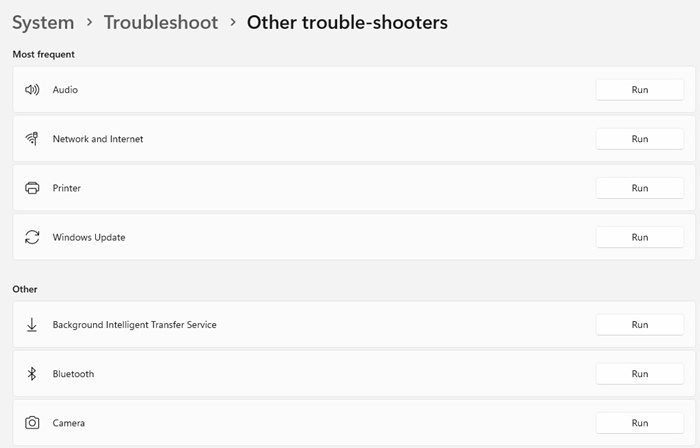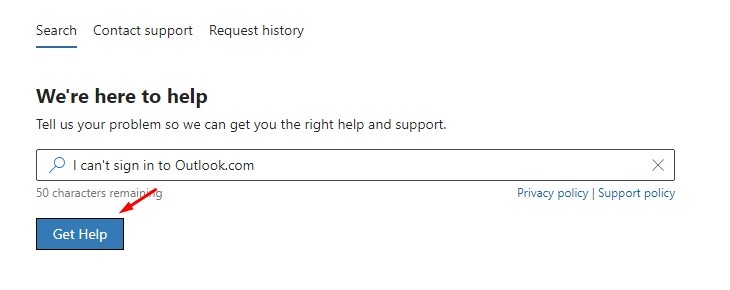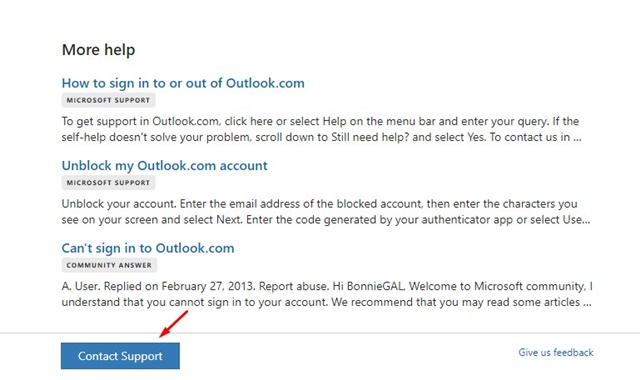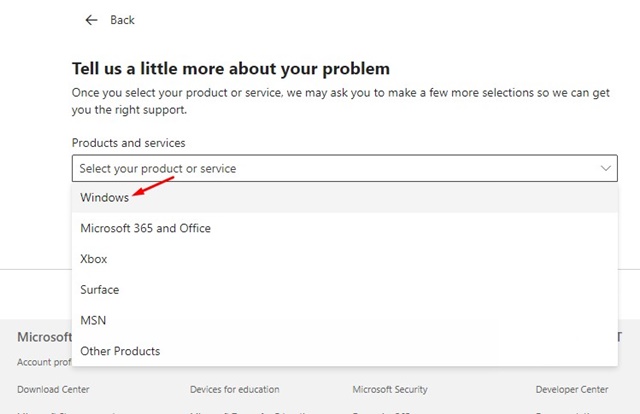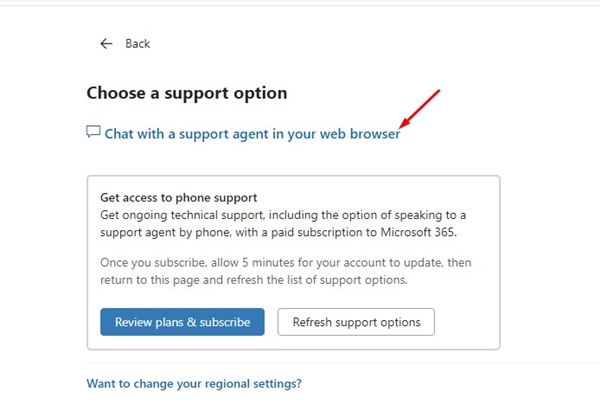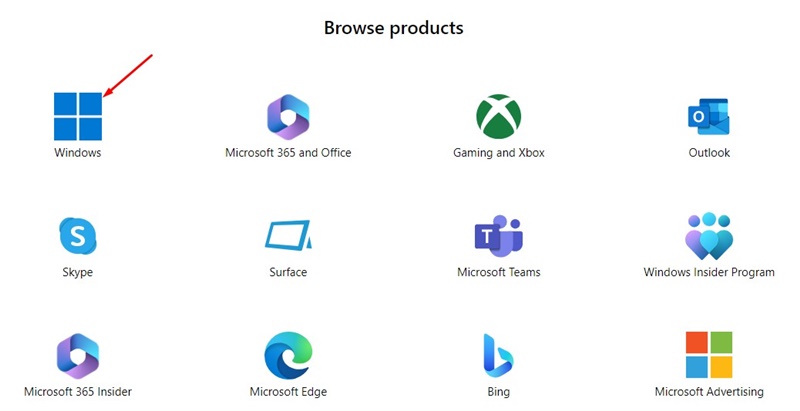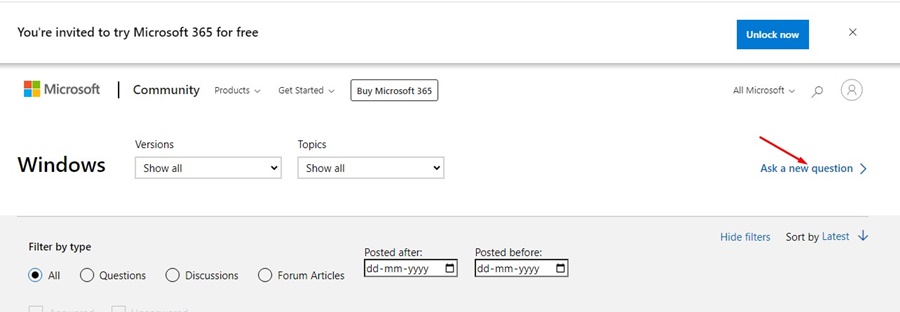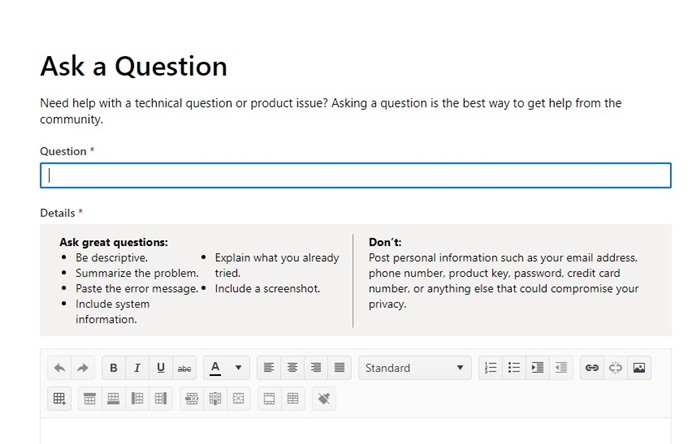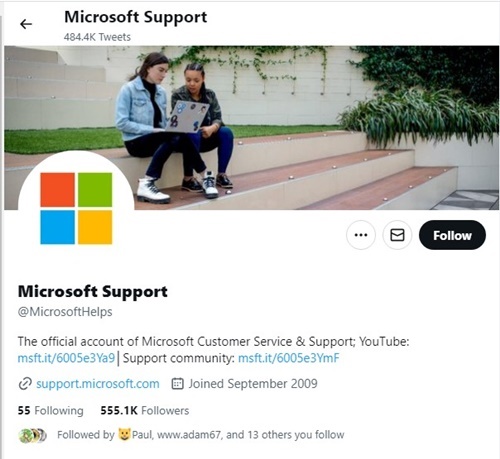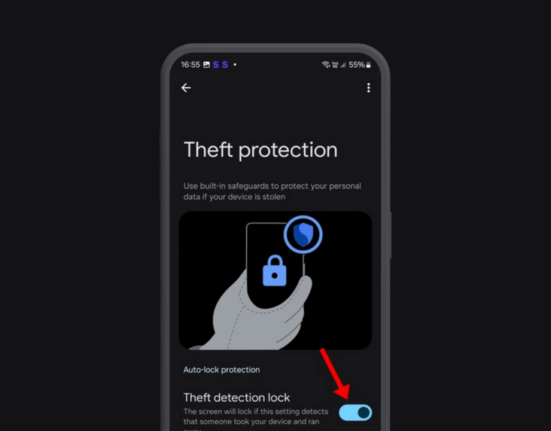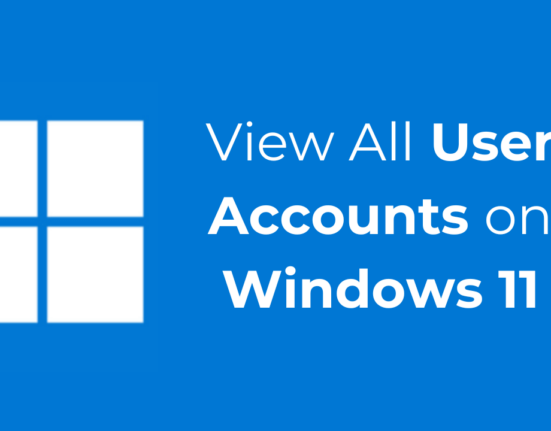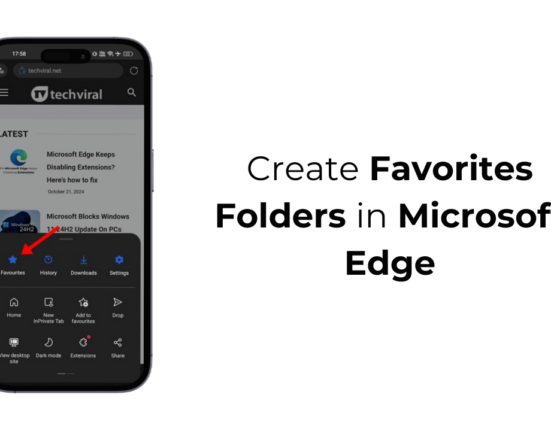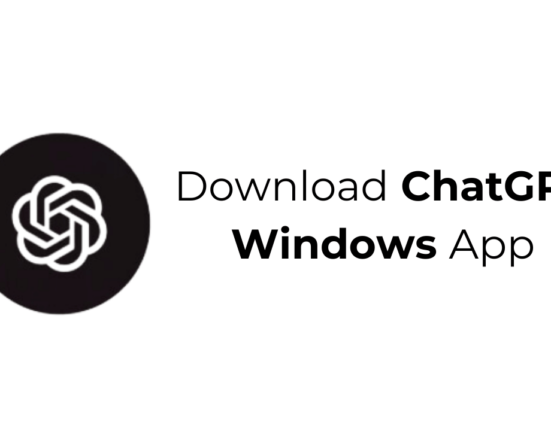Только что установил Windows 11 и обнаружил, что все в порядке? Некоторые вещи вам не подходят? Не волнуйся! Вы не одиноки. Независимо от того, являетесь ли вы новичком в операционной системе или столкнулись с проблемами, получить помощь по Windows 11 проще простого.
Поскольку Microsoft знает, что пользователям в какой-то момент понадобится помощь при использовании новой операционной системы, она представила различные способы получить помощь в Windows 11.
Вы можете воспользоваться помощью в Windows 11 для устранения различных ошибок. Даже есть варианты получить помощь по Windows 11 с помощью чата, звонка или поддержки по электронной почте. Также не забывайте об очень активном форуме Microsoft, где люди открыто обсуждают проблемы операционной системы.
Как получить помощь в Windows 11
Итак, если вы ищете варианты помощи в Windows, продолжайте читать статью. Ниже мы рассказали о различных способах получения помощи по новой операционной системе Microsoft — Windows 11. Начнем.
1. Используйте приложение «Получить помощь» в Windows 11
Получить помощь — это системное приложение, представленное в Windows 11. Оно по сути просит вас объяснить вашу проблему, чтобы предложить вам соответствующую помощь и поддержку. Вот как можно открыть справку и поддерж СодержаниеКак получить помощь в Windows 11
. Нажмите кнопку «Пуск» в Windows 11 и введите «Получить помощь».
2. Затем откройте приложение Получить помощь из списка доступных опций.
3. Когда приложение откроется, сообщите ему о своей проблеме. Запишите проблему.
4. Например, если у вас есть сканер и вы не знаете, что делать дальше, попробуйте задать вопрос Настроить сканер в Windows.
5. Например, если у вас возникли проблемы с проводником, вы можете попросить получить помощь по проводнику в Windows.
5. Аналогичным образом, если вы хотите связаться со службой поддержки Microsoft, введите Обратиться в службу поддержки и выберите соответствующий вариант.
Вот и все! Вот как вы можете использовать «Получить справку» в Windows 11.
2. Получите справку по Windows 11 с помощью приложения «Начало работы»
Начало работы — еще одно системное приложение, появившееся в Windows 11. Оно помогает вам узнать о новых функциях, основных приложениях и обновленном Microsoft Store. Вы также можете использовать его для получения помощи в Windows 11.
1. Нажмите кнопку «Пуск» Windows и введите «Начать». Затем откройте приложение Начало работы из списка.
2. Когда приложение откроется, нажмите кнопку Начать, как показано ниже.
Вот и все! Теперь приложение «Начало работы» в Windows 11 поможет вам освоить совершенно новые функции и элементы операционной системы.
3. Включите советы и предложения в настройках уведомлений
В ОС Microsoft Windows 11 отображаются советы и предложения на панели уведомлений при использовании приложений Microsoft. Вы можете включить эту опцию, чтобы получать рекомендации и советы по использованию приложений Microsoft.
1. Нажмите кнопку «Пуск» в Windows 11 и выберите Настройки.
2. В настройках перейдите на вкладку Система слева.
3
2. Получите справку по Windows 11 с помощью приложения «Начало работы»
uploads/2023/06/Tips-Suggestions-3.jpg">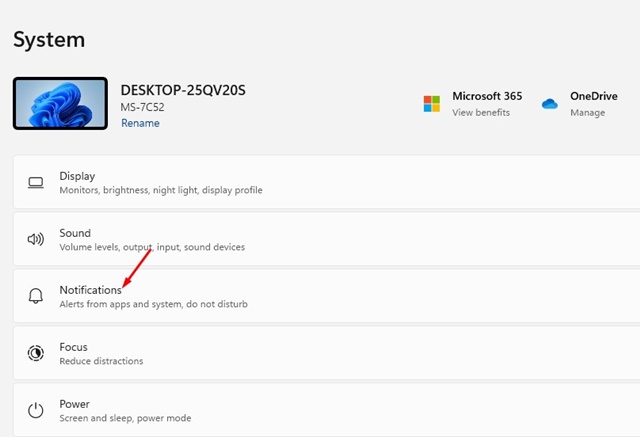
4. Прокрутите немного вниз и установите флажок Получать советы и рекомендации при использовании Windows.
Вот и все! Теперь Microsoft будет показывать вам советы и предложения по использованию Windows. Единственная проблема с включенной этой функцией — Microsoft рассылает спам в ваш Центр уведомлений. Если вы не хотите получать советы и рекомендации, просто отключите эту функцию в настройках уведомлений.
4. Нажмите клавишу F1 для вызова онлайн-справки
Один из самых простых способов обратиться за помощью в Windows 11 — нажать клавишу F1. Клавиша F1 откроет страницу онлайн-справки даже в старых версиях Windows.
В Windows 11 нажатие клавиши F1 откроет веб-браузер Microsoft Edge3. Включите советы и предложения в настройках уведомлений о вам все равно придется просматривать различные веб-результаты, чтобы найти рабочее руководство, которое решит вашу проблему.
В любом случае его можно использовать как ярлык для открытия веб-браузера Microsoft Edge с онлайн-результатами для получения помощи.
5. Используйте поиск Windows для получения помощи
Давайте признаем, что Microsoft обновила свой поиск. Последняя версия Windows Search также включает в себя Bing AI и ряд других функций.
Вы можете использовать Windows Search для получения результатов непосредственно из поисковой системы Bing. Вам просто нужно четко понимать свою проблему и искать ее в поиске Windows. Вот что вам нужно сделать.
1. Нажмите кнопку «Поиск Windows» и введите запрос. Например, я хочу обновить драйвер моего адаптера Wi-Fi. Для этого я ввел «Обновить драйвер WiFi» в поиске Windows.
2. Windows Search покажет вам результаты в Интернете. Выберите результаты, соответствующие вашим критериям.
3. Справа вы увидите решение и ссылки, позволяющие открыть результаты поиска в браузере.
Вот и все! Вот как вы можете использовать поиск Windows 11 для получения помощи.
6. Используйте веб-страницу справки и обучения Windows
У Microsoft есть специальная страница справки и обучения Windows, где можно найти информацию о поддержке и решении распространенных проблем для пользователей Windows 11.
Страница справки и обучения поможет вам разобраться в основных функциях операционной системы. Кроме того, в специальном разделе «Устранение неполадок и восстановление» вы найдете помощь по различным проблемам Windows 11.
Если у вас возникли проблемы и вы хотите по
4. Нажмите клавишу F1 для вызова онлайн-справки
pport.microsoft.com/en-us/windows#WindowsVersion=Windows_11" target="_blank" rel="noopener" title="веб-страница">веб-страница в своем любимом веб-браузере. В поле поиска вы можете найти свою проблему и найти решение.7. Используйте средство устранения неполадок Windows
Если у вас возникли проблемы с воспроизведением аудио, принтером, Центром обновления Windows или сетевым подключением, встроенные средства устранения неполадок Windows 11 могут помочь вам во многих вопросах.
В Windows 11 на самом деле имеется больше средств устранения неполадок, которые могут устранить любые проблемы на вашем компьютере. Специалисты по устранению неполадок смогут найти и сообщить вам истинную причину вашей проблемы.
Итак, если помощь по Windows 11 не помогла, вы можете попробовать запустить средства устранения неполадок Windows. Ниже описано, как устранить неполадки с настройками в Windows.
1. Нажмите кнопку «Пуск» в Windows 11 и выберите Настройки.
2. Когда откроется приложение «Настройки», перей
5. Используйте поиск Windows для получения помощи
hviral.net/wp-content/uploads/2023/06/Tips-Suggestions-2.jpg">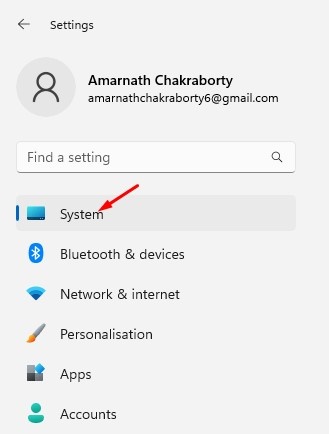
3. Справа нажмите Устранение неполадок.
4. На экране «Устранение неполадок» нажмите Другие средства устранения неполадок.
5. Теперь вы найдете все доступные средства устранения неполадок. В зависимости от вашей проблемы нажмите кнопку Выполнить рядом с конкретным средством устранения неполадок.
Вот и все! Теперь вам просто нужно следовать инструкциям на экране, чтобы завершить процесс устранения неполадок. Если средство устранения неполадок не сможет решить проблему за вас, оно предложит вам веб-результаты. Вы можете просто следить за результатами в Интернете, чтобы найти решение проблемы с Windows.
8. Свяжитесь со службой поддержки Microsoft по телефону и в чате
Если вам все еще нужно найти решение вашей проблемы, пришло время обратиться за помощью в службу поддержки Microsoft по телефону или в онлайн-чате. Ниже приведены инструкции по использованию живого чата службы поддержки Microsoft.
1. Откройте свой любимый веб-браузер и откр
6. Используйте веб-страницу справки и обучения Windows
get="_blank" rel="noopener" title="Обратитесь в службу поддержки Майкрософт">Обратитесь в службу поддержки Майкрософт .2. На экране «Мы здесь, чтобы помочь» введите суть проблемы и нажмите кнопку Получить помощь.
3. В нижней части экрана нажмите кнопку Обратиться в службу поддержки.
4. В раскрывающемся списке «Продукты и услуги» выберите Windows.
5. В раскрывающемся списке «Категория» выберите интересующее вас приложение или службу Microsoft. После этого нажмите кнопку Подтвердить.
6. В разделе «Выберите вариант поддержки» нажмите ссылку Поговорить с агентом службы поддержки в веб-браузере.
Вот и все! Теперь вы можете объяснить свою проблему в службе поддержки чата Microsoft. Они рассмотрят проблему и предложат рабочие решения.
Номер телефона службы поддержки Microsoft?
Система поддержки телефонных звонков Microsoft немного сложна. Если вы являетесь домашним пользователем, вам необходимо перейти по ссылке «Получить помощь» и заказать звонок. Служба поддержки Microsoft свяжется с вами очень скоро.
Если вы бизнес-пользователь, вам необходимо обратиться в службу поддержки Microsoft по номеру телефона в вашей стране. Проверьте этот веб-страница номер телефона службы поддержки клиентов в вашей стране.
9. Воспользуйтесь помощью сообщества поддержки Microsoft
Сообщество поддержки Microsoft позволяет вам задать вопрос. По сути, это форум, на котором пользователи Windows задают вопросы, связанные с проблемами, с которыми они сталкиваются.
Итак, вы можете попросить решение у членов сообщества. Чтобы воспользоваться услугами сообщества поддержки Microsoft, откройте этот веб-страница и выберите Windows в разделе «Продукт».
Справа нажмите Задать новый вопрос и объясните свою проблему. Ответ найдет тот, кто уже сталкивался с подобной проблемой.
Вы также можете ожидать ответов от проверенных разработчиков Windows 11. Вот как вы можете обратиться за поддержкой Windows на форуме Microsoft.
10. Сообщите о своей проблеме в службу поддержки Microsoft
Служба поддержки Microsoft также доступна в Твиттере. Следовательно, если у вас ничего не получилось, последним средством является обращение в службу поддержки Microsoft в Твиттере.
Руководство Twitter 8. Свяжитесь со службой поддержки Microsoft по телефону и в чате может помочь вам решить различные проблемы. Вы также можете связаться с нами, чтобы узнать, как работают определенные функции.
Кроме того, вы можете просмотреть серию твитов, чтобы узнать об использовании новой операционной системы Microsoft Windows 11. Твиттер @MicrosoftHelps очень активен и отвечает в течение нескольких часов.
Итак, все это рабочие способы получить помощь в Windows 11. Мы поделились десятью различными способами обратиться за помощью в службу поддержки Microsoft. В статье также упоминается несколько простых способов устранения различных проблем Windows с помощью средства устранения неполадок. Если вам известны другие способы получить помощь по Windows 11, сообщите нам.