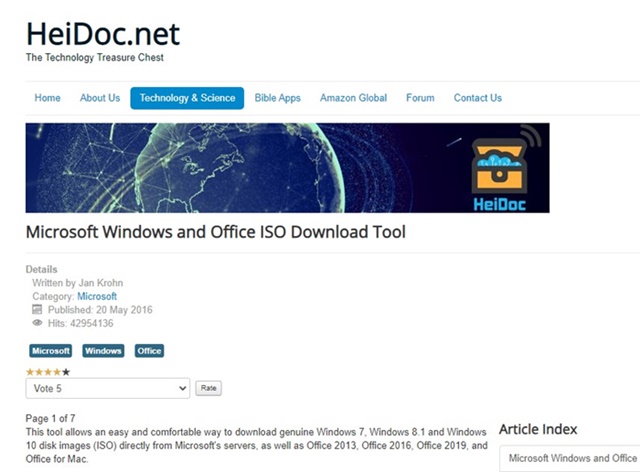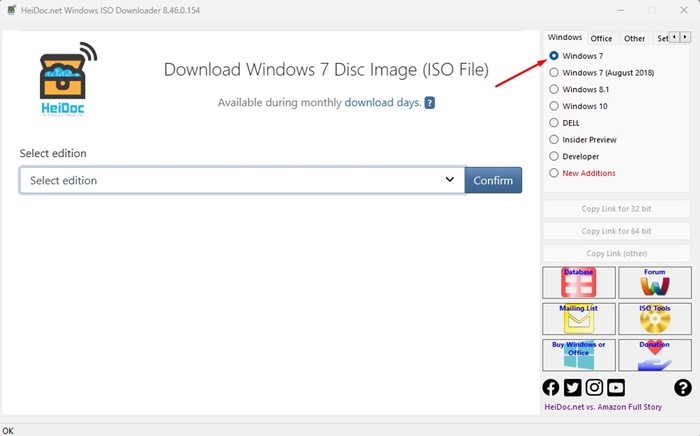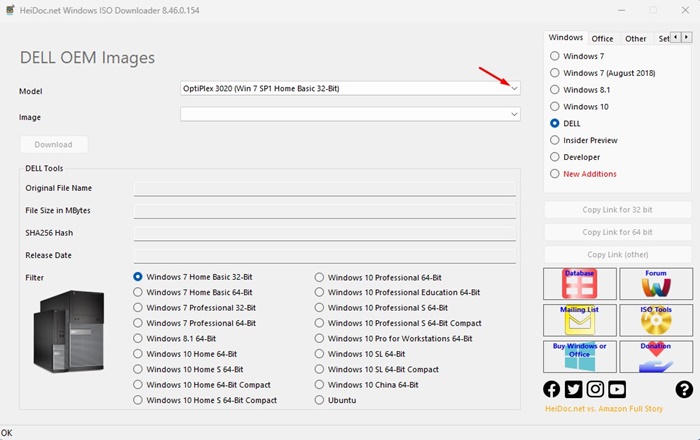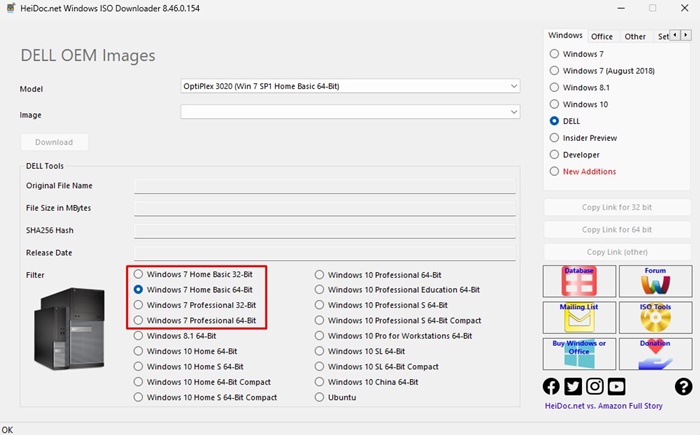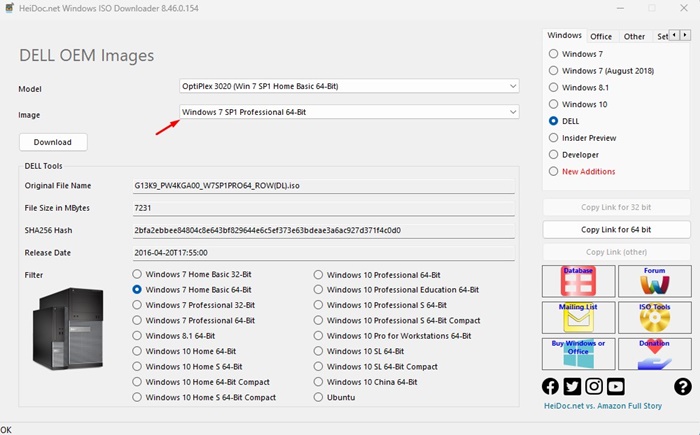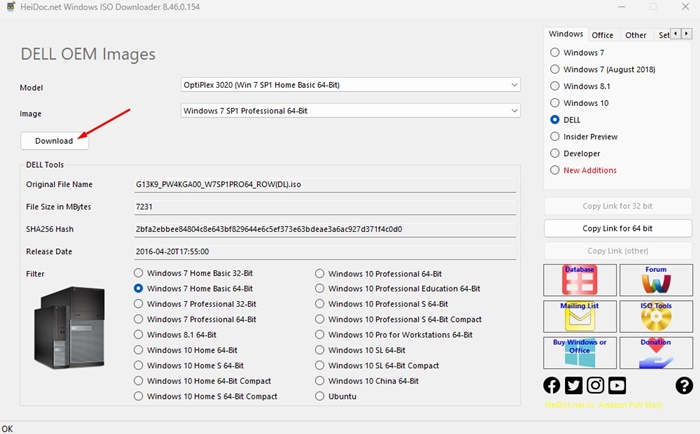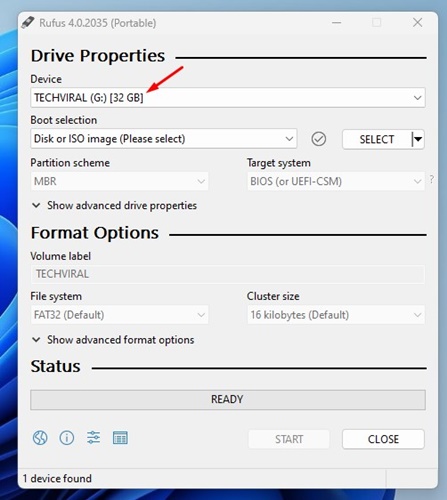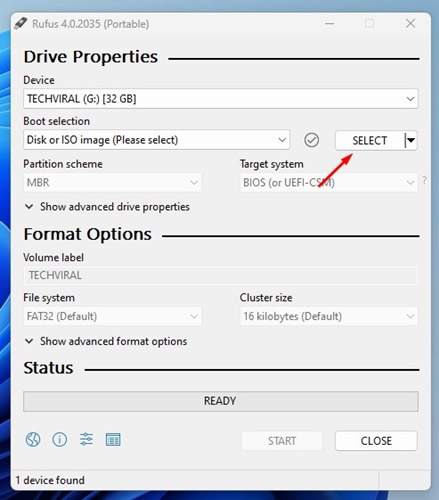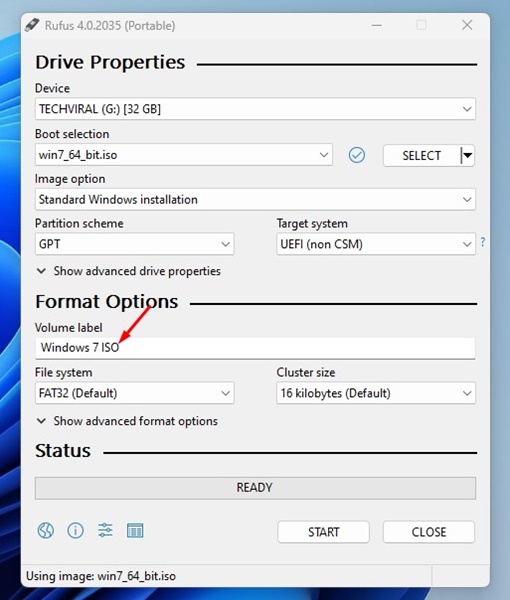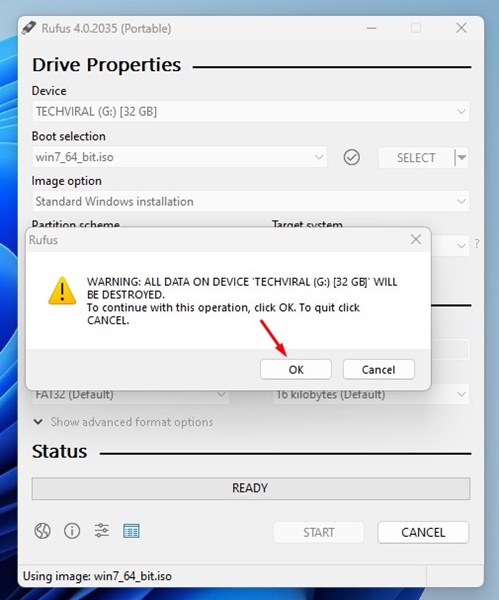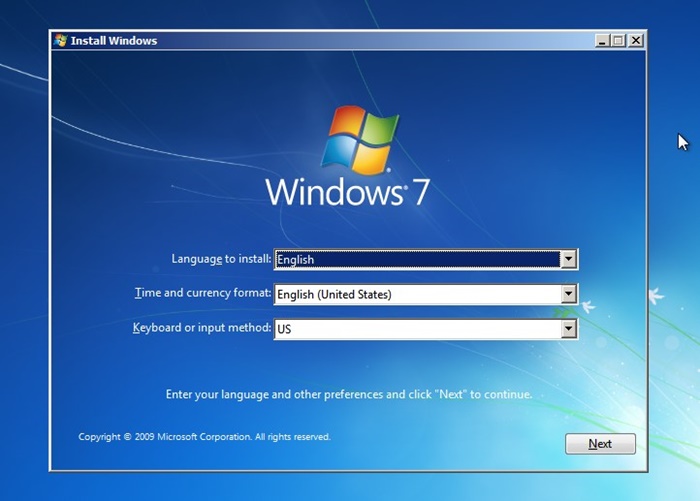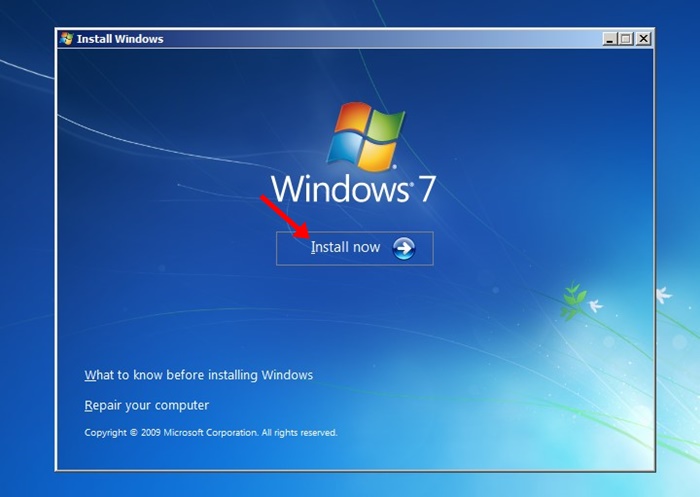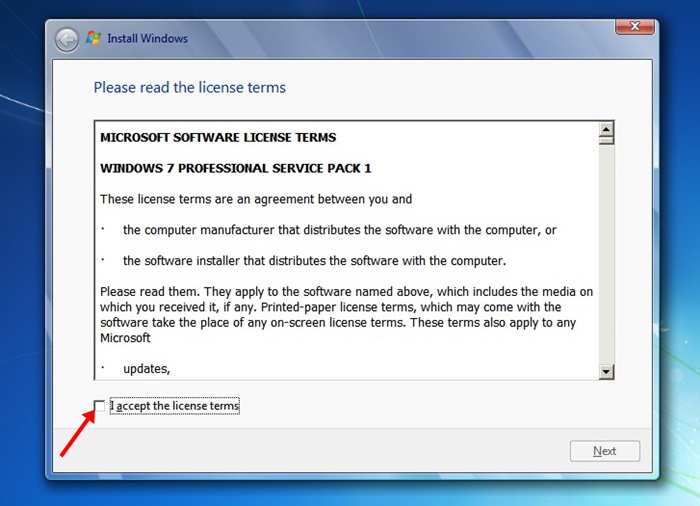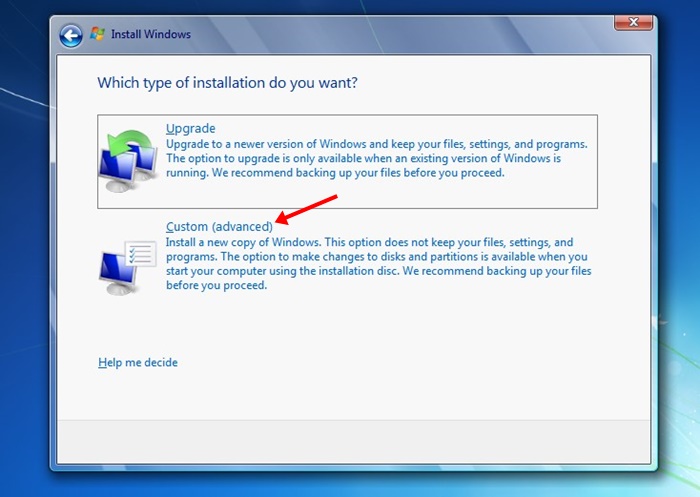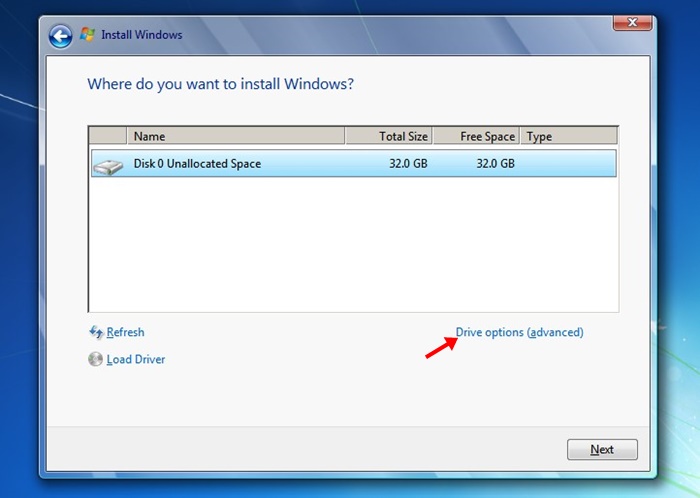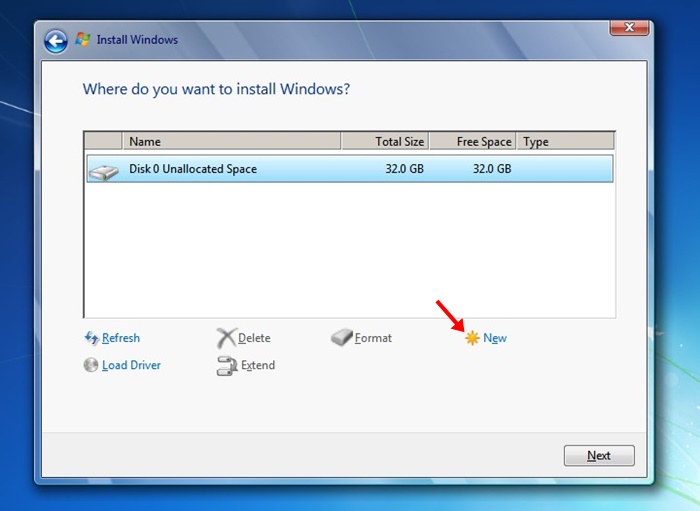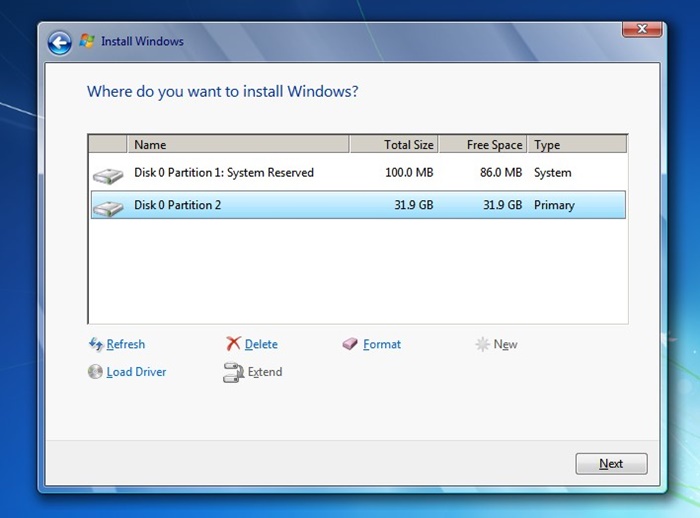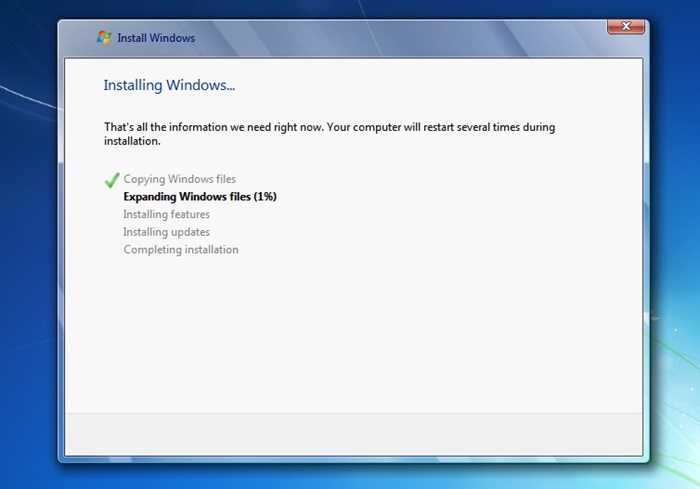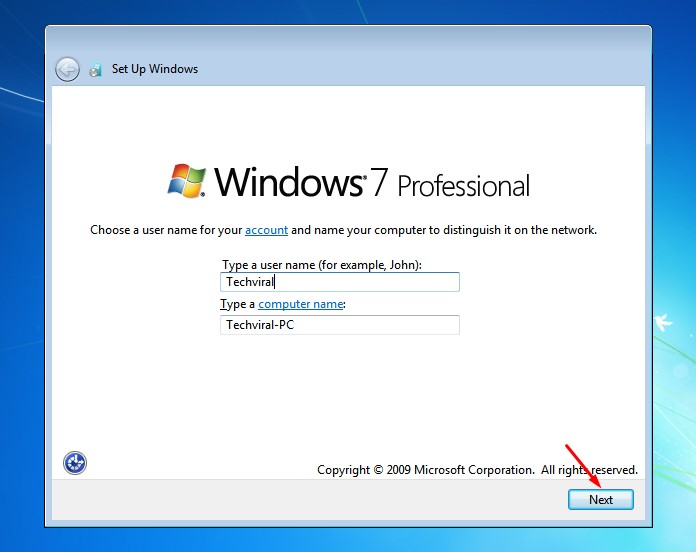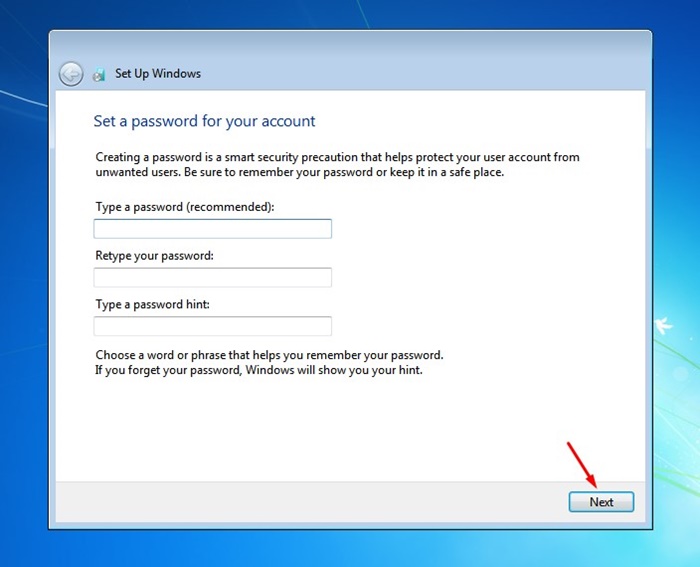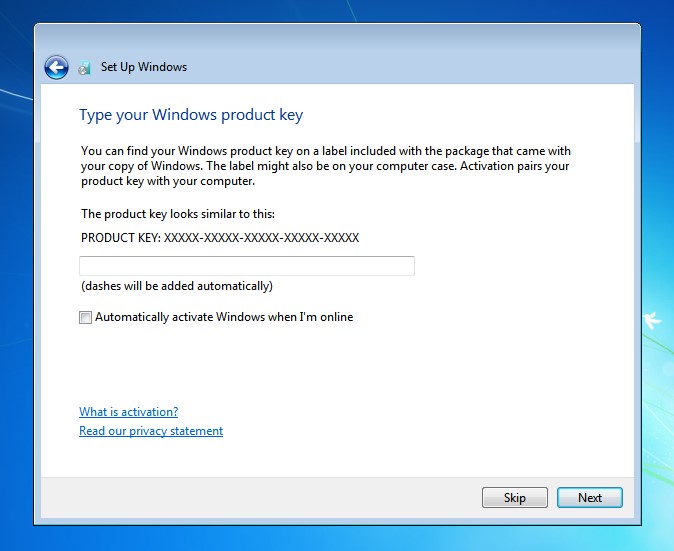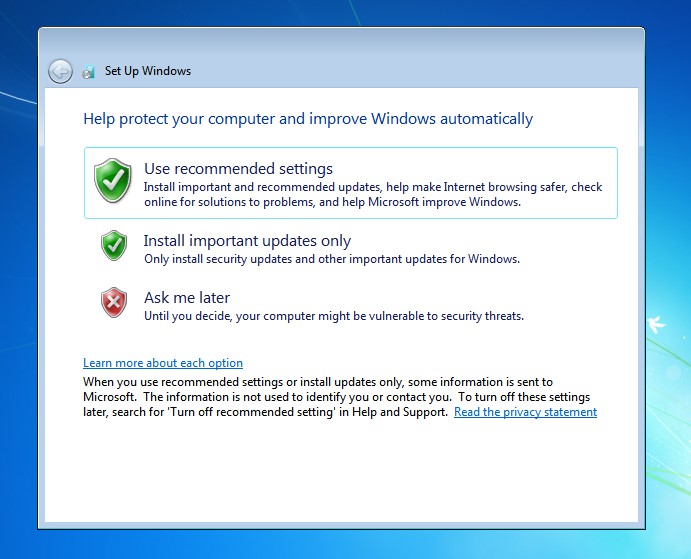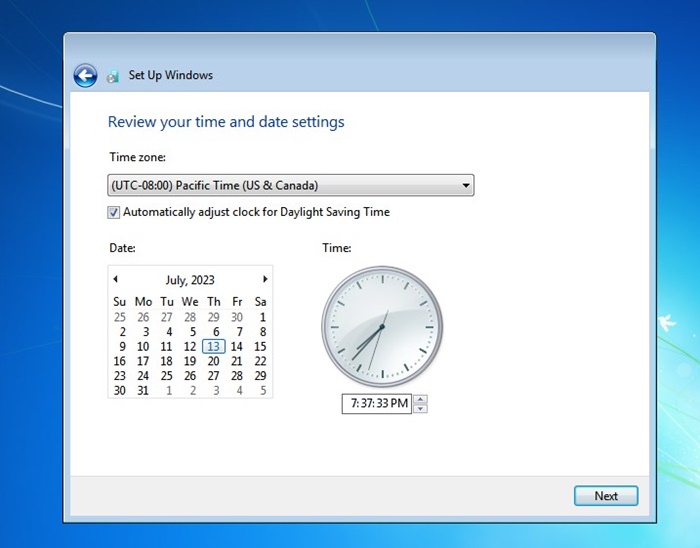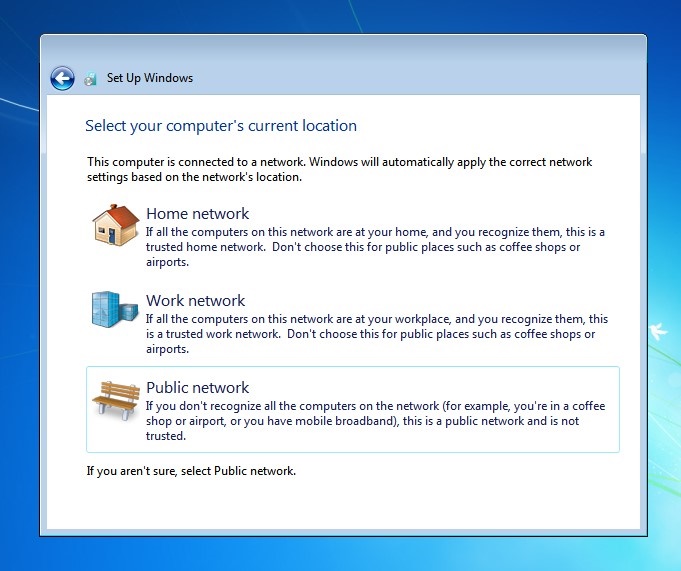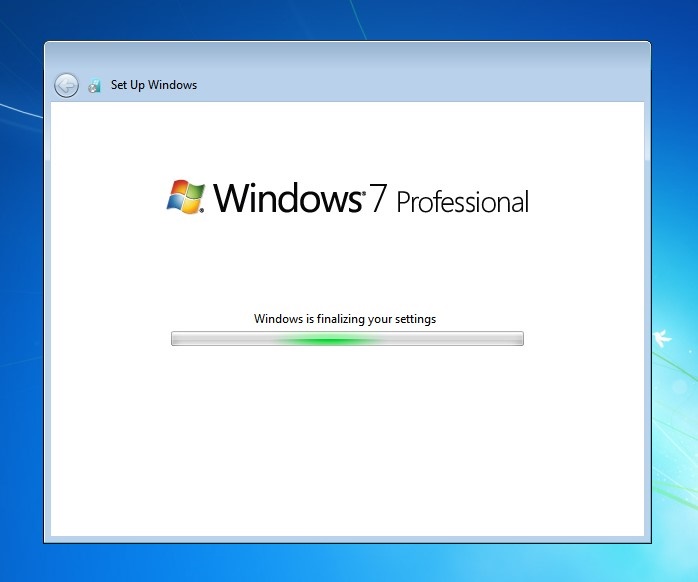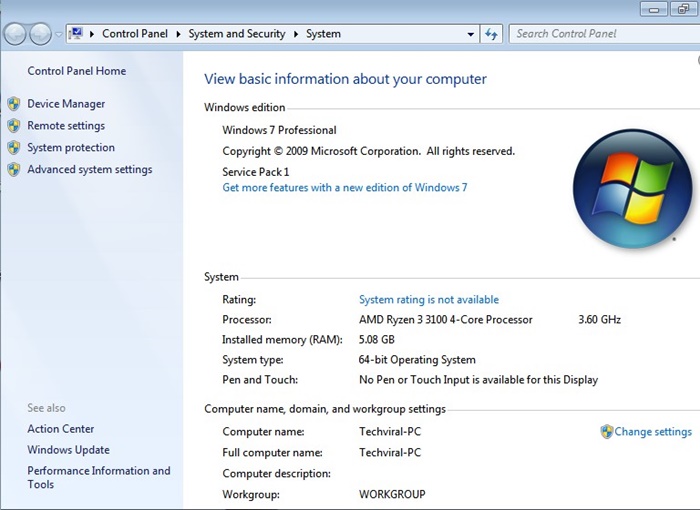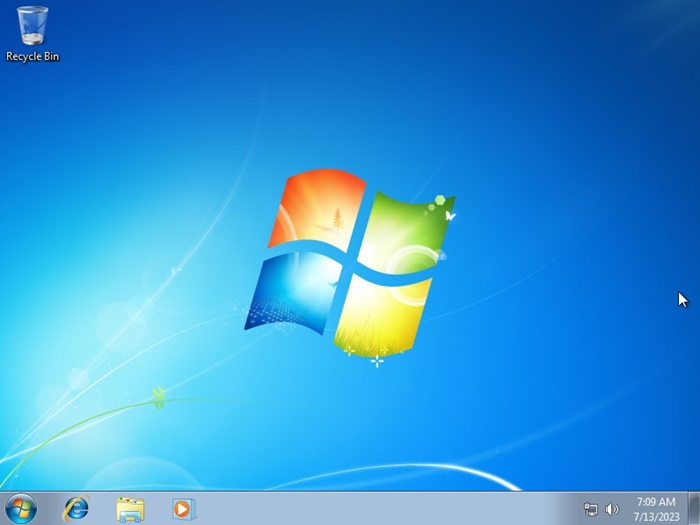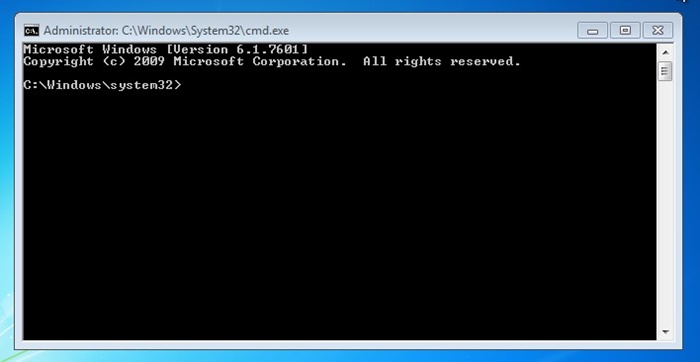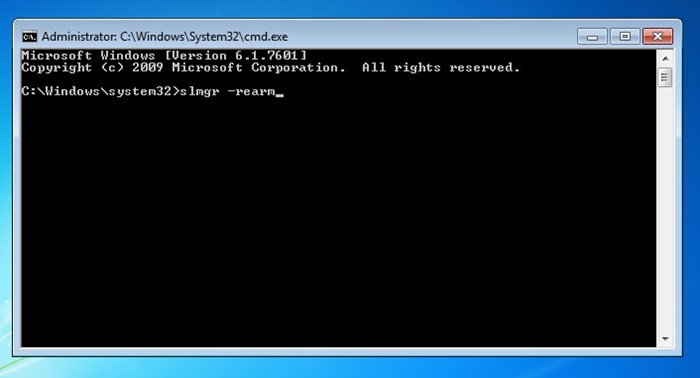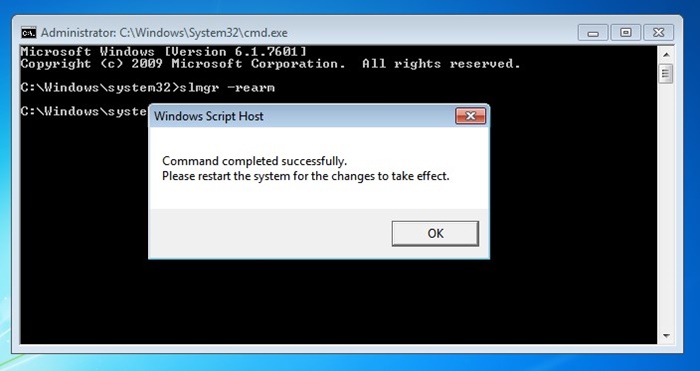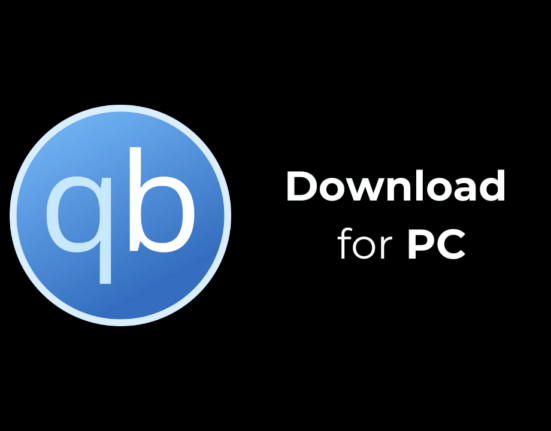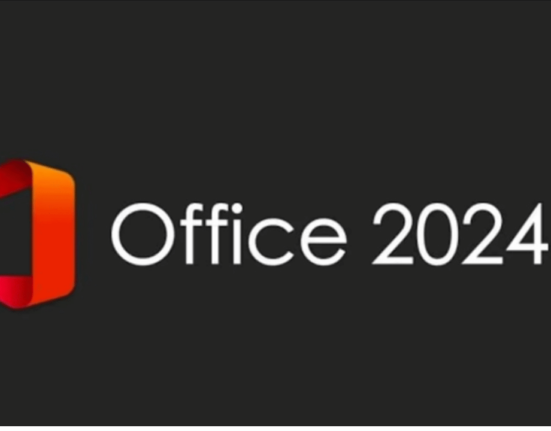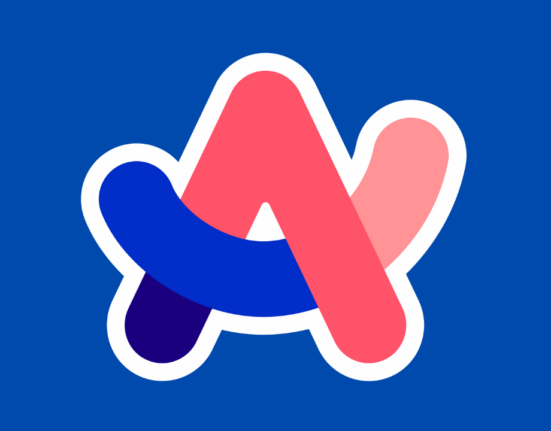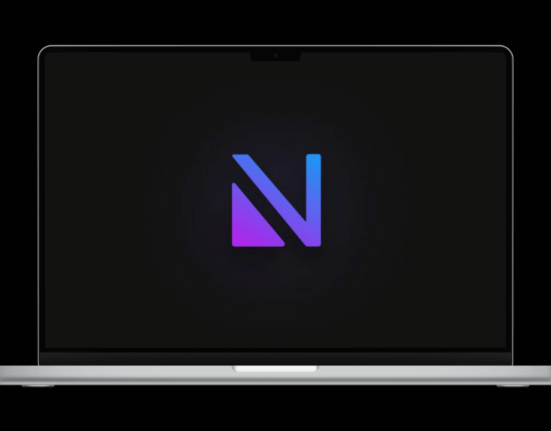Windows 11, возможно, является последним и лучшим предложением Microsoft; Windows 7 и XP все еще имеют слабый уголок в наших сердцах, и мы хотим его использовать. ISO-файлы Windows 7 все еще ищутся сегодня, и эта ОС по-прежнему актуальна в 2023 году.
Многие из моих друзей по-прежнему предпочитают Windows 7 Windows 10/11 из-за ее простоты. Это определенно лучший выбор для ПК низкого класса, и его гораздо проще использовать.
Одна из самых прибыльных операционных систем Microsoft позволяет использовать Windows 7 как в личных целях, так и в бизнесе. В этой статье будут обсуждаться Загрузки ISO для Windows 7 и способы их использования.
Доступна ли еще Windows 7?
Краткий ответ на этот вопрос – НЕТ! Microsoft официально прекратила поддержку Windows 7 в январе 2020 года. Хотя вы можете использовать Windows 7 после окончания поддержки, вы больше не будете получать обновления безопасности.
Поскольку официальная поддержка закончилась в 2020 году, пользователи больше не говорят об этой операционной системе. Но поскольку для работы многих программ по-прежнему требуется Windows 7, их ищут и по сей день. Пользователи также ищут загрузки Windows 7, чтобы вновь пережить свои школьные времена.
Системные требования для Windows 7
- 32/64-разрядный процессор с тактовой частотой не менее 1 ГГц или выше.
- Минимум 1 ГБ или 2 ГБ ОЗУ. 4 ГБ для максимальной производительности.
- 16 ГБ свободного места на жестком диске/SSD (32-разрядная версия) или 20 ГБ (64-разрядная версия)
- Графическое устройство DirectX 9 с WDDM 1.0 или более поздней версии.
Есть несколько дополнительных требований, которые не являются обязательными. Дополнительные требования можно найти в веб-страница от службы поддержки Microsoft.
Содержание
Загрузить Windows 7 со стороннего программного обеспечения
Несколько загрузчиков Windows 7 в Интернете могут предоставить вам рабочие ISO-файлы операционной системы. Однако большинство инструментов не работают, поскольку Microsoft официально удалила загрузки Windows 7 со своего веб-сайта.
Одним из очень популярных инструментов является инструмент загрузки Microsoft Windows и Office ISO от HeiDoc, который до сих пор обеспечивает загрузку. Единственное разочарование заключается в том, что этот инструмент также извлекает загрузки с сервера Microsoft; следовательно, он не сможет получить загрузки Windows 7.
Но этот инструмент также позволяет загружать OEM-образы DELL. Таким образом, вы можете заставить инструмент получать образы Windows 7 Dell OEM с сервера Dell, а не Microsoft. Вот что вам нужно сделать.
1. Загрузите Загрузчик ISO для Windows и Office на свой компьютер с веб-сайта Heidoc.net.
2. Поскольку это портативный инструмент, он не требует установки. Просто дважды щелкните исполняемый файл Windows и Office ISO Downloader, чтобы запустить его.
3. На главном экране выберите Dell в правом верхнем углу.
4. На OEM-образах Dell выберите номер модели.
5. В нижней части экрана выберите версию Windows 7, которую хотите загрузить.
6. В раскрывающемся списке «Образ» выберите Образ Windows 7 DELL OEM.
7. После выбора нажмите кнопку Загрузить под полем изображения.
Вот и все! Вот как легко загрузить образы Windows 7 с помощью утилиты Windows ISO Downloader от Heidoc.
Загрузить ISO-файлы Windows 7 из других источников
Еще в 2021 году ISO-файлы для прямой загрузки Windows 7 были доступны на официальном сайте Microsoft. Однако, поскольку поддержка прекратилась и Microsoft прекратила разработку Windows 7, она удалила все прямые ссылки для скачивания.
Единственный способ получить прямые ссылки для загрузки ISO-образа Windows 7 – использовать сторонний веб-сайт. На таких сайтах, как archive.org, есть множество файлов Windows 7, которые вы можете загрузить и использовать бесплатно. Ниже мы поделились ссылками для загрузки ISO-образа Windows 7.
Download Windows 7 Professional ISO (37/38) Service Pack 1, Size: 5.5GB
Download Windows 7 Ultimate ISO (39/40) Service Pack 1, Size: 5.5GB
Windows 7 Home Premium ISO Download (41/42) Service Pack 1, Size: 3.8GB
Windows 7 ISO file Download All in one (43) Service Pack 1, Size: 3.8GB
Как создать загрузочный USB-накопитель или DVD-диск с Windows 7
После загрузки ISO-файлов Windows 7 на компьютер необходимо подготовить загрузочный USB-накопитель. Без загрузочного USB-накопителя Windows 7 вы не сможете выполнить чистую установку Windows 7 на свой компьютер.
Мы воспользуемся инструментом Rufus для создания загрузочного USB/DVD с Windows 7. Rufus — это портативный загрузочный USB-накопитель, который можно бесплатно загрузить и использовать. Инструмент Rufus может даже загрузить для вас Windows, но он потерял поддержку Windows 7.
Следовательно, вам необходимо вручную загрузить Windows 7, а затем использовать Rufus для создания загрузочного USB-накопителя. Ниже приведены требования для создания загрузочного USB-накопителя Windows 7.
- ISO-файл Windows 7
- USB-накопитель объемом не менее 8 ГБ.
- Портативный инструмент Rufus.
1. Загрузите и установите последнюю версию Портативный загрузочный USB-накопитель Rufus Creator на свой компьютер.
2. Теперь запустите Rufus и выберите свой USB-накопитель в раскрывающемся списке «Устройство».
3. После выбора нажмите кнопку «Выбрать» рядом с выбором загрузки, а затем найдите ISO-файл загруженной вами Windows 7.
4. Введите Метка тома и нажмите кнопку Пуск в меню «Параметры формата».
5. Теперь вы увидите предупреждающее сообщение. Здесь нужно нажать на ОК.
6. Теперь подождите несколько минут, пока Руфус создаст загрузочный USB-накопитель Windows 7.
Вот и все! Вот как вы можете создать загрузочный USB-накопитель Windows 7 с помощью инструмента Rufus. Вы также можете использовать другие инструменты для создания установочного USB-накопителя Windows 7, но Rufus — лучший вариант, и он бесплатен.
Как выполнить чистую установку Windows 7?
Теперь, когда у вас есть загрузочный USB-накопитель Windows 7, вы можете выполнить чистую установку. Установка операционных систем, таких как Windows 7, всегда была сложной задачей, поскольку требовала некоторых технических навыков.
Одна-единственная ошибка во время установки приведет к различным ошибкам в дальнейшем. Поэтому обязательно внимательно следуйте инструкциям, чтобы избежать каких-либо проблем. Ниже описано, как установить Windows 7 на компьютер с помощью загрузочного USB-накопителя.
Используйте сочетание клавиш для доступа к меню загрузки
Во-первых, необходимо подготовить компьютер к загрузке с USB-накопителя. Итак, вам нужно получить доступ к меню загрузки и установить загрузочный USB-накопитель в качестве первого загрузочного устройства.
Чтобы получить доступ к меню загрузки, перезагрузите компьютер и нажмите клавишу доступа к загрузке во время запуска. Если вы не знаете сочетание клавиш для доступа к меню загрузки, ознакомьтесь с таблицей, которую мы предоставили ниже.
| Марка ноутбука/настольного компьютера | Сочетание клавиш меню загрузки |
|---|---|
| ASUS | F8 |
| Dell | F12 |
| Acer | F12 |
| HP | F9 |
| ASRock | F8, F11 |
| Lenovo | F8, F10, F12 |
| Gigaавтор:te | F12 |
| Biostar | F9 |
| ASRock | F8, F11 |
| Intel | F10 |
| MSI | F11 |
1. Перезагрузите компьютер и загрузитесь с USB-накопителя, содержащего ISO-образ Windows 7.
2. Выберите язык, формат времени и валюты, клавиатуру или метод ввода на экране установки Windows и нажмите Далее.
3. После выбора нажмите кнопку Установить сейчас на следующем экране.
4. На экране условий лицензии на программное обеспечение Microsoft установите флажок Я принимаю условия лицензии и нажмите Далее.
5. На экране «Какой тип установки вы хотите» выберите Выборочная (расширенная).
6. На экране «Где вы хотите установить Windows» выберите Параметры диска (дополнительно).
7. Теперь нажмите кнопку Создать и создайте раздел.
8. После создания раздела диска выберите его и нажмите Далее.
9. Вам придется терпеливо ждать, пока программа установки Windows 7 развернет и установит файлы.
10. Во время процесса ваш компьютер может перезагрузиться несколько раз. После завершения установки вы увидите мастер установки Windows 7.
11. Введите имя пользователя и имя компьютера. Вы можете назвать свой компьютер как угодно. После этого нажмите Далее.
12. Установите пароль для своей учетной записи. Если вы не хотите устанавливать пароль, оставьте поля пароля пустыми и нажмите Далее.
13. Вам будет предложено ввести ключ продукта Windows. Вы можете ввести ключ продукта на этом экране или нажать кнопку Пропустить, чтобы ввести ключ продукта позже.
14. Чтобы защитить свой компьютер и автоматически улучшить экран Windows, выберите Использовать рекомендуемые настройки.
15. Теперь проверьте свои настройки времени и даты и нажмите Далее.
16. Вам будет предложено выбрать местоположение вашего компьютера. Выберите Общественная сеть.
17. Теперь подождите несколько секунд, пока Windows 7 завершит настройки.
18. После этого вы сможете использовать Windows 7 на своем компьютере.
19. Вы также можете использовать классический Internet Explorer в Windows 7. Но для повышения безопасности и функциональности рекомендуется загрузить и использовать Google Chrome.
Вот и все! Вот как вы можете чистить установку Windows 7 на свой компьютер. После установки вы можете использовать его по своему усмотрению.
Как активировать Windows 7?
Если у вас нет ключа продукта и вы пропустили активацию продукта во время установки, вам потребуется активировать операционную систему позже.
Чтобы максимально эффективно использовать возможности Windows 7, вам необходимо активировать его. Поэтому лучше всего активировать Windows 7 вручную. Вот что вам нужно сделать.
1. Откройте меню «Пуск» и введите Командная строка. Щелкните правой кнопкой мыши командную строку и выберите «Запуск от имени администратора».
2. Когда откроется командная строка, введите команду slmgr -rearm и нажмите Enter.
3. Вам будет предложено перезагрузить компьютер с Windows 7. Просто нажмите на меню питания и выберите Перезагрузить.
4. После перезагрузки откройте CMD (Запуск от имени администратора). Теперь введите команду slmgr -ato и нажмите Enter.
Вот и все! Это активирует ваш компьютер с Windows 7. Если в командной строке отображается ошибка, вы можете использовать сторонние активаторы Windows для активации версии Windows 7.
Активатор Windows 7 или инструмент Windows KMS — это сторонние инструменты, которые вы можете использовать. Однако обязательно загружайте эти инструменты из надежных и безопасных источников, поскольку они обычно пытаются внедрить вредоносное или рекламное ПО вместе с установочными файлами.
Часто задаваемые вопросы
Являются ли эти загрузки Windows 7 подлинными?
Да, файлы для загрузки Windows 7, которыми мы поделились, на 100 % подлинные и не содержат вирусов и вредоносных программ. Однако долговечность этих загрузок сомнительна. Так что скачайте их, пока они не исчезли.
Доступна ли еще ISO-версия Windows 7?
ISO-файлы Windows 7 по-прежнему доступны в Интернете. Однако вы не можете получить его в официальном магазине Microsoft Store. Вы можете загрузить Windows 7 по сторонним ссылкам, которыми мы поделились.
Как получить исходный ISO-образ Windows 7?
Microsoft больше не продает свою Windows 7, поскольку ее продукт снят с производства. Тем не менее, вы все равно можете приобрести его в нескольких цифровых магазинах по доступным ценам. Файлы, которыми мы поделились, также являются копиями оригинальной Windows 7.
Законно ли загружать ISO-образы Windows 7?
Файлы, поступающие непосредственно с серверов Microsoft, на 100 % легальны для загрузки и использования. Поскольку Microsoft прекратила поддержку Windows 7, вы можете без проблем приобрести ее в сторонних магазинах.
Будет ли Windows 7 работать на 4 ГБ ОЗУ?
Минимальные системные требования для Windows 7 — 2 ГБ, рекомендуемые — 4 ГБ ОЗУ. Больше оперативной памяти будет хорошо, но обычно при 4 ГБ вы получите работу с Windows 7 без задержек.
Загрузить ISO-файл Windows 7 с ключом продукта?
Да, предварительно активированный ISO-образ Windows 7 доступен в Интернете. Вы можете получить их из загрузок, веб-сайтов и торрентов. Однако обязательно перепроверьте файлы перед загрузкой их со сторонних веб-сайтов или через торренты.
Какие ключи продукта для Windows 7?
В Интернете доступны различные ключи продуктов Windows 7. Но большинство из них не работают. Если вы хотите активировать Windows 7, вам необходимо воспользоваться нашим общим методом. Или же вы можете использовать такие инструменты, как KMS или активаторы Windows 7.
Итак, это все о том, как загрузить ISO-файлы Windows 7 Ultimate/Professional. Мы поделились всеми методами загрузки последней версии Windows 7.
Однако следует помнить, что официальная поддержка Windows 7 прекращена; поэтому вам следует уделять должное внимание безопасности и конфиденциальности вашего устройства.
Читайте также: Windows 10 ISO скачать бесплатно полную версию
Если вы планируете использовать Windows 7, используйте как минимум надежное антивирусное или антивирусное программное обеспечение. Наряду с этим у вас также должна быть надежная система брандмауэра. Мы уверены, что описанные нами действия помогут вам загрузить и установить Windows 7 на свой компьютер.