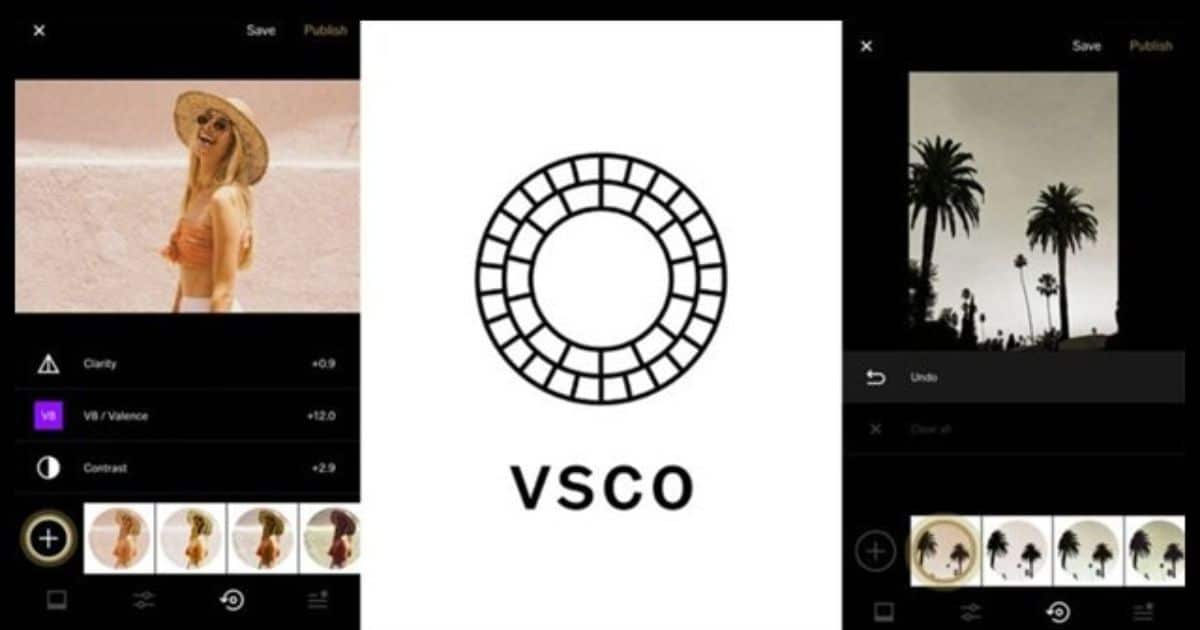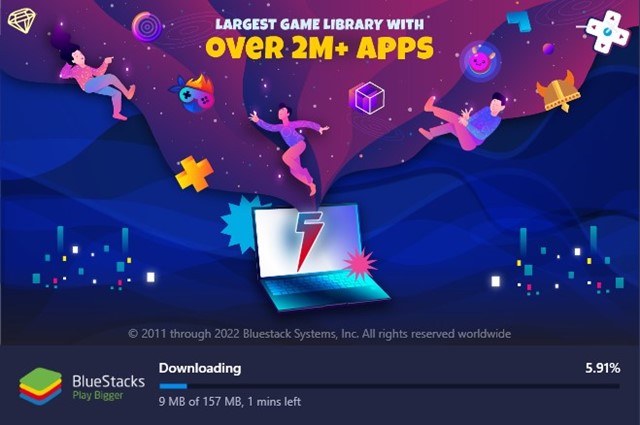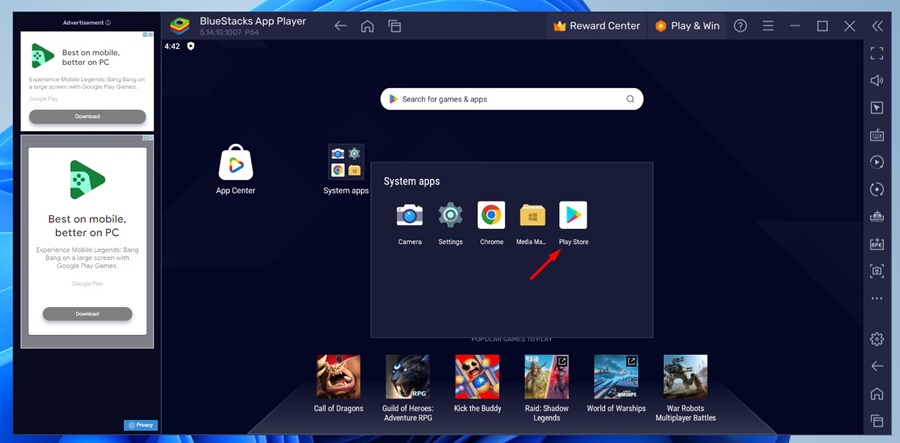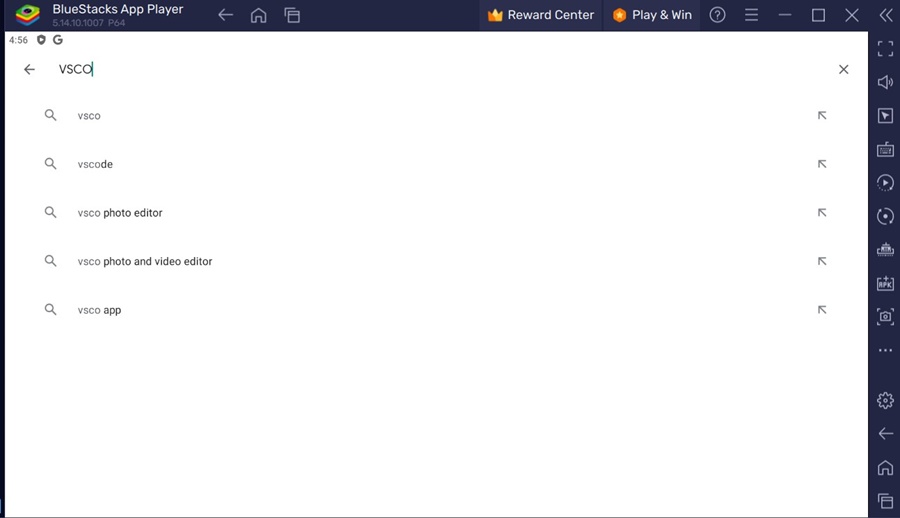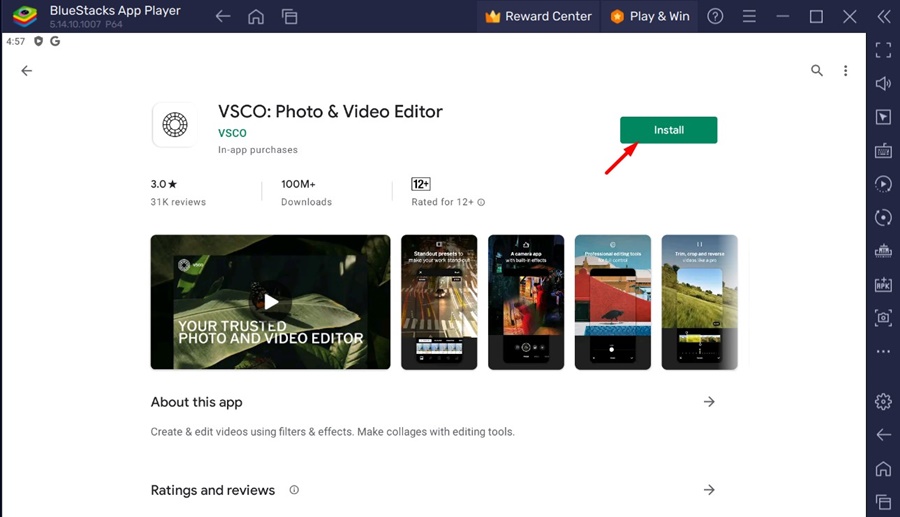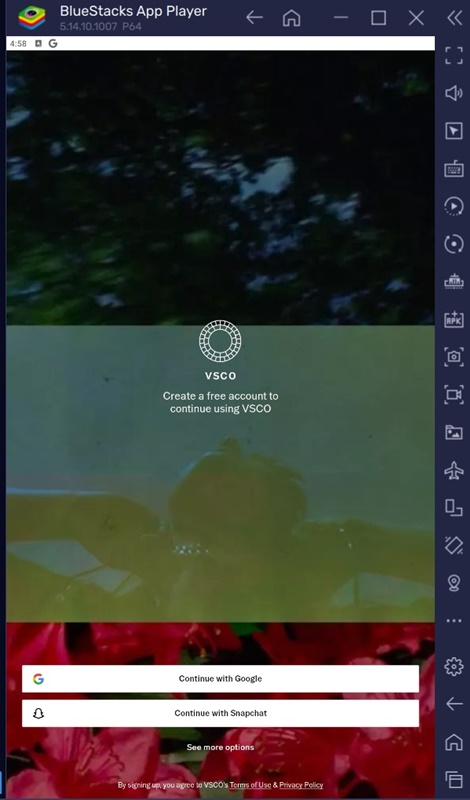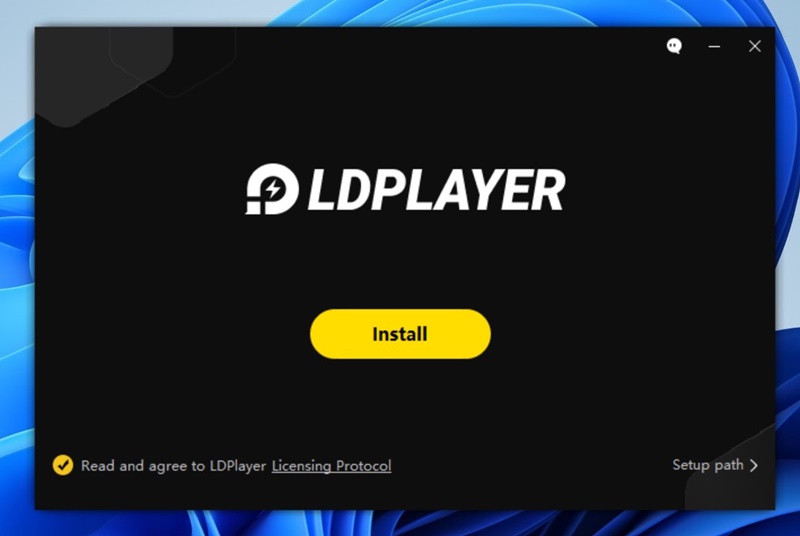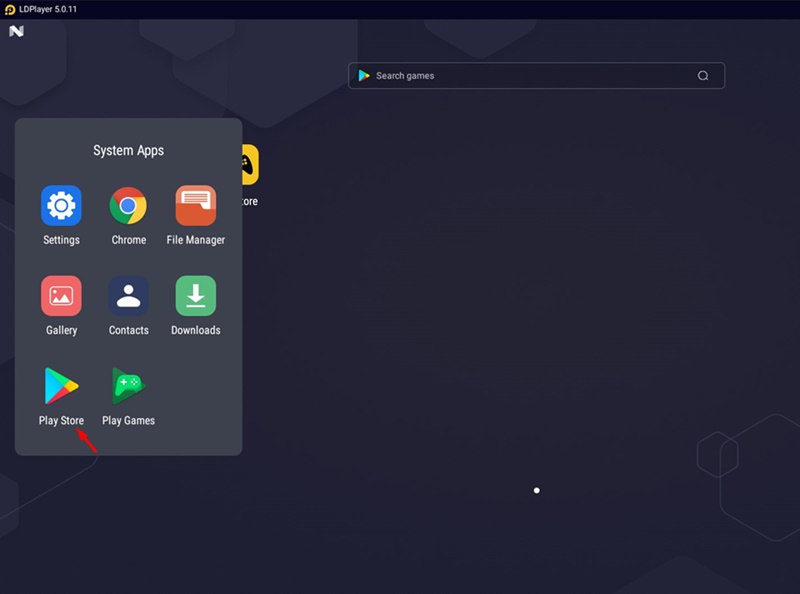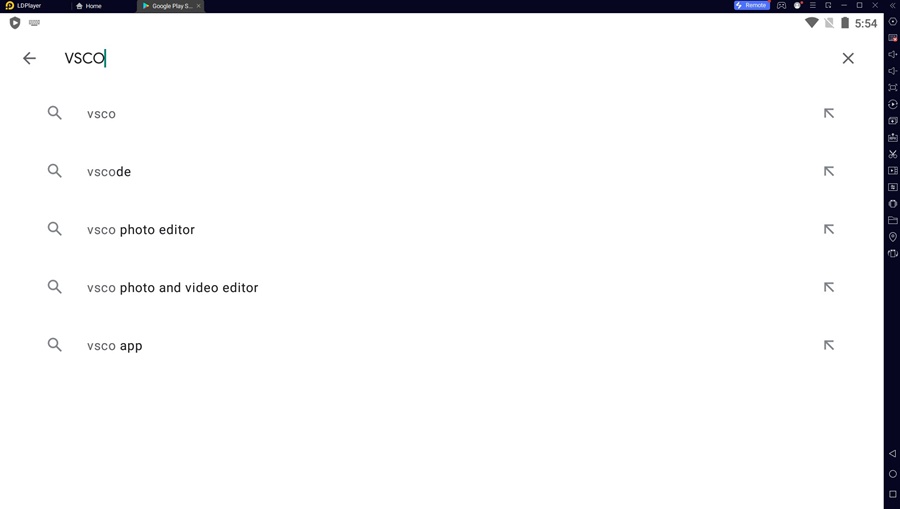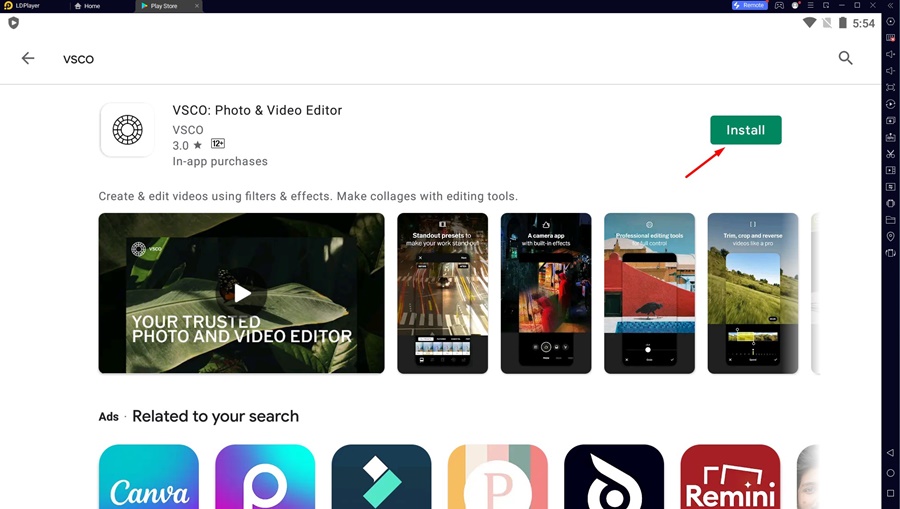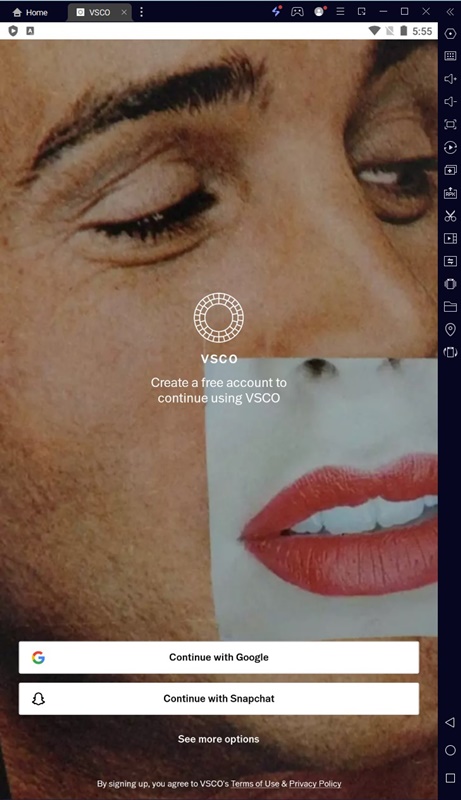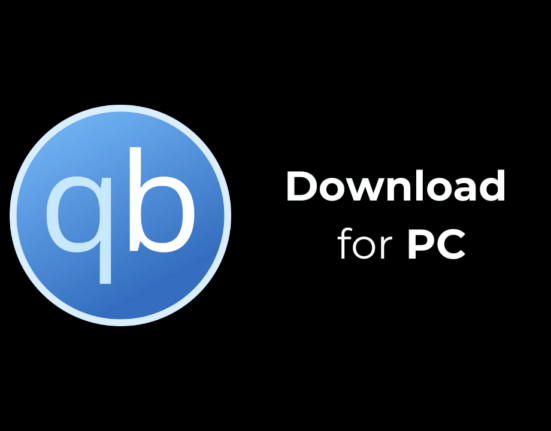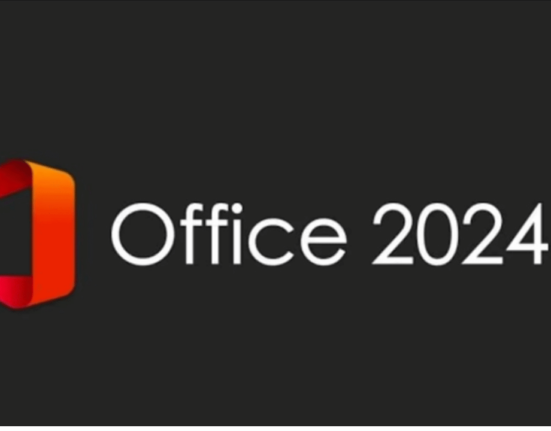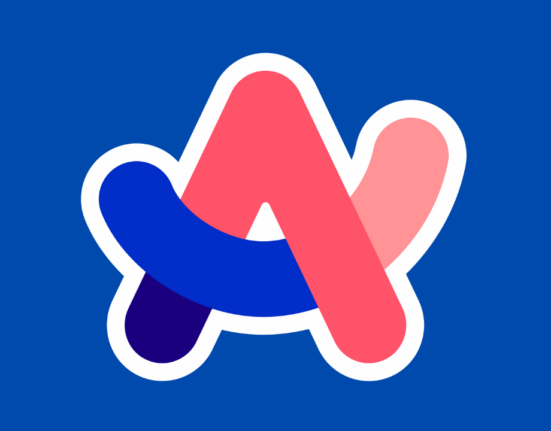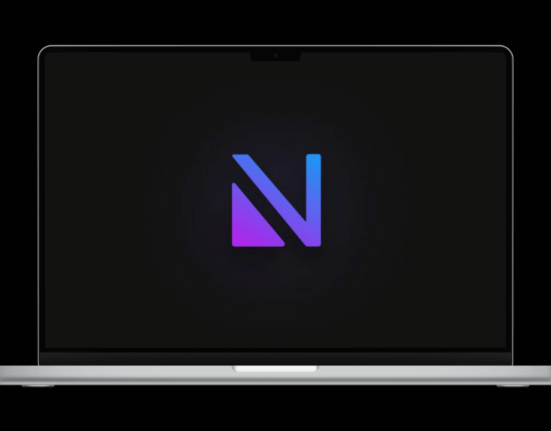Несмотря на то, что недостатка в программном обеспечении для редактирования фотографий и видео на ПК нет, пользователи по-прежнему хотят запускать мобильные приложения для редактирования фотографий и видео на своем компьютере/ноутбуке. На самом деле в Windows 11 у вас есть несколько способов запуска мобильных фото- и видеоредакторов на ПК.
Вы можете использовать эмуляторы Android или Google Play Games для ПК для запуска любых мобильных приложений и игр на ПК с Windows. В этой статье мы обсудим редактор фото и видео VSCO и то, как его запустить в Windows 10/11.
Содержание
Что такое фото- и видеоредактор VSCO?
VSCO – это популярное приложение для редактирования фотографий и видео, доступное для смартфонов Android. По сравнению с другими фото- и видеоредакторами VSCO проще в использовании и включает в себя библиотеку из более чем 200 премиальных настроек и инструментов.
Приложение предоставляет полноценный редактор фотографий, настройки профессионального уровня, точные элементы управления редактированием, уникальные фотофильтры, создание GIF-файлов, создание коллажей и ряд других функций.
Функции редактирования, которые предлагает VSCO, и их простота по-прежнему не имеют себе равных, и именно поэтому пользователи хотят запускать это мобильное приложение для редактирования фотографий и видео на своих компьютерах/ноутбуках.
Итак, если вы занимаетесь фото- или видеоредактированием и хотите использовать приложение VSCO на своем компьютере, продолжайте читать руководство.
Загрузить последнюю версию VSCO для ПК
Теперь, когда вы знаете, что такое VSCO Photo & Video Editor, вы можете попробовать использовать мобильное приложение на своем ПК. Загрузить и установить VSCO на ПК довольно легко, если вы знаете, как это сделать.
Вы можете загрузить и установить VSCO для ПК непосредственно из Google Play Store через эмулятор BlueStacks или запустить мобильное приложение на своей Windows 11, настроив WSL. Ниже мы рассказали о нескольких простых способах загрузки и установки VSCO для ПК.
Загрузите и установите VSCO для ПК через BlueStacks
В этом методе мы будем использовать эмулятор BlueStacks для загрузки и установки редактора фотографий и видео VSCO на ПК. Вот несколько простых шагов, которые вам нужно выполнить.
1. Загрузите и установите последнюю версию Эмулятор BlueStacks на свой ПК с Windows.
2. Когда эмулятор будет установлен, откройте его и выберите Google Play Store.
3. Теперь войдите в систему, используя свои учетные данные Google, и найдите VSCO: Photo & Video Editor.
4. Откройте список соответствующего приложения и нажмите кнопку Установить.
5. Подождите, пока VSCO установится на ваш компьютер с Windows 11. После установки запустите программу.
6. Теперь вы можете использовать редактор фотографий и видео VSCO на своем ПК.
Вот и все! Вот как вы можете загрузить и установить редактор фотографий и видео VSCO на свой компьютер через эмулятор BlueStacks.
Загрузить VSCO для ПК без BlueStacks
BlueStacks — не единственный эмулятор Android, доступный для ПК; вы можете использовать другие эмуляторы Android, такие как LDPlayer, BigNox и т. д., для эмуляции любых приложений и игр Android на ПК. Если вы хотите скачать VSCO для ПК без BlueStacks, вы можете использовать LDPlayer. Вот что вам нужно сделать.
1. Загрузите и установите последнюю версию LDPlayer на свой компьютер.
2. После установки откройте LDPlayer и выберите Google Play Store.
3. Теперь войдите в свою учетную запись Google и найдите VSCO: редактор фото и видео.
4. Затем откройте соответствующее приложение из списка лучших результатов сопоставления.
5. На странице приложения нажмите кнопку Установить.
6. Теперь подождите, пока LDPlayer установит редактор фотографий и видео VSCO на ваш компьютер. После установки просто запустите приложение.
Вот как легко загрузить и установить редактор фотографий и видео VSCO на ПК с помощью приложения LDPlayer.
Итак, в этом руководстве рассказывается, как загрузить и установить редактор фотографий и видео VSCO на ПК. Если вы выполнили упомянутые шаги, вы можете использовать редактор VSCO на своем ПК. Дайте нам знать, если вам нужна дополнительная помощь в загрузке VSCO для ПК.