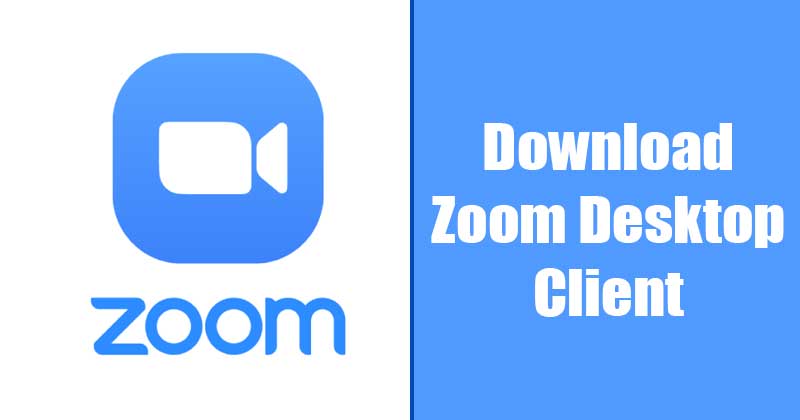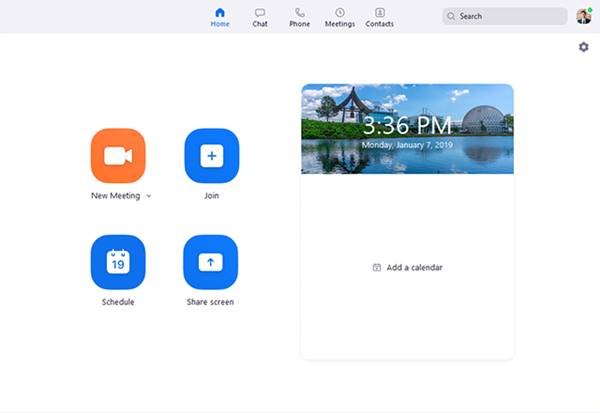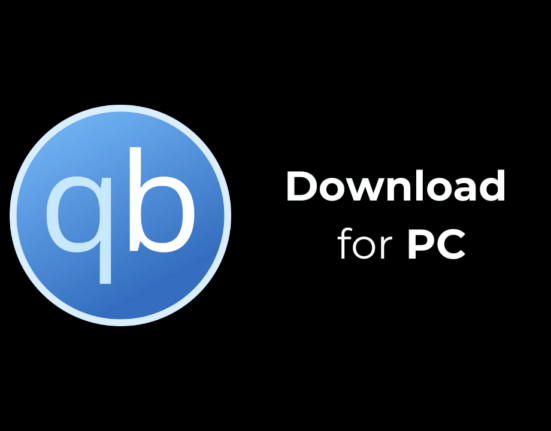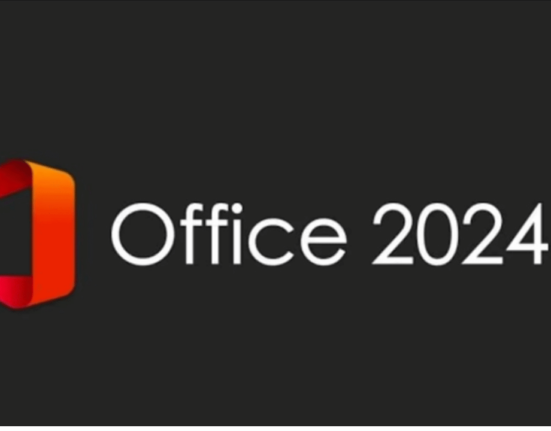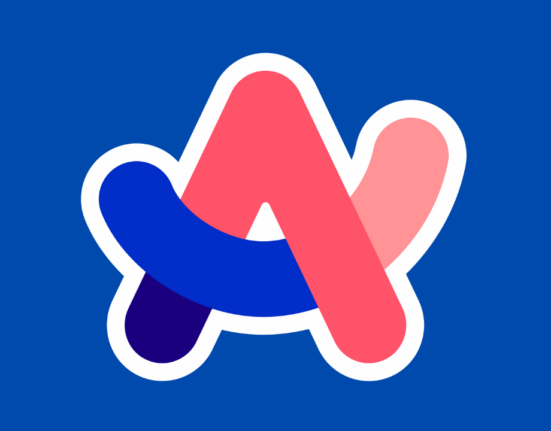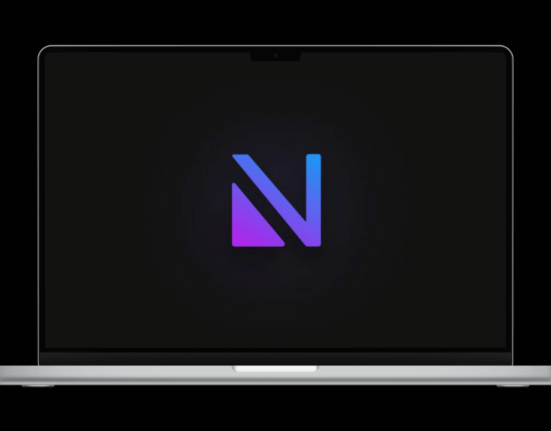Во время пандемии удаленная работа и видеоконференции стали неотъемлемой частью как оффлайн, так и онлайн-бизнеса. На данный момент существуют сотни инструментов видеоконференций, доступных для настольных компьютеров. Однако среди них лишь немногие выделяются из толпы.
Если нам нужно выбрать лучшее программное обеспечение для видеоконференций для Windows, мы выберем Zoom. Zoom — один из лучших инструментов общения для видеоконференций в реальном времени. В нем есть все функции, необходимые для удовлетворения всех ваших потребностей в видеоконференциях.
Содержание
Что такое Zoom?
Ну, Zoom уже давно известен как программное обеспечение для видеоконференций. Однако это нечто большее. По сути, это инструмент для малых, средних и крупных команд, которые хотят быть в курсе своих повседневных рабочих процессов.
Платформа позволяет вам виртуально взаимодействовать с коллегами, когда личные встречи невозможны. Во время пандемии у платформы появилось много пользователей.
Существует два способа использования Zoom: через веб-браузер или через специальный клиент Zoom для настольных компьютеров. Zoom также можно использовать в мобильных операционных системах, таких как Android и iOS.
Функции Zoom
Теперь, когда вы хорошо знакомы с Zoom, возможно, вам будет интересно узнать о некоторых его функциях. Ниже мы перечислили некоторые основные функции клиента Zoom для настольных компьютеров.
- Совместная работа на любом устройстве
С помощью Zoom Meetings вы можете организовывать видеоконференции, к которым каждый может присоединиться и поделиться своей работой. Благодаря встречам Zoom легко начинать встречи, присоединяться к ним и сотрудничать на любом устройстве.
- Использовать с любого устройства
Zoom Meetings легко синхронизируется с другими устройствами. Независимо от того, какое устройство вы используете, вы можете использовать настольный клиент Zoom для присоединения к собраниям, организованным в Zoom. Приложение Zoom обеспечивает упрощение видеоконференций корпоративного уровня с настольных компьютеров, мобильных устройств и специальных устройств Zoom для домашних устройств.
- Надежная безопасность
Zoom известен своими надежными настройками безопасности, обеспечивающими бесперебойную работу конференций. Пользователи могут даже защитить собрания Zoom паролем, чтобы никто из посторонних не мог присоединиться. Zoom также работает над предоставлением возможности сквозного шифрования, которую можно включать и отключать вручную.
- Инструменты для совместной работы
Zoom предлагает множество инструментов для совместной работы. Несколько участников могут одновременно показывать свои экраны и совместно комментировать, что делает встречу более интерактивной.
- Неограниченное количество личных встреч
Ну, с бесплатным планом Zoom вы получаете неограниченное количество встреч один на один. Вы также можете проводить групповые встречи с помощью бесплатного плана с участием до 100 участников. Однако бесплатная версия позволяет проводить групповые встречи только 40 минут.
- Запись и расшифровка
Zoom также позволяет записывать все ваши встречи локально или в облаке. Помимо записей, он также предлагает вам доступные для поиска стенограммы всех организованных вами встреч. Однако функция записи и расшифровки в бесплатной учетной записи имеет некоторые ограничения.
Итак, это одни из лучших функций конференций Zoom для настольных компьютеров. Вам нужно начать использовать приложение, чтобы изучить дополнительные функции.
Загрузить последнюю версию Zoom Meetings для ПК
Теперь, когда вы полностью знакомы с Zoom Meetings, возможно, вы захотите установить его в своей системе. Как мы уже упоминали в начале статьи, использовать Zoom можно двумя способами: через специальный клиент Zoom или через веб-браузер.
Если вы хотите использовать Zoom из веб-браузера, вам не нужно ничего устанавливать. Просто перейдите к его Официальный веб-сайт и нажмите кнопку «Провести собрание». Затем войдите в систему, используя свой адрес электронной почты и пароль.
Однако, если вы хотите использовать Zoom в операционной системе своего настольного компьютера, вам необходимо установить клиент Zoom. Клиент Zoom для настольных ПК доступен для Windows и macOS. Ниже мы поделились ссылками для скачивания Zoom Meetings для Windows 10 и macOS.
Как установить Zoom Meetings на компьютер?
Ну, установка довольно проста. Вам необходимо запустить исполняемый файл в Windows 10. После запуска вам необходимо следовать инструкциям на экране.
После установкизапустите приложение Zoom на своем компьютере и войдите в свою учетную запись. Если у вас нет учетной записи, вы можете войти в нее с помощью приложения Google или Facebook непосредственно из клиента Zoom.
Войдя в систему, нажмите кнопку «Новая встреча» и выберите контакты. Вот и все! Вы сделали. Встреча будет организована с участием выбранных вами контактов.
Итак, это руководство посвящено тому, как загрузить собрания Zoom на ПК. Надеюсь, эта статья вам помогла! Пожалуйста, поделитесь им также со своими друзьями. Если у вас есть какие-либо сомнения по этому поводу, сообщите нам об этом в поле для комментариев ниже.