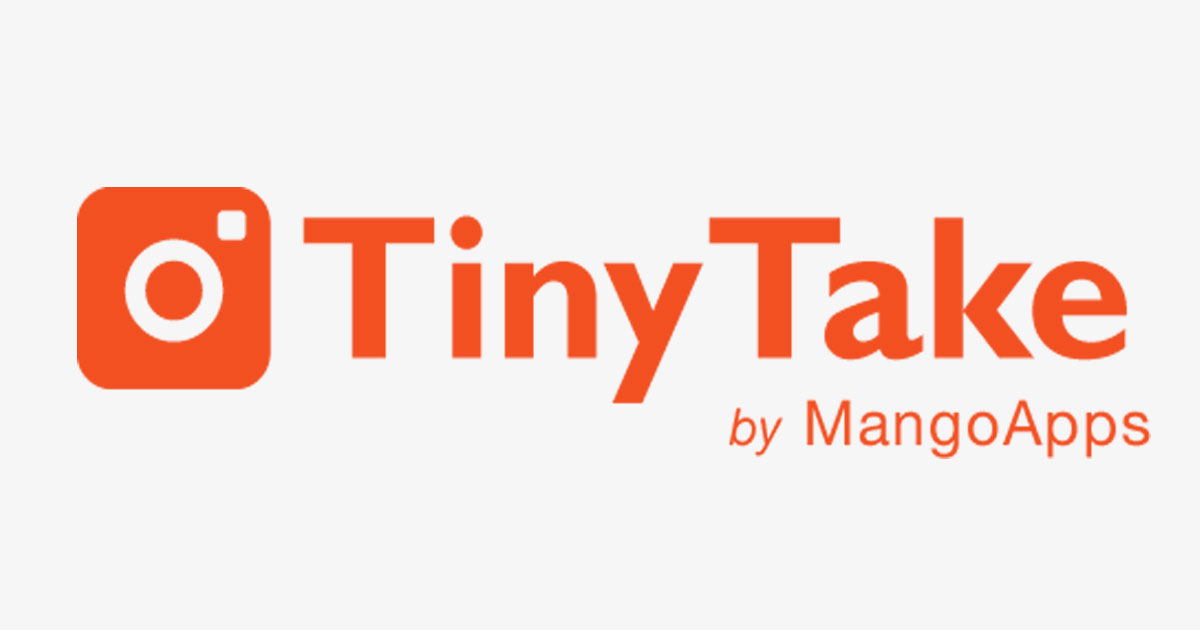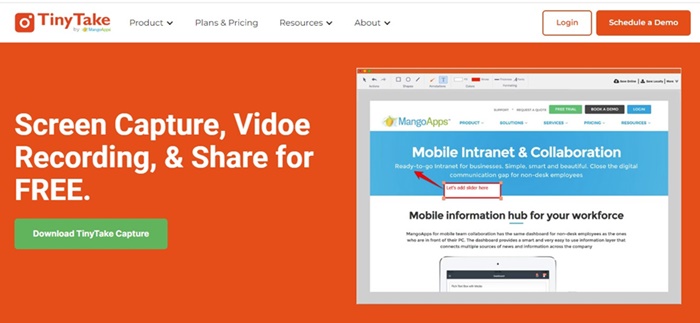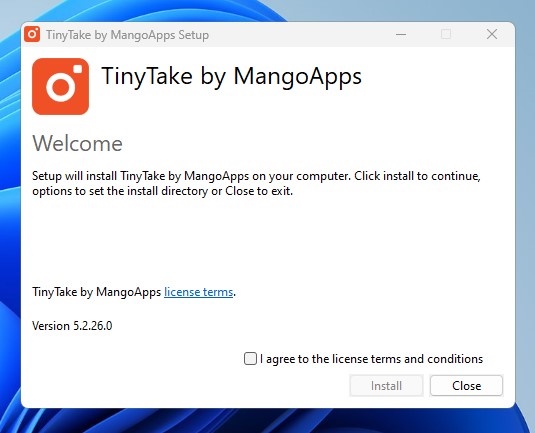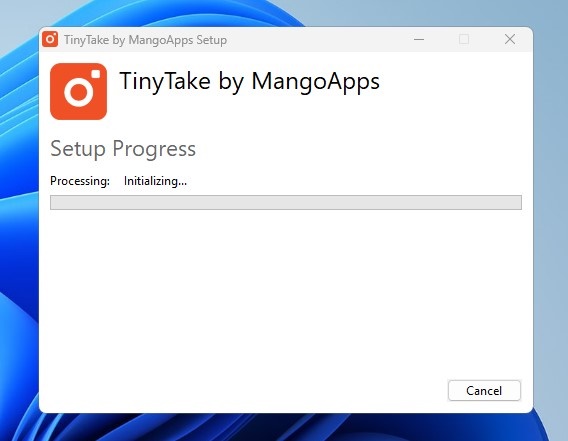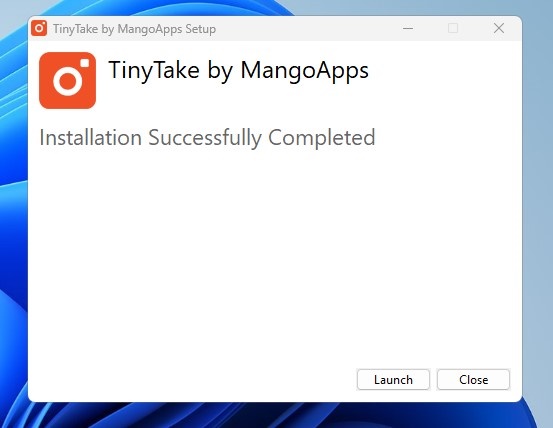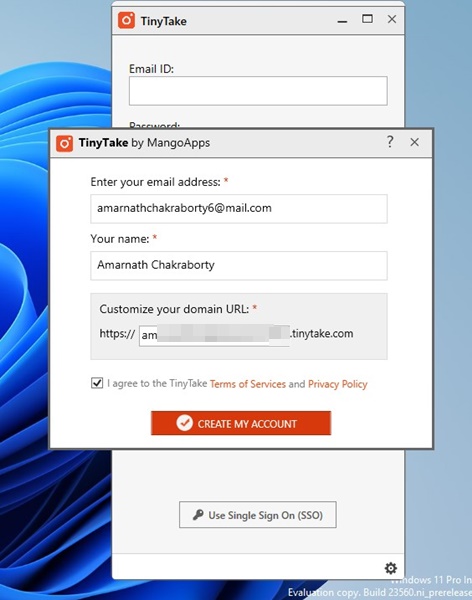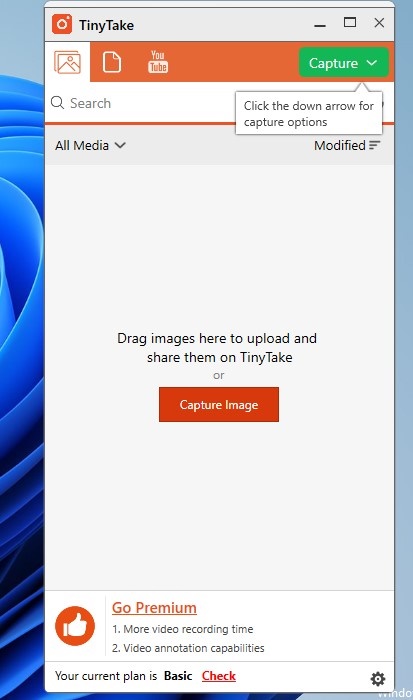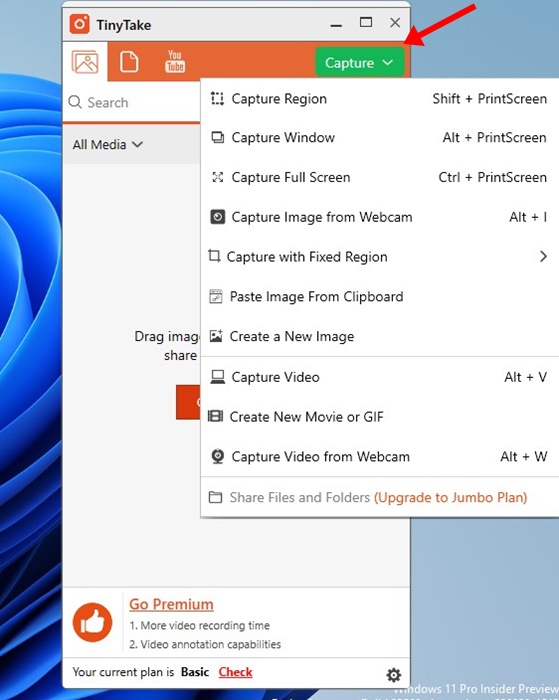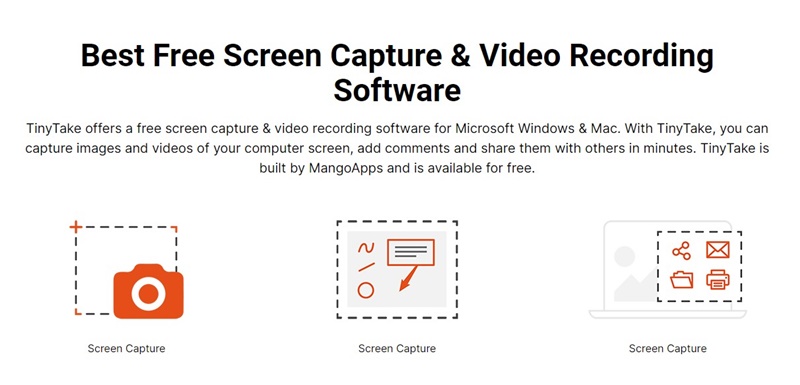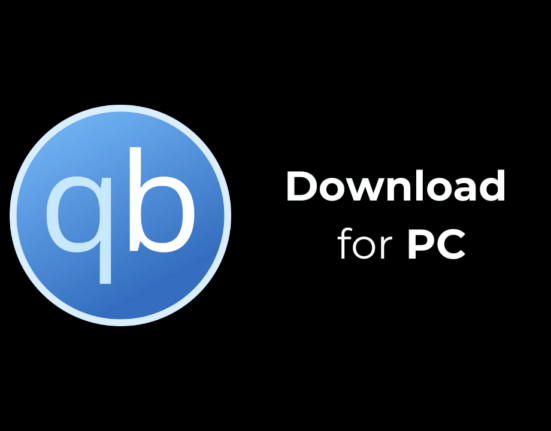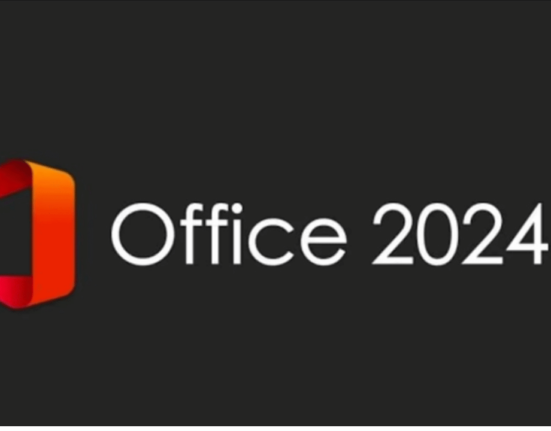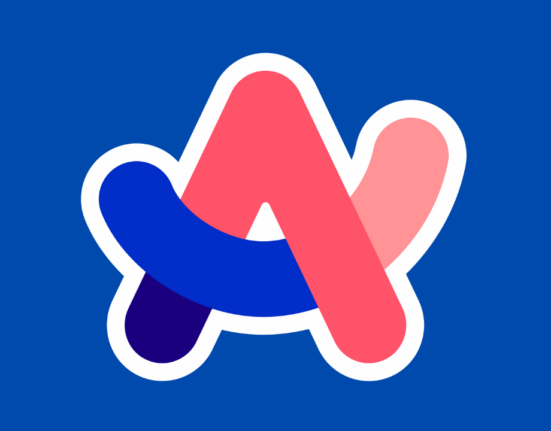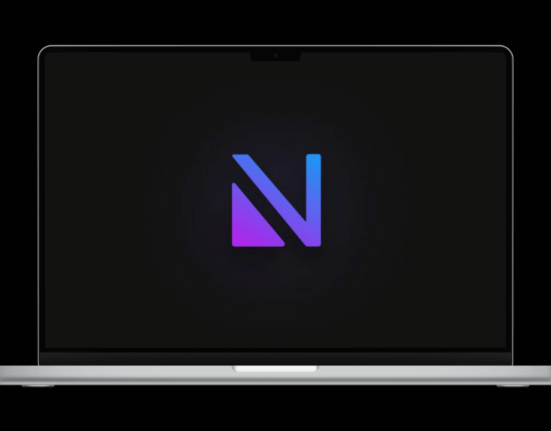Сегодня для Windows доступны сотни бесплатных инструментов для захвата экрана. В Windows 11 вам не понадобится инструмент для захвата экрана или записи видео, поскольку новая утилита «Ножницы» справится со всем.
Помимо ножниц, у вас также есть игровая панель Xbox для записи видео игрового процесса. Хотя встроенные утилиты Windows для записи и захвата экрана хороши, они не так многофункциональны, как сторонние инструменты.
Сторонние инструменты для захвата экрана и записи видео предоставляют больше функций, таких как аннотирование снимков экрана и видео, редактирование снимков/записей, создание общих ссылок и т. д. Кроме того, они просты в использовании и имеют как бесплатные, так и платные планы.
Итак, если вам нужен универсальный инструмент для захвата экрана, записи видео и публикации, продолжайте читать статью. В этой статье мы обсудим сторонний инструмент для захвата экрана под названием TinyTake.
Содержание
Что такое TinyTake?
TinyTake – это интегрированная платформа взаимодействия с клиентами B2B, предназначенная для обучения клиентов, взаимодействия с сообществом и управления идеями. Но среди всех своих функций он в первую очередь известен своими захватами экрана, записью видео и возможностью поделиться ими.
С TinyTake вы можете легко делать снимки экрана и записывать экран вашего компьютера. Продукт доступен для всех видов настольных операционных систем, включая Microsoft Windows и Mac. После создания снимка экрана или записи экрана вы можете добавлять комментарии, фигуры и делиться ими с другими.
Инструмент для захвата экрана TinyTake можно загрузить и использовать бесплатно, но у него также есть премиум-план. Премиум-план TinyTake предлагает больше преимуществ, чем бесплатная версия.
Загрузить последнюю версию TinyTake для Windows
TinyTake — отличная утилита для захвата экрана и записи видео. По сути, это полноценный пакет программного обеспечения, который предоставляет множество полезных бесплатных функций.
Для ПК доступны две разные версии TinyTake — бесплатная и премиум. Бесплатную версию можно использовать для создания снимков экрана и записи экрана, но возможности управления будут ограничены.
С другой стороны, премиум-версия TinyTake Capture разблокирует все функции и уберет рекламу. Мы обсудим возможности TinyTake в следующей части статьи. Сначала давайте перейдем к ссылкам для скачивания.
Как установить TinyTake в Windows?
Установить TinyTake в Windows очень просто, поскольку он устанавливается так же, как и любое другое программное обеспечение. Однако, если вам все еще нужна помощь в установке TinyTake для ПК, выполните действия, описанные ниже.
1. Загрузите последнюю версию установочного файла TinyTake по ссылке, которой мы поделились.
2. Запустится мастер установки TinyTake. Примите условия лицензии и нажмите Установить.
3. Теперь подождите несколько секунд, пока установщик установит TinyTake на ваш компьютер.
4. Между установкой вы можете увидеть несколько подсказок. Следуйте инструкциям на экране, чтобы завершить его.
5. После завершения установки нажмите кнопку Запустить.
6. Чтобы использовать программу, необходимо сначала создать учетную запись. Создайте аккаунт для использования TinyTake.
7. После входа вы увидите основной интерфейс TinyTake.
8. Чтобы переключиться между захватом и записью экрана, нажмите раскрывающийся список Снимок в правом верхнем углу.
Вот и все! Вот как легко загрузить и установить TinyTake на ПК с Windows. После установки вам необходимо изучить этот инструмент, чтобы узнать его преимущества и возможности.
Возможности TinyTake
Теперь, когда вы знаете, как загрузить и установить TinyTake на ПК, пришло время кратко рассмотреть все функции, которые предлагает этот инструмент. Ниже мы упомянули некоторые ключевые функции TinyTake для ПК.
Создание снимков экрана
Вы можете использовать эту стороннюю утилиту для создания снимка экрана. Инструмент предоставляет вам различные режимы снимков экрана. Вы можете сделать снимок экрана с прокруткой, часть или всю страницу.
Запишите экран вашего компьютера
Да, вы правильно прочитали! Помимо захвата скриншотов, он также может записывать видео. Вы можете использовать бесплатную версию TinyTake, чтобы записывать на видео все, что отображается на экране вашего компьютера.
Комментируйте свои скриншоты и видео
Если вы используете стороннее программное обеспечение для редактирования фотографий или видео для аннотирования своих скриншотов и видео, пришло время отказаться от них всех. Вы можете использовать TinyTake для аннотирования своих скриншотов и видео. Этот инструмент предоставляет вам инструменты для пометки скриншотов и видео с помощью текстового поля, стрелки, выделения и т. д.
Поделитесь своими скриншотами и видео в Интернете
После того, как вы сделаете снимки экрана/видео и прокомментируете их, вы сможете опубликовать это содержимое в Интернете. Вы можете поделиться записями или снимками экрана и получить ссылку для общего доступа.
До 20 ГБ памяти
TinyTake также предлагает до 20 ГБ облачного хранилища для хранения снимков экрана и записей. Однако бесплатная версия дает вам 2 ГБ дискового пространства. Чтобы получить больше места, вам необходимо приобрести премиум-версию TinyTake.
Итак, вот некоторые ключевые функции TinyTake для ПК. Важно отметить, что это не все возможности инструмента; у него больше. Вы можете изучить дополнительные функции, используя этот инструмент на своем ПК.
Итак, это руководство посвящено тому, как загрузить и установить TinyTake для ПК. TinyTake для рабочего стола — отличная утилита для создания снимков экрана и записи экранов. Дайте нам знать, если вам нужна дополнительная помощь в загрузке или установке TinyTake на ПК.