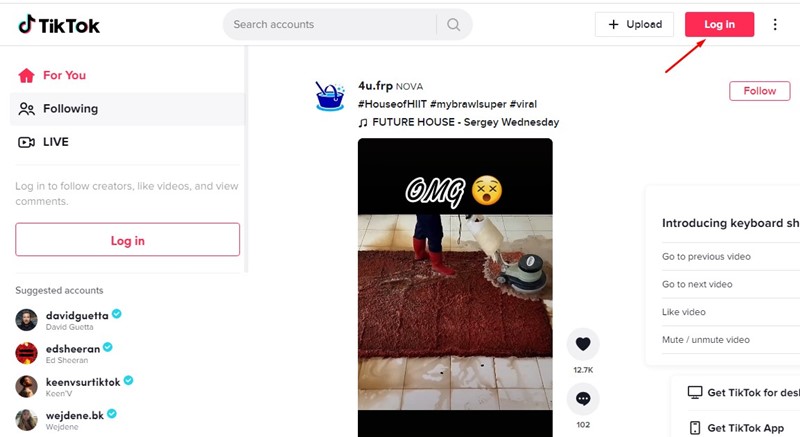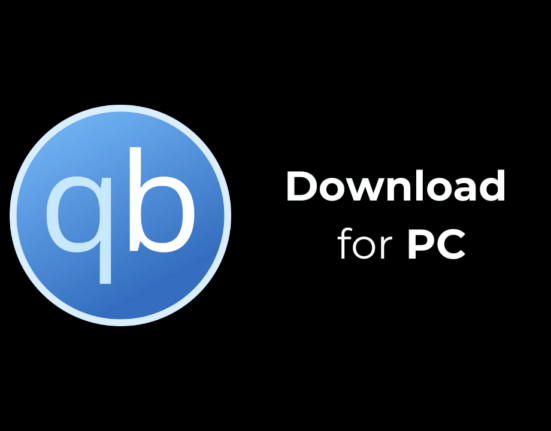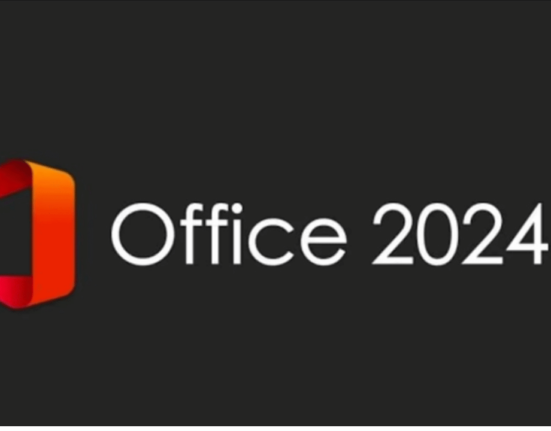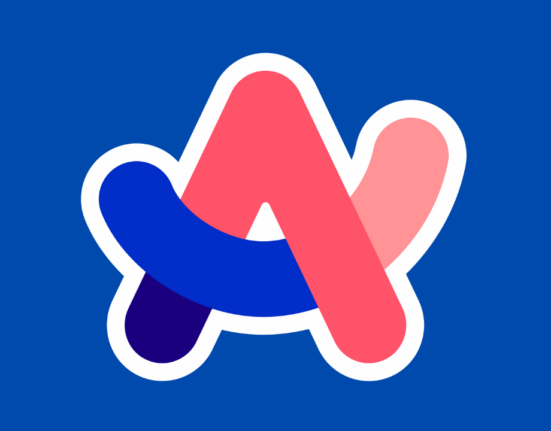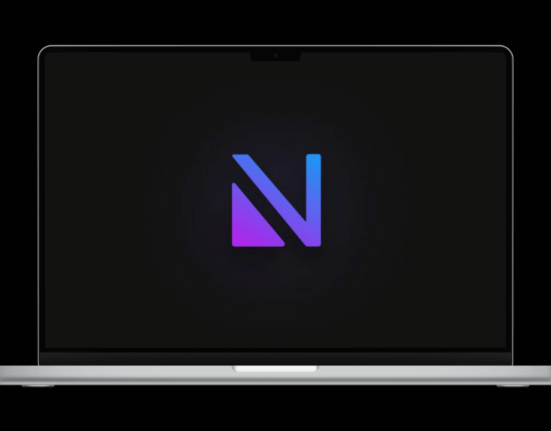TikTok, ранее называвшийся Musical.ly, — это приложение для социальных сетей, предназначенное для создания, обмена и поиска коротких видеороликов. TikTok — это приложение, благодаря которому концепция коротких (15 секунд) видеороликов стала вирусной, и сейчас им пользуются миллионы пользователей.
Несмотря на то, что TikTok запрещен во многих регионах, пользователи по-прежнему ищут способы запуска приложений для обмена видео на своих устройствах Android и iOS. Приложение по сути служит платформой, позволяющей молодому поколению творчески выражать себя посредством пения, танцев или подпевки под фонограмму.
Несколько дней назад мы поделились подробным руководством о том, как скачать TikTok на Windows . И сегодня мы собираемся поделиться тем же с пользователями Mac. Итак, давайте узнаем, как скачать TikTok для Mac.
Содержание
Загрузить TikTok для Mac
К сожалению, TikTok недоступен для таких платформ ПК, как Linux, Windows и Mac. Но хорошо то, что несколько обходных путей позволяют запустить вирусное приложение для обмена видео TikTok на MacOS.
Чтобы загрузить TikTok для Mac, вам необходимо загрузить и установить BlueStacks для MacOS. Для тех, кто не знает: BlueStacks — один из лучших эмуляторов Android, доступных как для Windows, так и для Mac.
Вы можете использовать BlueStacks для macOS, чтобы загрузить и установить BlueStacks на свой компьютер Mac. После установки BlueStacks вы можете получить доступ к Google Play Store, чтобы загрузить и установить TikTok на Mac.
Как установить TikTok на Mac?
Загрузить и установить TikTok на Mac довольно просто. Вам необходимо выполнить несколько простых шагов, о которых мы рассказали ниже.
1. Сначала скачайте BlueStacks для MacOS . После загрузки откройте установщик BlueStacks.
2. Теперь в программе установки BlueStacksдважды щелкните значок BlueStacks, чтобы начать процесс установки.
3. Теперь в окне BlueStacks нажмите кнопку Установить.
4. Следуйте инструкциям на экране и завершите установку BlueStacks на macOS.
5. После установки запустите BlueStacks и нажмите кнопку Начать.
6. Теперь войдите в систему, используя свои учетные данные Google, и нажмите значок Play Store.
7. Найдите TikTok и откройте соответствующий результат в Play Store. Затем нажмите кнопку «Установить» на странице со списком приложений TikTok.
8. После установки вы можете использовать TikTok на своем Mac. Просто войдите в свою учетную запись TikTok и используйте мобильное приложение на своем Mac.
Вот и все! Вот как вы можете загрузить и установить TikTok на свой Mac.
Лучшие эмуляторы для запуска TikTok на Mac
Ну, как и BlueStacks, для Mac доступны и другие эмуляторы Android. Вы можете использовать эти эмуляторы для эмуляции версии приложения TikTok для Android на macOS.
Мы уже поделились списком всех доступных Эмуляторы Android для MacOS . Вы можете просмотреть это руководство, чтобы найти все варианты.
Однако наше тестирование показало, что BlueStacks для Mac более стабилен. Bluestacks поддерживает практически все приложения для потоковой передачи видео и обмена видео для Android на вашем Mac
Используйте сайт TikTok на Mac
Вы также можете смотреть и загружать видео TikTok прямо с его официального сайта. Для этого вам нужно открыть веб-браузер на Mac и посетить tiktok.com.
Затем войдите в систему, используя свое имя пользователя и пароль TikTok. Вы сможете просматривать видео других. Кроме того, у вас будет возможность загружать видео в TikTok со своего Mac.
Единственное: вы не можете использовать встроенные инструменты редактирования видео TikTok в его веб-версии. Поэтому для получения наилучших результатов от TikTok лучше всего использовать метод эмулятора.
Если TikTok запрещен в вашем регионе, вам необходимо использовать VPN-приложения для TikTok. Довольно много лучшие VPN-сервисы , доступных в Интернете, могут разблокировать TikTok на MacOS.
Итак, это все о том, как загрузить и установить TikTok для Mac. Общий метод позволит вам использовать TikTok на вашем компьютере Mac. Если вам нужна дополнительная помощь по TikTok для macOS, сообщите нам об этом в комментариях ниже.