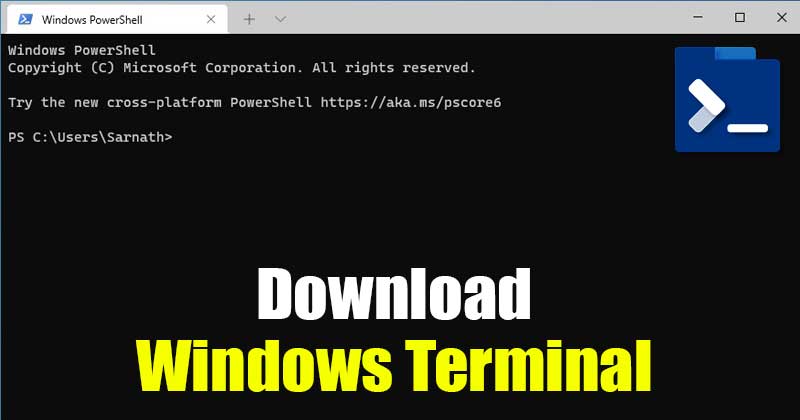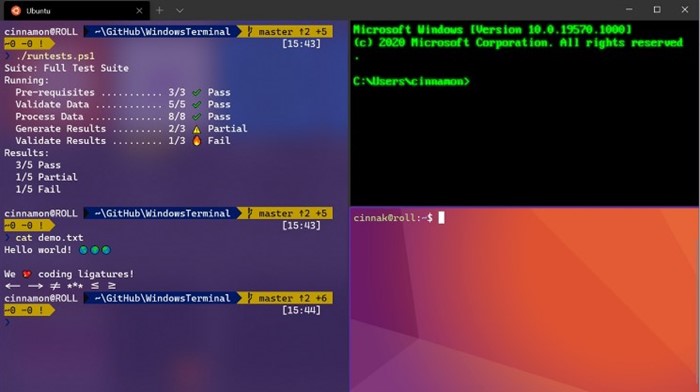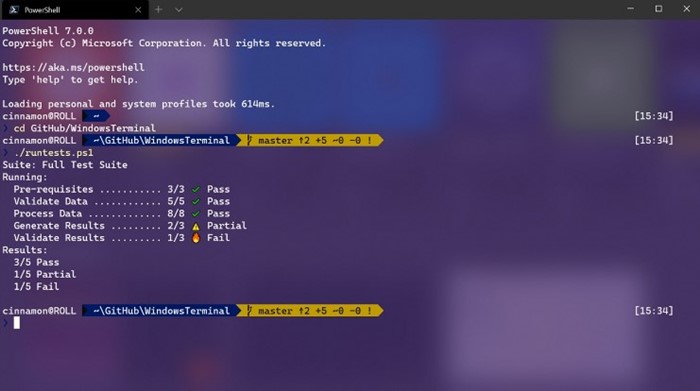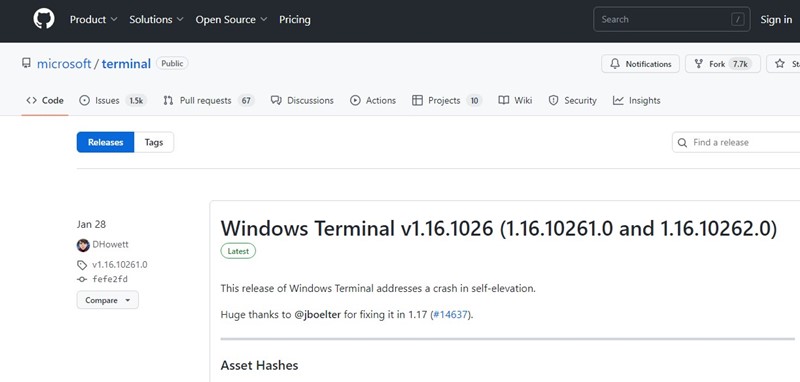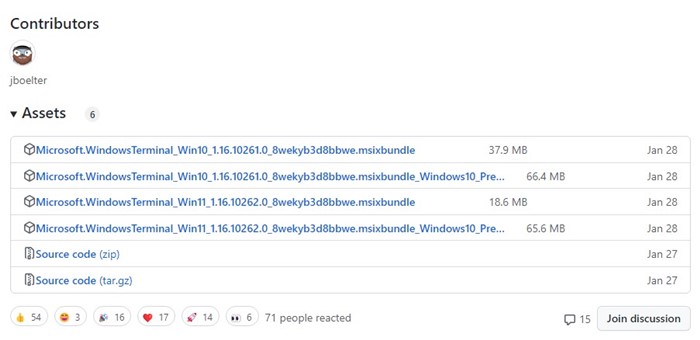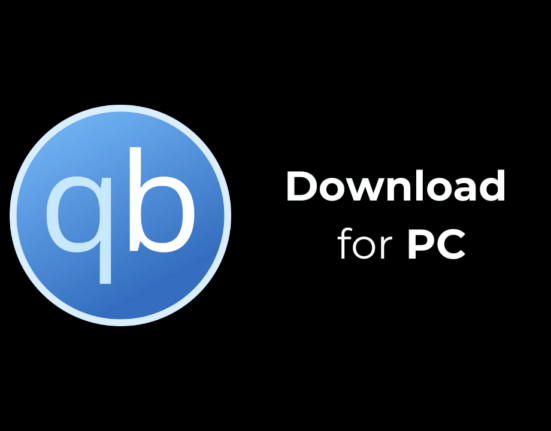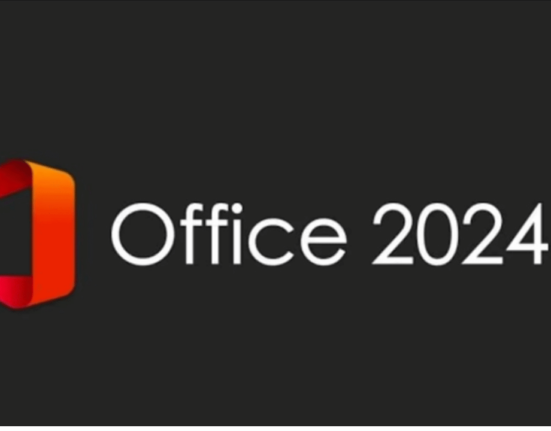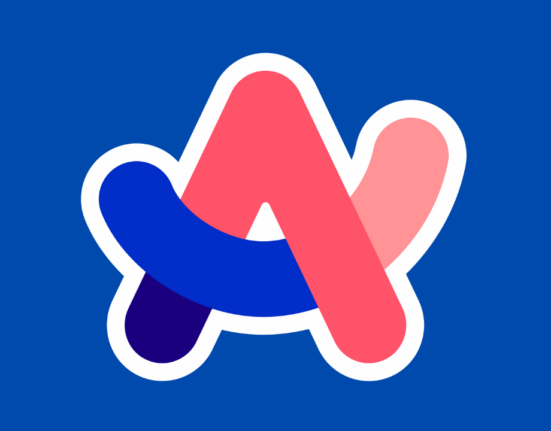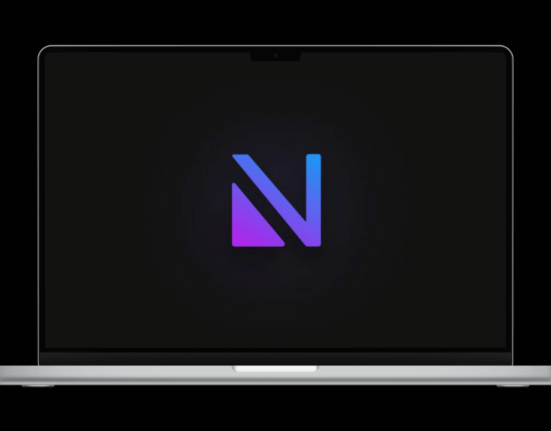Ну, в прошлом году Microsoft представила новый терминал Windows. Многие пользователи уже использовали современный терминал, который предлагает улучшенные функции, такие как вкладки, разделение панелей, несколько сеансов и многое другое.
Новое приложение Windows Terminal также включает темы и настройки для разработчиков, которые хотят настроить приложение Terminal. Для настройки вам необходимо отредактировать файл JSON с помощью Терминала.
Хотя новый терминал был выпущен в прошлом году, Microsoft еще не включила его в Windows 10. Это означает, что пользователям необходимо вручную загрузить и установить новый терминал на свой компьютер с Windows 10.
Итак, в этой статье мы поговорим о том, как настроить и использовать новый терминал Windows на компьютерах с Windows 10. Но перед этим давайте ознакомимся с некоторыми функциями терминалов Windows.
Содержание
Терминал Windows Функции
Теперь, когда вы знаете терминал Windows, возможно, вам захочется узнать о его функциях. Ниже мы выделили несколько функций нового приложения Windows Terminal; давайте проверим их.
Быстро и эффективно
Терминал Windows — это современное, быстрое, эффективное и мощное терминальное приложение. Кроме того, новый Терминал выглядит современно и не потребляет много ресурсов оперативной памяти.
Объединяет инструменты командной строки и оболочки
Новый терминал Windows сочетает в себе инструменты командной строки и оболочки, такие как командная строка, PowerShell и WSL. Таким образом, это одно приложение для доступа к различным инструментам и оболочкам командной строки.
Несколько вкладок
Что ж, Microsoft наконец-то представила вкладки в среде командной строки. Новое приложение-терминал для Windows 10 позволяет создавать вкладки. Это означает, что вы можете запускать различные инструменты командной строки из одного окна, например CMD, PowerShell и т. д.
Поддерживает различные приложения командной строки
Любое приложение с интерфейсом командной строки может работать внутри нового терминала Windows. Сюда входят командная строка, PowerShell, Azure Cloud Shell, дистрибутивы WSL и многое другое.
Параметры настройки
Ну, современный терминал Windows обладает широкими возможностями настройки. Например, вы можете настроить свой терминал на использование различных цветовых схем и настроек. Более того, вы даже можете изменить фон терминала Windows.
Поддерживает символы Unicode и UTF-8
Новый терминал Windows поддерживает символы Юникода и UTF-8. Это означает, что он может отображать смайлы и символы разных языков.
Рендеринг текста с ускорением графического процессора
Если ваш ноутбук или ПК оснащен выделенным графическим процессором, то Windows Terminal будет использовать ваш графический процессор для рендеринга текста. Рендеринг текста с ускорением на графическом процессоре обеспечивает повышенную производительность и стабильность.
Итак, это одни из лучших функций Windows Terminal. Некоторые другие функции включают аргументы командной строки, специальные действия и многое другое.
Загрузить последнюю версию терминала Windows
Теперь, когда вы полностью знакомы с терминалом Windows, возможно, вы захотите загрузить и установить его в своей операционной системе. Обратите внимание, что Windows Terminal доступен бесплатно и это проект с открытым исходным кодом. Поскольку это проект с открытым исходным кодом, в будущем можно ожидать большего.
Существует два разных способа загрузки нового терминала в Windows 10: один через Microsoft Store, а другой требует установки вручную.
Итак, если на вашем компьютере нет доступа к Microsoft Store, загрузите файл, представленный ниже. Ниже мы поделились рабочей ссылкой для скачивания последней версии терминала Windows.
- Загрузите последнюю версию терминала Windows (автономный установщик)
- Загрузите терминал Windows из Microsoft Store.
Как установить терминал Windows в Windows 10?
Если у вас нет доступа к Microsoft Store, загрузите файл, предоставленный выше. После загрузки запустите файл на своем компьютере и следуйте инструкциям на экране для завершения установки.
Если у вас есть доступ к Microsoft Store, следуйте нашему руководству Включите вкладки в окне командной строки . После установки терминала Windows запустите его из меню «Пуск» и используйте приложение.
Хорошо то, что вы можете настроить терминал Windows по своему желанию. Вы можете изменить цвета, изменить цвет фона и многое другое.
Загрузить конкретную версию терминала Windows
Предположим, вы хотите загрузить версию Windows Terminal, выпущенную несколько месяцев назад. В этом случае вам необходимо загрузить Windows Terminal Github вручную. Вот что вам нужно сделать.
1. Сначала откройте свой любимый веб-браузер и посетите эти веб-страница .
2. Откроется страница GitHub для Microsoft/Terminal.
3. Прокрутите вниз до раздела «Ресурсы» и загрузите версию терминала Windows, которую хотите использовать.
4. После загрузки запустите файл и следуйте инструкциям на экране, чтобы загрузить и установить терминал Windows.
Вот как вы можете вручную загрузить и установить терминал Windows на свой компьютер.
Итак, это руководство посвящено загрузке терминала Windows. Надеюсь, эта статья вам помогла! Пожалуйста, поделитесь им также со своими друзьями. Если у вас есть какие-либо сомнения по этому поводу, сообщите нам об этом в поле для комментариев ниже.