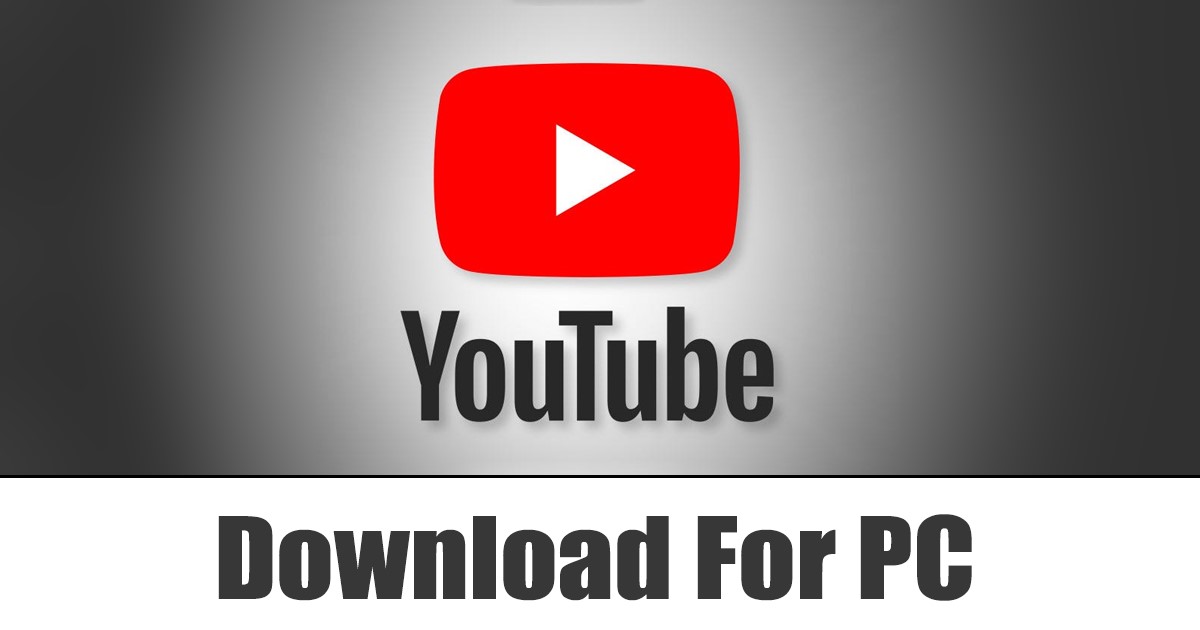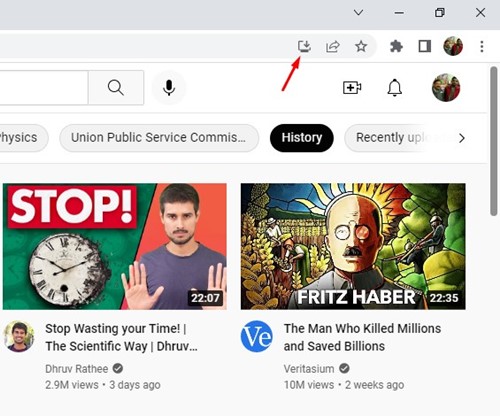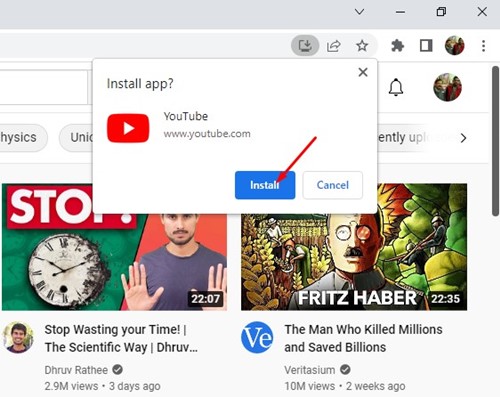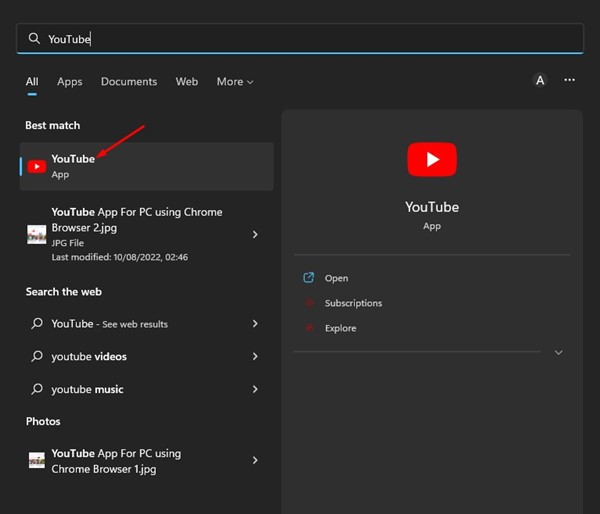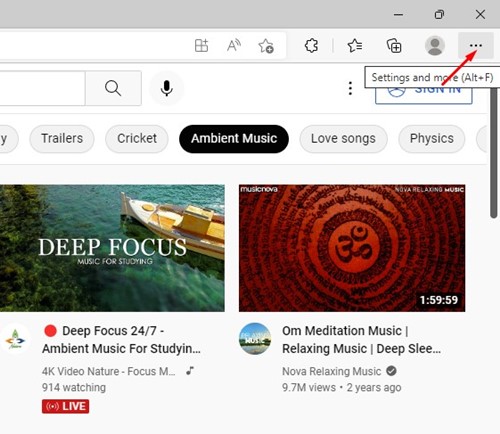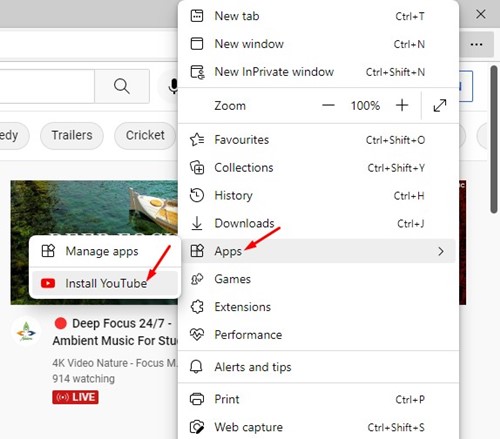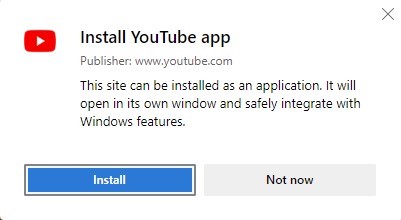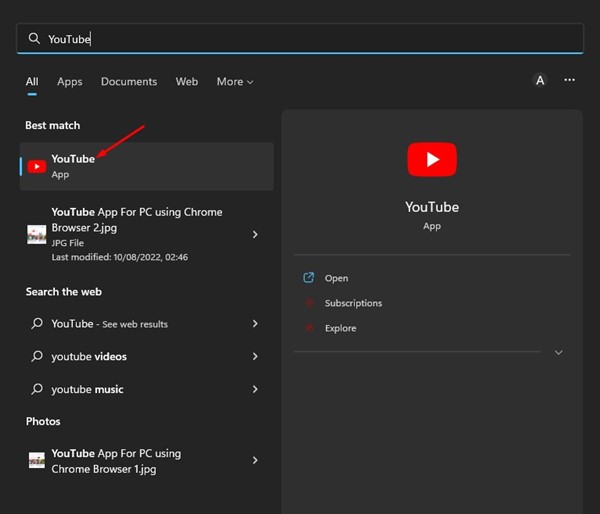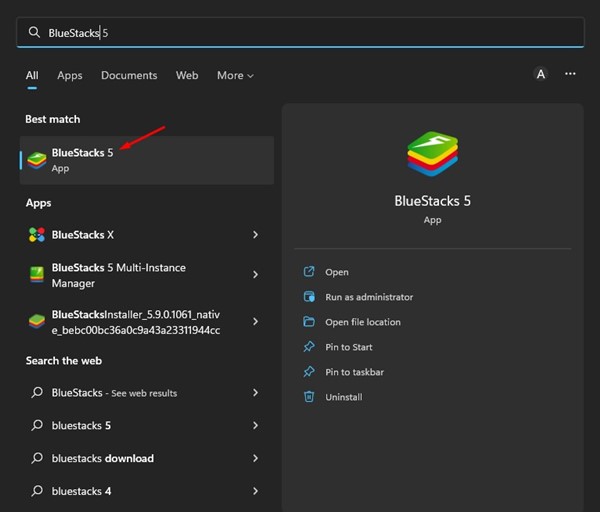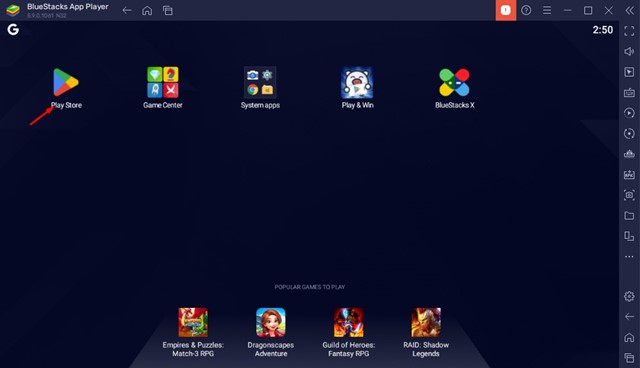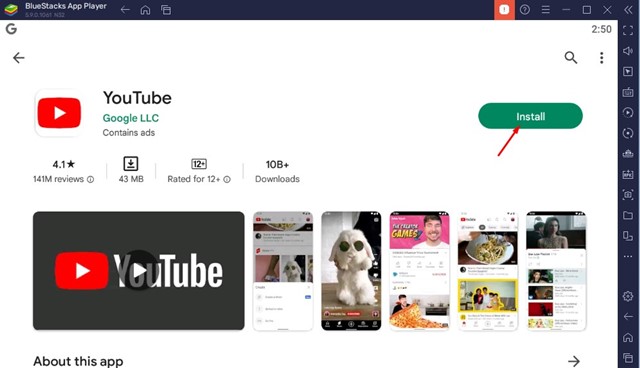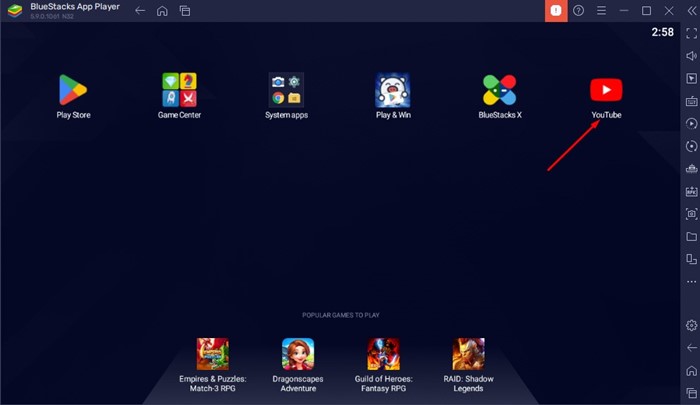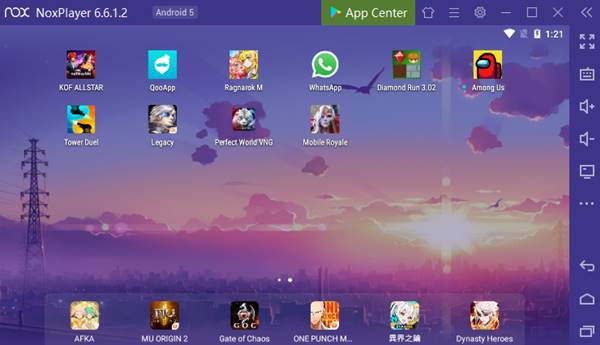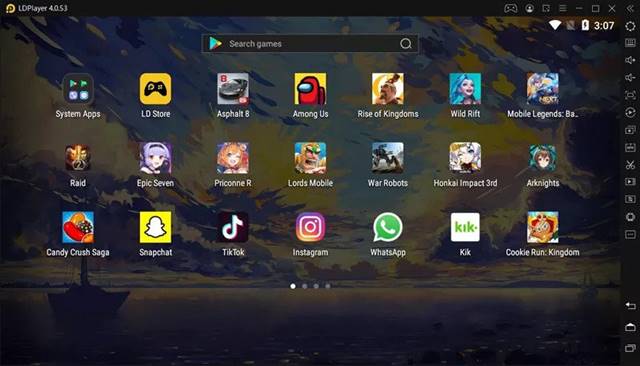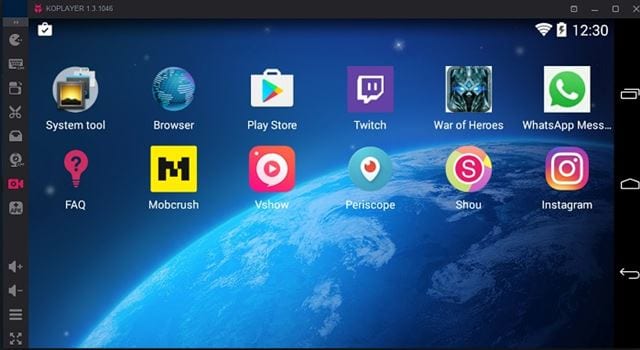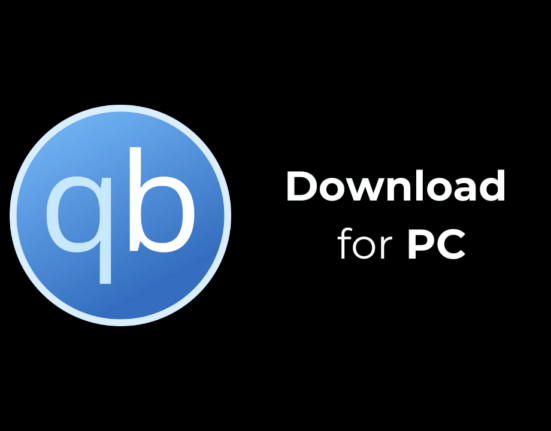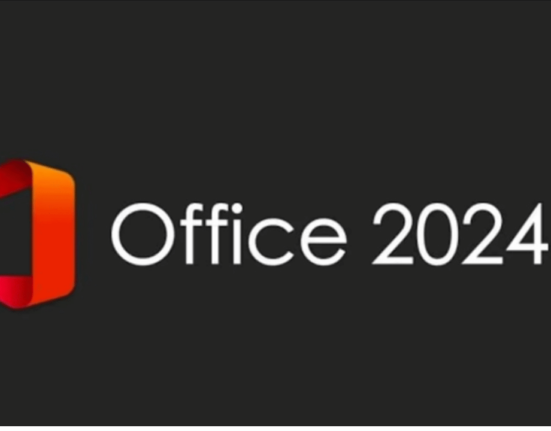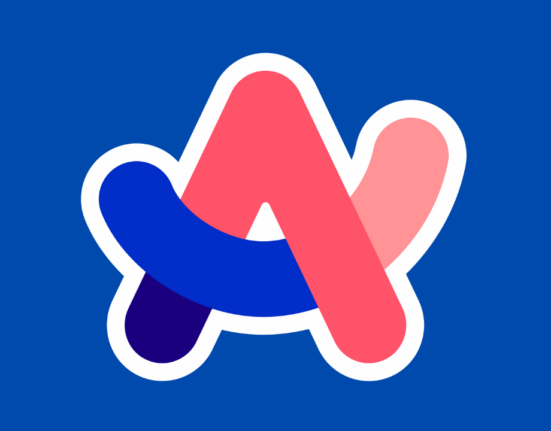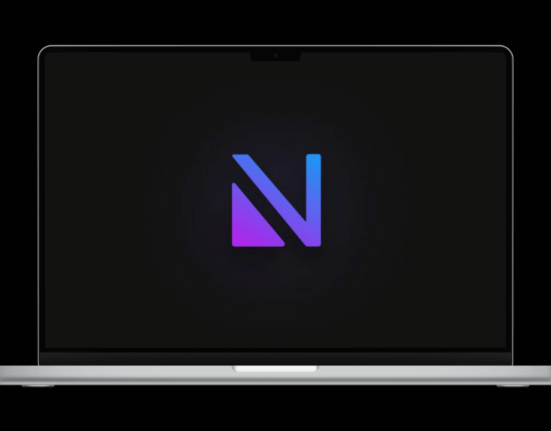Youtube – лучший и самый популярный сайт для обмена видео. Поскольку доступ к сайту бесплатный, им пользуются практически все.
На протяжении многих лет YouTube оставался лучшей платформой для обмена и просмотра видео. Это отличная платформа для создателей контента, позволяющая продемонстрировать свой творческий талант.
Хотя получить доступ к веб-версии YouTube легко из любого веб-браузера, пользователи по-прежнему хотят запускать мобильное приложение YouTube на своем компьютере. Мобильное приложение YouTube более оптимизировано, чем веб-версия, и лучше всего подходит для устройств с сенсорным экраном под управлением Windows 11.
Поэтому, если у вас есть устройство с сенсорным экраном Windows 10 или Windows 11 и вы ищете способы запустить приложение YouTube на ПК, вы попали на правильную страницу.
Ниже мы рассказали о нескольких лучших способах загрузки приложения YouTube для ПК. Методы должны были быть очень простыми; следуйте им, как указано.
Содержание
- 1 Загрузка приложения YouTube для ПК: лучшие способы загрузки и установки приложения
- 1.1 1) Загрузите приложение YouTube для ПК с помощью браузера Chrome
- 1.2 2) Загрузите и установите YouTube на ПК с помощью браузера Edge
- 1.3 3) Загрузите приложение YouTube Android для ПК через BlueStacks
- 1.4 4) Используйте другие эмуляторы, чтобы загрузить приложение YouTube для ПК
- 1.5 Как запустить приложение YouTube в Windows 11 в исходном виде?
- 1.6 Другие способы загрузки приложения YouTube для Windows
Загрузка приложения YouTube для ПК: лучшие способы загрузки и установки приложения
Поскольку официального приложения YouTube для ПК с Windows 11 не существует, вам придется воспользоваться другими обходными путями, чтобы установить приложение потокового видео на свой компьютер. Вот лучшие способы установить YouTube на ПК.
1) Загрузите приложение YouTube для ПК с помощью браузера Chrome
В этом методе мы будем использовать браузер Google Chrome для загрузки и установки приложения YouTube на ПК. Выполните несколько простых шагов, о которых мы рассказали ниже.
1. Сначала откройте браузер Google Chrome на компьютере с Windows 11 и перейдите на YouTube.com.
2. В правом верхнем углу вы найдете опцию Установить YouTube. Нажмите на этот значок.
3. В окне установки приложения нажмите кнопку Установить.
4. YouTube будет установлен на ваше устройство как прогрессивное веб-приложение.
5. Чтобы получить доступ к приложению YouTube, нажмите на поиск Windows 11 и введите YouTube. Вы найдете свое приложение в результатах поиска.
Вот и все! Вот как вы можете скачать и установить приложение YouTube на свой компьютер с Windows 11.
2) Загрузите и установите YouTube на ПК с помощью браузера Edge
Вы также можете использовать браузер Microsoft Edge, чтобы загрузить и установить приложение YouTube на свой компьютер. Для этого выполните несколько простых шагов, о которых мы рассказали ниже.
1. Откройте браузер Edge на своем компьютере и перейдите на YouTube.com.
2. Когда сайт YouTube загрузится, нажмите три точки в правом верхнем углу.
3. В появившемся меню нажмите Приложения >Установить YouTube.
5. При этом YouTube приложение будет установлено на ваш компьютер с Windows 11. Вы можете найти приложение в поиске Windows 11.
Вот и все! Вот как вы можете использовать браузер Microsoft Edge для загрузки и установки YouTube на ПК.
3) Загрузите приложение YouTube Android для ПК через BlueStacks
BlueStacks — очень популярный эмулятор Android для операционной системы Windows. Вы можете использовать его для запуска любого приложения или игры Android на своем ПК. Вот как можно загрузить YouTube на Windows 11 с помощью BlueStacks
1. Прежде всего, скачайте и установите эмулятор BlueStacks на вашем ПК с Windows. После установки откройте эмулятор.
2. Затем нажмите Значок Play Store, как показано на снимке экрана ниже.
3. В магазине Google Play найдите YouTube. Затем откройте приложение YouTube из результатов поиска и нажмите кнопку Установить.
4. После установки вы найдете приложение YouTube в своем эмуляторе BlueStacks.
5. Дважды щелкните приложение YouTube, чтобы запустить его в эмуляторе.
Вот и все! Вот как вы можете использовать BlueStacks для загрузки и установки приложения YouTube на свой компьютер.
4) Используйте другие эмуляторы, чтобы загрузить приложение YouTube для ПК
Как и BlueStacks, вы также можете использовать другие эмуляторы Android для ПК, чтобы использовать приложения YouTube для ПК. Итак, если вы хотите использовать приложение YouTube для ПК без Bluestacks, вам необходимо использовать эти эмуляторы Android.
Нокс Игрок
Nox Player — один из лучших и самых популярных эмуляторов Android, доступных для платформ ПК. Эмулятор позволяет запускать не только приложения для Android, но и игры.
Проигрыватель Nox App ориентирован на игры и оптимизирован для обеспечения более высокой производительности в играх даже на компьютерах среднего класса.
Вы можете использовать проигрыватель Nox App для запуска мобильного приложения YouTube на ПК, если вы не любите игры. Вам необходимо установить Nox Player, войти в Google Play Store, загрузить и установить приложение YouTube.
LDPlayer
И LDPlayer, и Nox App Player имеют много общего. LDPlayer может запускать приложение YouTube и предоставляет вам более удобные элементы управления.
Как и BlueStacks и Nox App Player, LDPlayer также оптимизирован для игр. Эмулятор Android для ПК использует технологию виртуализации для повышения производительности игр.
Если вы не хотите играть в игры для Android, вы можете использовать его для запуска YouTube или любого другого мобильного приложения на компьютере с Windows 11.
нокаут-игрок
Хотя KO Player не так популярен, как BlueStacks, он все равно может запускать популярные приложения Android в операционных системах для настольных компьютеров.
Последняя версия KO Player полностью совместима с последней версией Windows 11 и может запускать на ней все приложения.
Несмотря на то, что KO Player предназначен для игр Android на ПК, в нем отсутствуют функции. Вы можете использовать KO Player для запуска мобильного приложения YouTube на своем компьютере.
Как запустить приложение YouTube в Windows 11 в исходном виде?
Если вы не знаете, Windows 11 изначально поддерживает приложения Android. Это означает, что вы можете запустить приложение YouTube на своей Windows 11 без использования какого-либо эмулятора или установки прогрессивных веб-приложений.
Однако запуск приложений Android в Windows 11 — сложная задача. Сначала вам нужно настроить Подсистему Windows для Android (WSA), а затем использовать Amazon App Store для загрузки приложения Youtube для ПК.
Мы уже поделились несколькими руководствами о том, как загрузите и установите приложения Android в Windows 11 . Обязательно прочтите это руководство, чтобы установить приложение YouTube для ПК.
Другие способы загрузки приложения YouTube для Windows
Поскольку официального приложения YouTube для операционной системы Windows не существует, вам придется полагаться на методы, которыми мы поделились.
Кроме того, вы можете попробовать установить неофициальную версию YouTube, доступную в Интернете. Проблема с неофициальными версиями YouTube e заключается в том, что они обычно содержат вредоносное ПО и пытаются украсть ваши данные.
Использование неофициальных или модифицированных версий YouTube может дажепривести к блокировке аккаунта Google. Поэтому лучше избегать загрузки непроверенных или неофициальных версий YouTube.
Методы, описанные в статье, помогут вамзапустить приложение YouTube в Windows 11. Итак, это одни из лучших способов загрузить приложение YouTube для ПК. Если вам известны другие способы загрузки приложения YouTube для ПК, сообщите нам об этом в комментариях ниже.