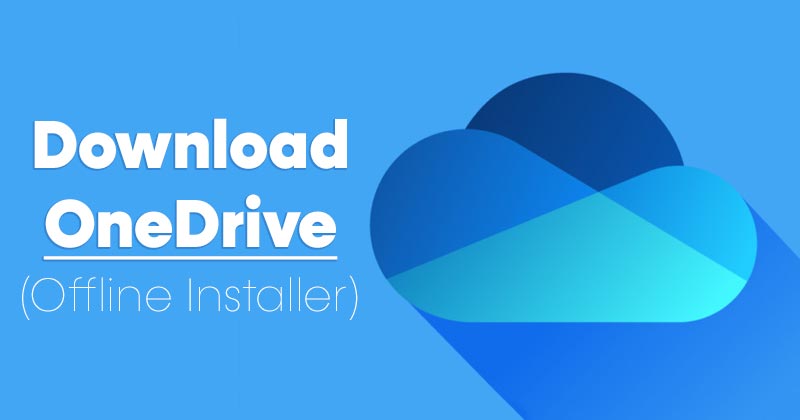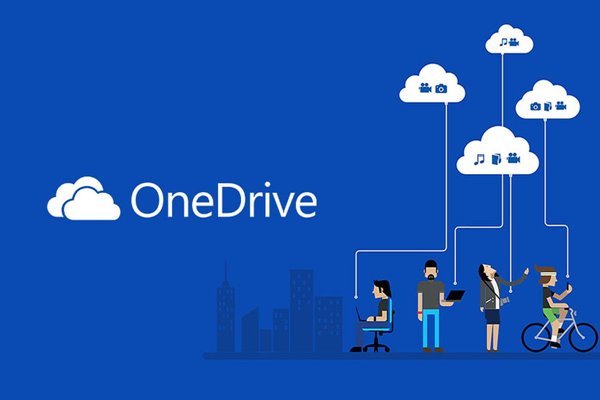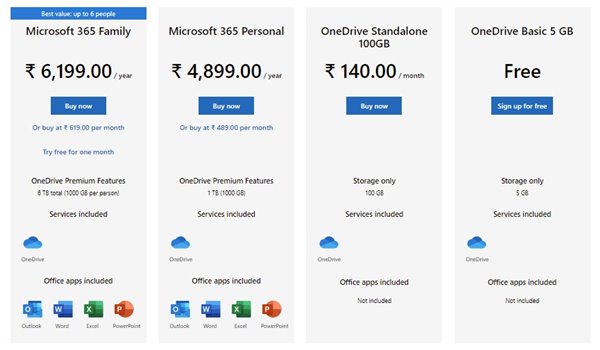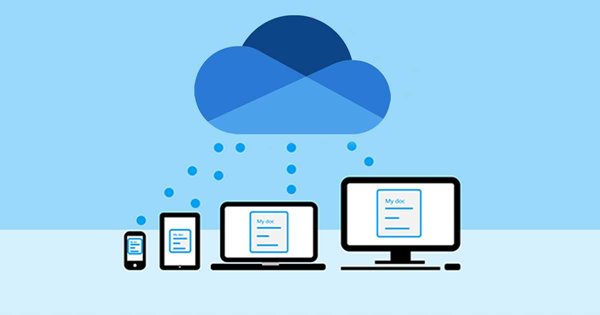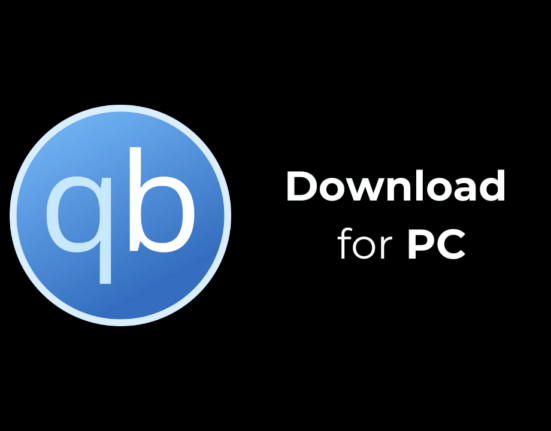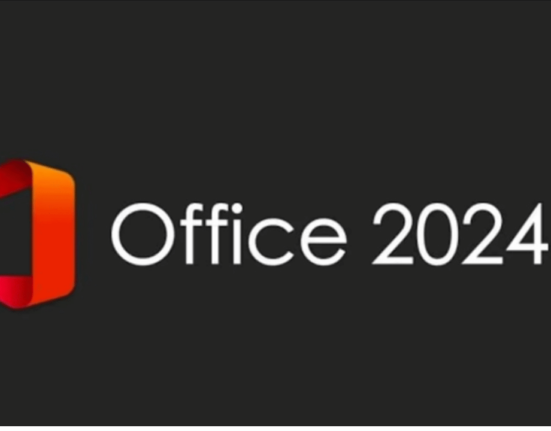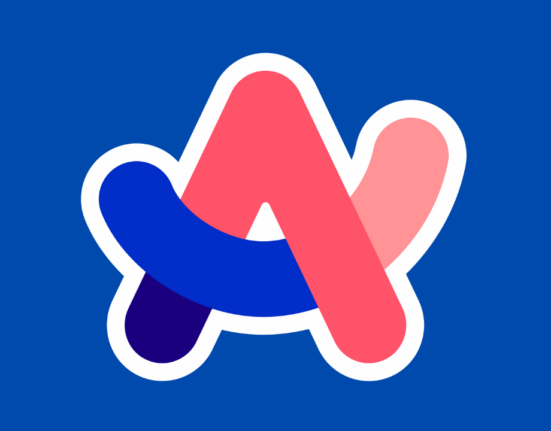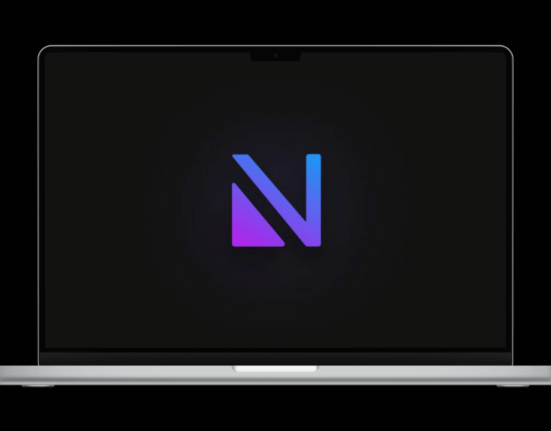Давайте признаем; Варианты облачного хранения важны в наши дни. Службы облачного хранения для ПК, такие как Google Drive, OneDrive и т. д., не только помогают освободить место для хранения данных, но и служат отличным средством резервного копирования.
Поскольку мы уже обсуждали Google Диск, в этой статье мы поговорим об OneDrive. OneDrive известен своей функцией автоматического резервного копирования и доступен для всех платформ, включая Windows, Mac, Android, iOS и т. д.
Содержание
Что такое Microsoft OneDrive?
Ну, OneDrive — это облачное хранилище данных, предоставляемое Microsoft. Приложение OneDrive для ПК обеспечивает доступ ко всем вашим файлам. Он позволяет хранить и защищать ваши файлы, а также получать к ним доступ из любого места на всех ваших устройствах.
Преимущество Microsoft OneDrive — его доступность. Поскольку у Microsoft есть приложение OneDrive, доступное для всех устройств, получить доступ ко всем сохраненным файлам довольно легко. По умолчанию OneDrive синхронизирует файлы в папке OneDrive вашего компьютера с облаком.
После этого OneDrive синхронизирует данные между компьютерами, телефонами, планшетами и другими поддерживаемыми устройствами. Однако для использования OneDrive пользователям потребуется активная учетная запись Microsoft.
Функции OneDrive
Теперь, когда вы хорошо знакомы с OneDrive, возможно, вам будет интересно узнать о его функциях. Ниже мы выделили некоторые из лучших функций Microsoft OneDrive.
Что ж, по сравнению с другими вариантами облачного хранилища, OneDrive от Microsoft довольно прост в использовании. Когда вы войдете в систему с учетной записью OneDrive, вы увидите все свои загрузки в правильном порядке. Таким образом, просматривать загрузки довольно легко.
Настольное приложение OneDrive может синхронизировать файлы в папке OneDrive на вашем компьютере с облаком. Вы даже можете настроить OneDrive для регулярной синхронизации резервных копий папок «Документы», «Изображения» и «Рабочий стол».
OneDrive для настольных компьютеров также позволяет легко обмениваться файлами с другими людьми. Вы можете делиться не только файлами, но и целыми папками с другими людьми. OneDrive предоставляет вам несколько способов сделать это; вы можете либо пригласить других просмотреть ваши файлы, либо создать общую ссылку для файлов/папок.
В Microsoft OneDrive также имеется функция безопасности, известная как Персональное хранилище». При включении Личного хранилища вам необходимо использовать двухфакторную аутентификацию, чтобы открыть его. Эта функция добавляет дополнительный уровень безопасности для файлов, которые вы храните в облачном хранилище.
OneDrive также поддерживает все программы Microsoft Office. Если вы используете бесплатный план, вы можете редактировать свои файлы онлайн через Microsoft Office онлайн. Однако если вы хотите редактировать файлы в настольном приложении OneDrive, подпишитесь на Office 365.
Подробная информация о ценах на Microsoft OneDrive
Ну, Microsoft OneDrive доступен как для домашних пользователей, так и для предприятий. Кроме того, у него есть несколько планов как для частных лиц, так и для предприятий.
Однако следует учитывать, что Microsoft предоставляет вам 5 ГБ бесплатно для каждой учетной записи Microsoft. Вы можете использовать этот кредит для хранения своих файлов в облачном сервисе. Бесплатный план называется OneDrive Basic и предлагает бесплатно 5 ГБ дискового пространства.
Бесплатный план OneDrive не включает приложения Office, расширенную безопасность, инструменты повышения производительности и другие основные функции. Чтобы воспользоваться этими функциями, вам необходимо подписаться на ежемесячный или годовой пакет. Подробную информацию о ценах можно найти на изображении ниже.
Загрузить автономный установщик OneDrive для ПК
Теперь, когда вы полностью знакомы с Microsoft OneDrive, возможно, вы с нетерпением ждете возможности загрузить и установить программу на свой компьютер.
Последняя версия Windows 10 поставляется с OneDrive. Вы можете получить к нему доступ из системного трея или выполнить поиск с помощью поиска Windows 10. Однако если вы удалили программу, вам необходимо использовать файл установщика, представленный ниже.
Кроме того, вы можете использовать файл установщика, представленный ниже, для установки OneDrive в более старой версии Windows. Итак, перейдем к ссылкам для скачивания.
Как установить OneDrive на компьютер?
Установить OneDrive довольно просто; вам нужно запустить установочный файл, которым мы поделились выше. После этого следуйте инструкциям на экране, чтобы завершить процесс установки.
После установки вы найдете приложение OneDrive на панели задач. Просто откройте приложение и завершите процесс установки. Затем откройте проводник, и на левой панели вы увидите новый ярлык OneDrive. Вы можете хранить свои файлы в облачном хранилище прямо из Проводника.
Итак, это руководство посвящено загрузке автономного установщика OneDrive для ПК. Надеюсь, эта статья помогла вам! Пожалуйста, поделитесь им также со своими друзьями. Если у вас есть какие-либо сомнения по этому поводу, сообщите нам об этом в поле для комментариев ниже.