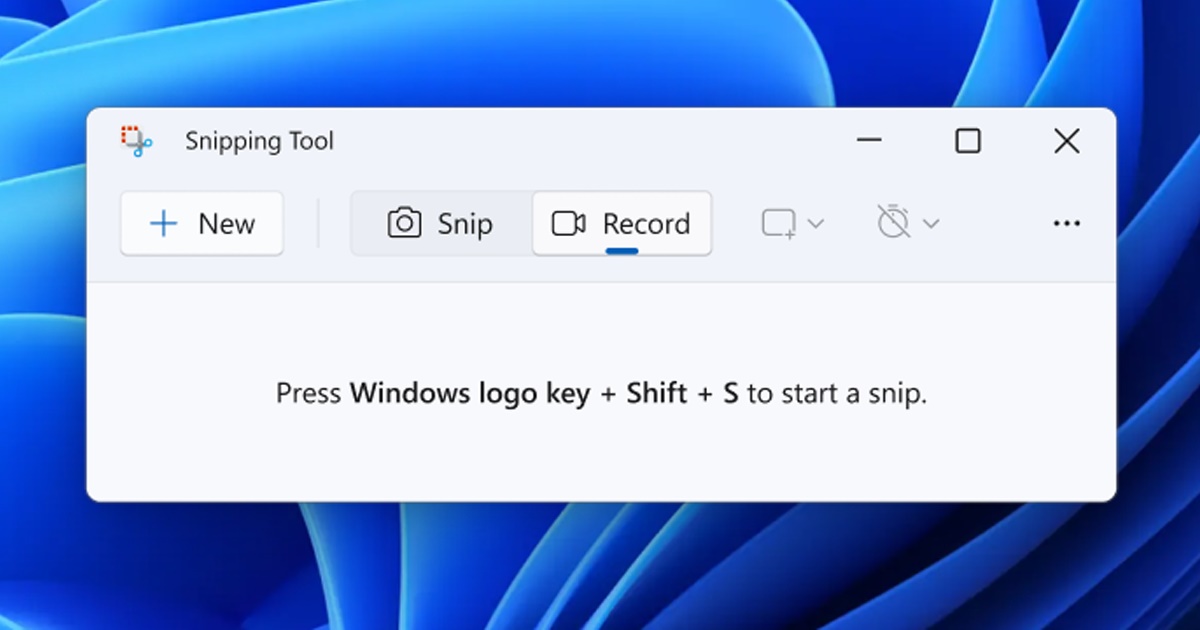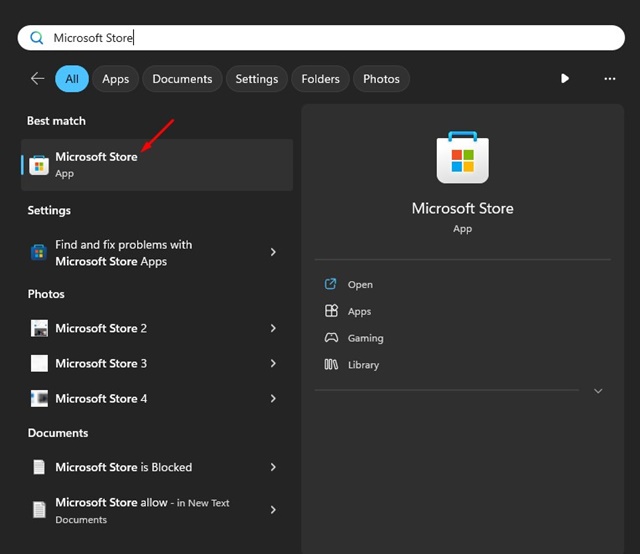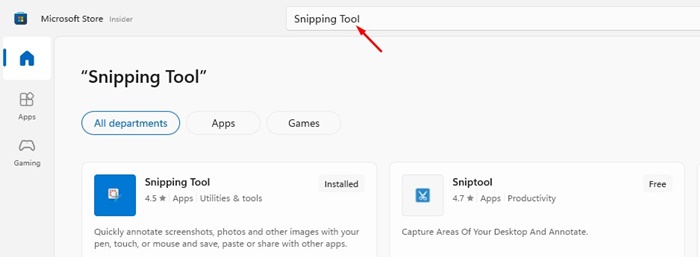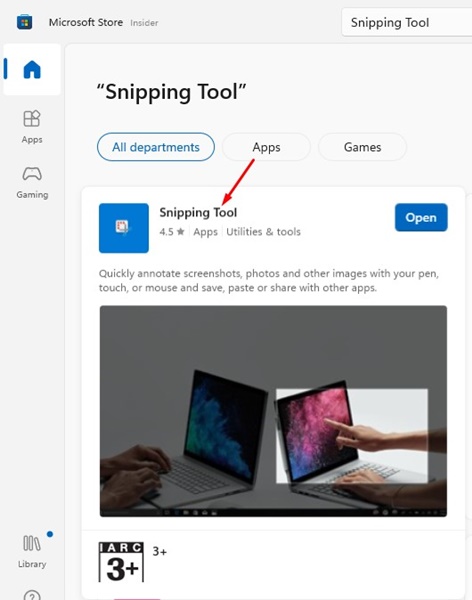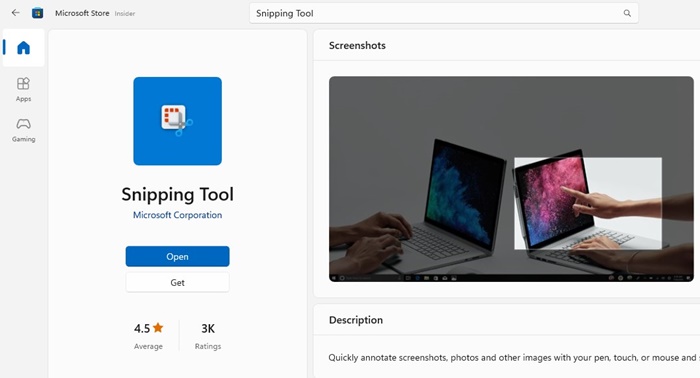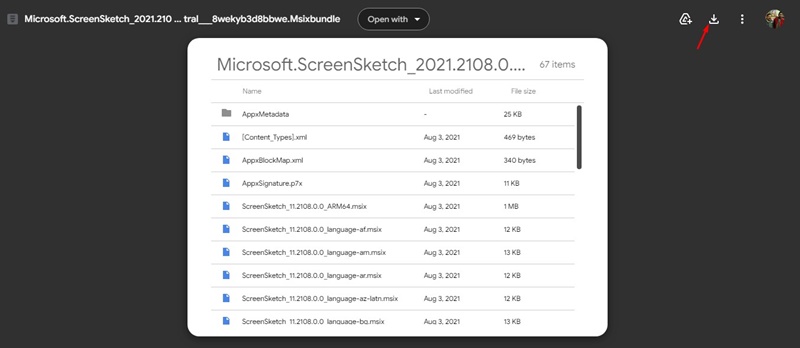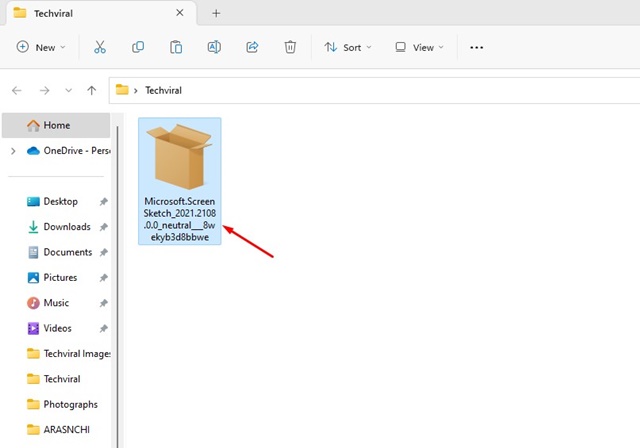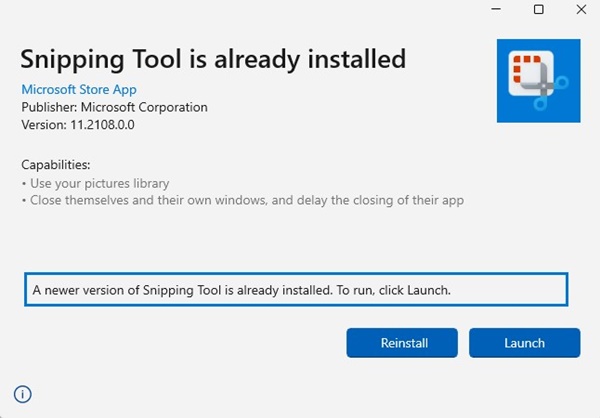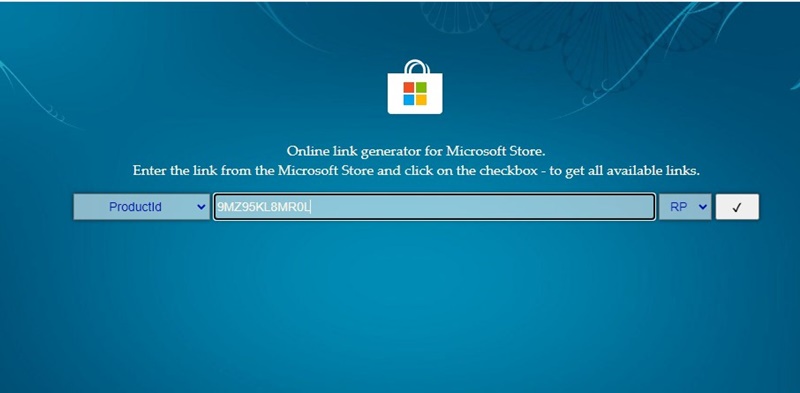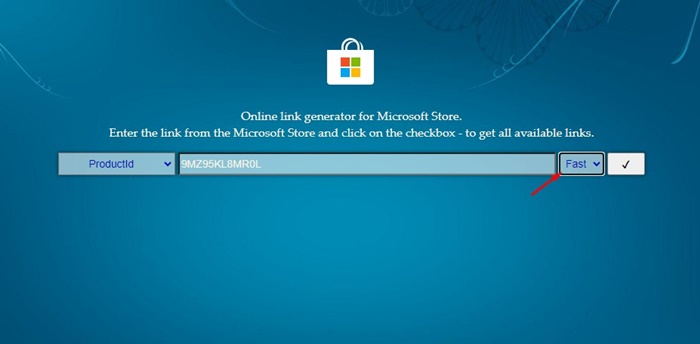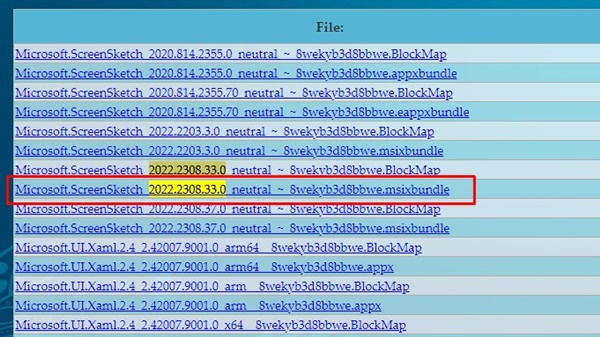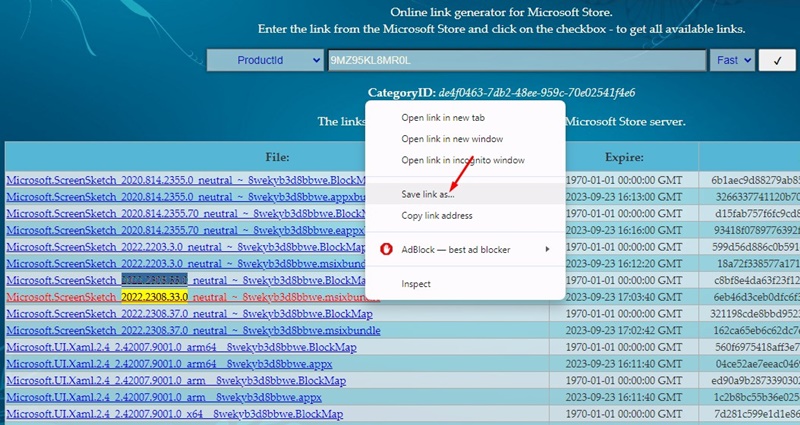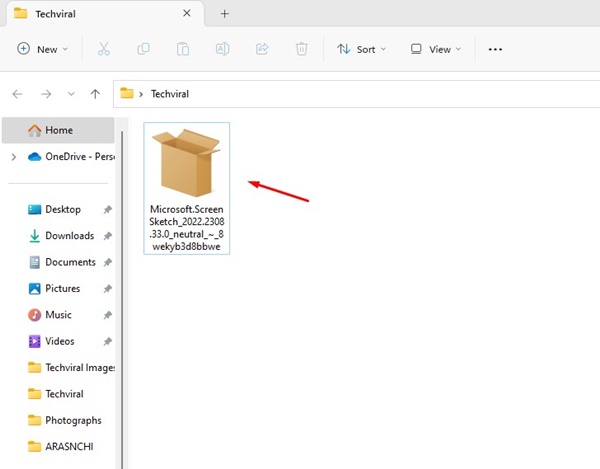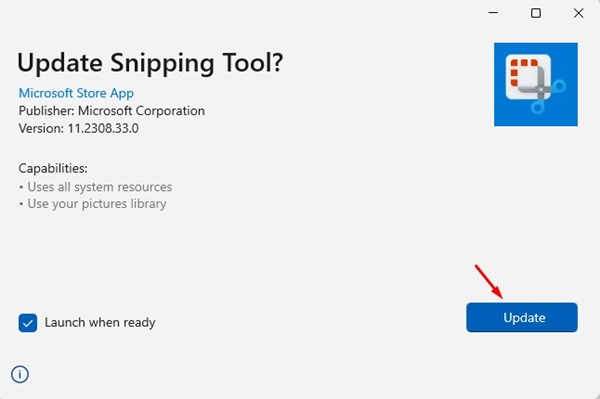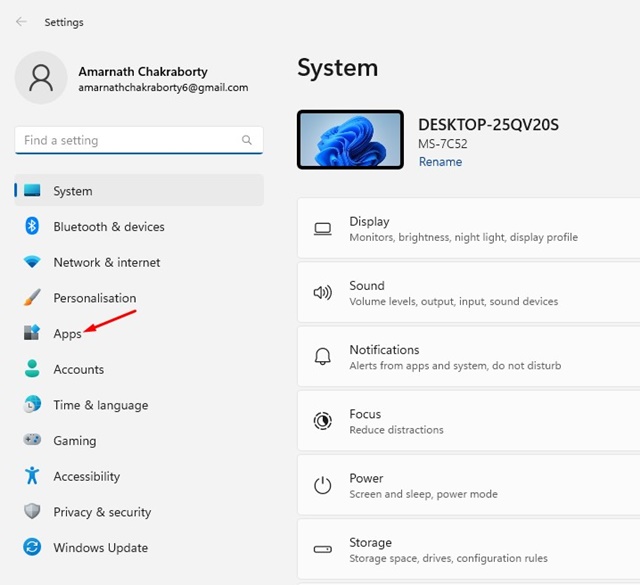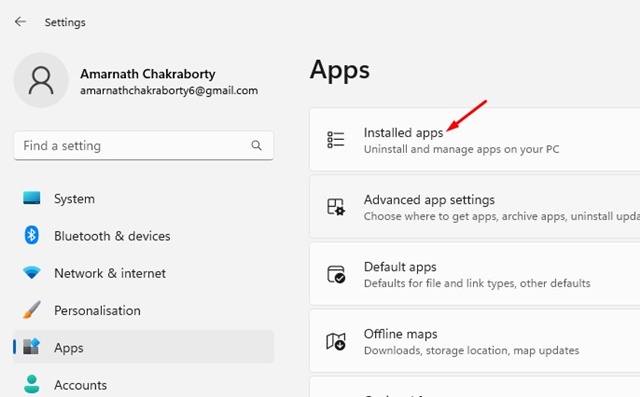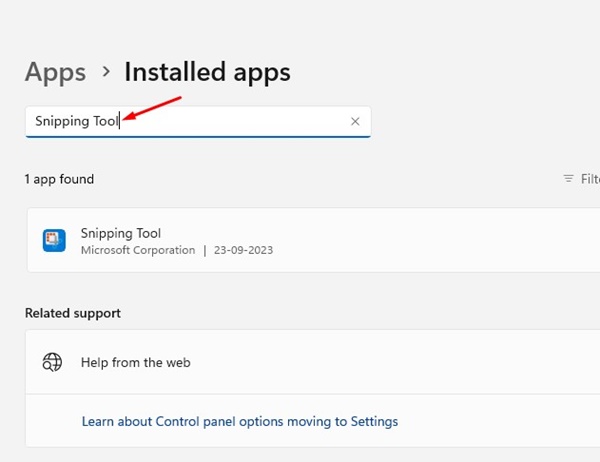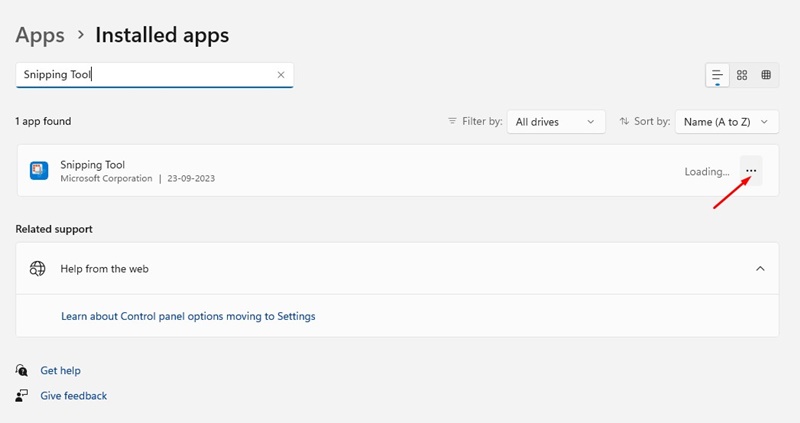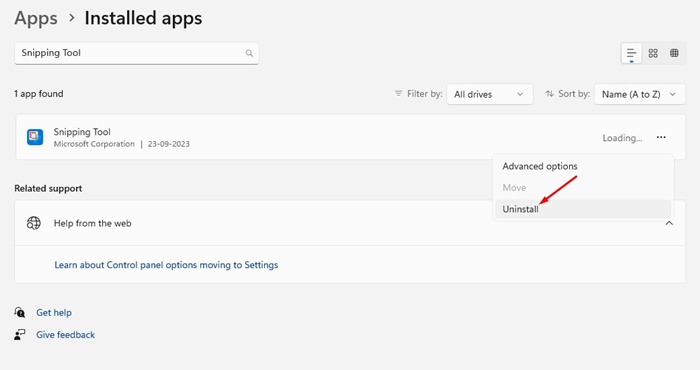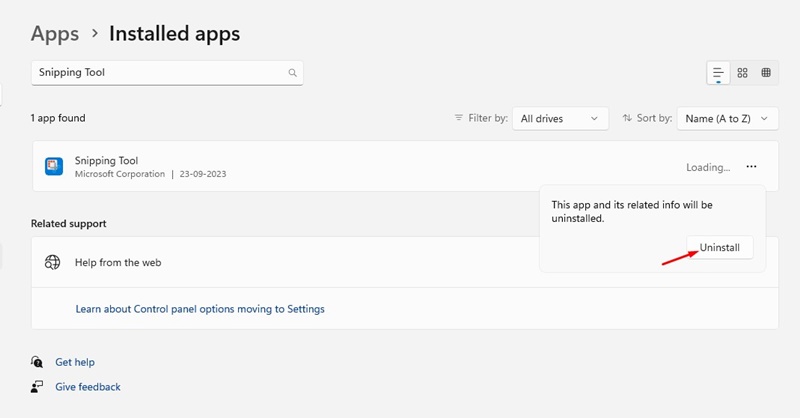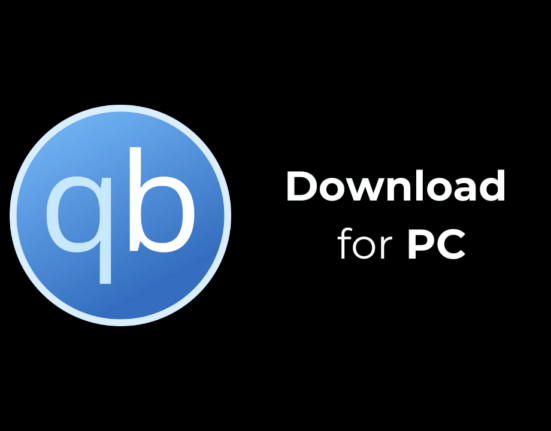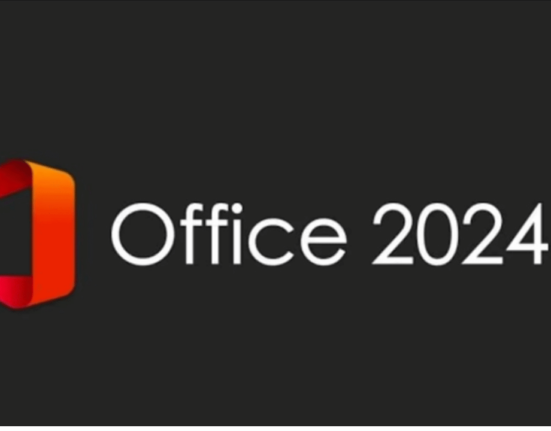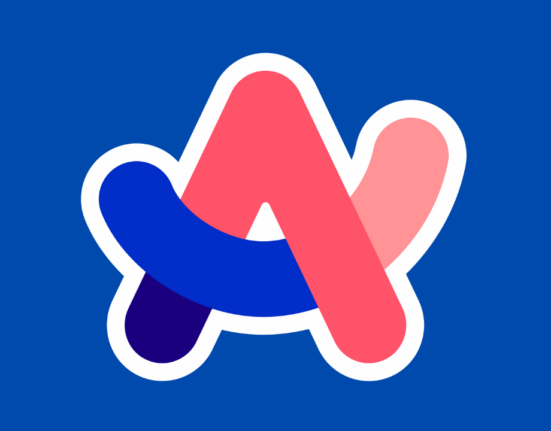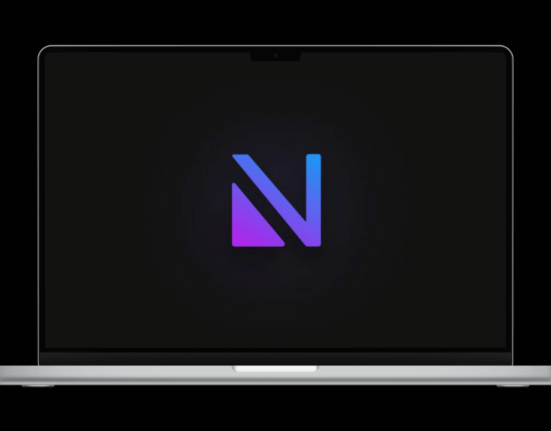Для создания снимка экрана в операционной системе Windows не требуется утилита создания снимков экрана. Операционная система поставляется с несколькими инструментами для создания снимков экрана. В Windows вы можете использовать стандартные функции Print Scr (Print Screen), игровую панель Xbox или инструменты для создания снимка экрана.
И Xbox Game Bar, и Print Scr делают скриншот всей страницы, но если вам нужно захватить определенную часть экрана, вам придется использовать ножницы. Инструмент «Ножницы» доступен во всех версиях Windows, включая последнюю версию Windows 11.
Что такое ножницы?
Ножницы — это, по сути, утилита для создания снимков экрана, которая поставляется с операционной системой Windows. Бесплатный инструмент для создания снимков экрана для Windows предоставляет различные режимы для создания снимков экрана. Вот типы фрагментов, которые можно сделать с помощью инструмента «Ножницы».
Фрагмент произвольной формы: этот режим позволяет нарисовать вокруг объекта произвольную форму.
Прямоугольное вырезание. Если выбран этот режим, вам придется перетаскивать курсор вокруг объекта, чтобы сформировать прямоугольник.
Фрагмент окна: Когда выбран этот режим, вы должны выбрать окно, например диалоговое окно, которое вы хотите захватить.
Полноэкранный фрагмент: в этом режиме захватывается все, что отображается на экране.
Видеофрагмент. Захватывает видеоклип прямоугольного фрагмента любой части экрана.
После выбора режима захвата вам нужно будет сделать снимок. После того как фрагмент сделан, он автоматически копируется в окно инструмента «Ножницы», где вы можете вносить изменения, сохранять и делиться.
Содержание
Загрузить последнюю версию ножниц для Windows
Если вы используете последнюю версию операционной системы Windows, возможно, вам уже доступны ножницы. Вы можете получить к нему доступ с помощью поиска Windows 11 или нажав кнопку Windows + Shift + S на клавиатуре.
Однако, если на вашем компьютере нет инструмента «Ножницы», вам необходимо загрузить его из Microsoft Store. Ниже мы рассказали о некоторых лучших способах загрузки инструмента «Ножницы» для Windows 11.
1) Загрузите ножницы из Microsoft Store
В этом методе мы будем использовать приложение Microsoft Store для загрузки ножниц. Вот как можно загрузить инструмент «Ножницы» для Windows 11 из приложения Microsoft Store.
1. Сначала откройте приложение Microsoft Store на своем ПК с Windows.
2. Когда откроется Microsoft Store, найдите Ножницы.
3. Теперь откройте приложение «Ножницы» из списка результатов.
4. Если «Ножницы» недоступны на вашем компьютере, нажмите кнопку Получить. Если он уже установлен, вы сможете его открыть.
5. Теперь подождите, пока Snipping Tool установится на ваше устройство.
Вот и все! Вот как вы можете загрузить и установить Snipping Tool в Windows из приложения Microsoft Store.
2) Загрузите Snipping Tool с Google Диска
Если вы хотите вручную загрузить и установить инструмент «Ножницы» на свой компьютер, лучше всего загрузить файл MSIX, опубликованный на Google Диске, и установить его вручную. Вот что вам нужно сделать.
1. Запустите свой любимый веб-браузер и посетите этот веб-страница .
2. Когда откроется ссылка на Google Диск, загрузите весь файл.
3. Теперь вернитесь в папку загрузок. Найдите файл MSIX, который вы только что скачали, и запустите его.
4. Теперь вы увидите «Установить ножницы»? Быстрый. Нажмите кнопку Установить, чтобы продолжить. Если ножницы уже доступны, вы увидите другое приглашение с предложением Переустановить или запустить приложение.
Вот и все! При этом Snipping Tool будет немедленно установлен на ваш ПК с Windows.
Загрузите новый инструмент «Ножницы» для Windows 11
Майкрософт недавно выпустила новый инструмент «Ножницы» в своих сборках Windows 11 для разработчиков и Canary. Вы можете загрузить новый инструмент «Ножницы» и сразу же использовать его. Вот как можно загрузить новый инструмент «Ножницы» для Windows 11.
1. Откройте эту веб-страницу в своем любимом веб-браузере.
2. Когда страница откроется, выберите ProductID в раскрывающемся списке слева. В поле поиска вставьте 9MZ95KL8MR0L.
3. В раскрывающемся меню справа выберите Быстро. После этого нажмите кнопку с галочкой, чтобы выполнить поиск по ProductID.
4. В результатах поиска найдите версию 2022.2308.33.0 с расширением MSIXBUNDLE.
5. Щелкните правой кнопкой мыши расширение MSIXBUNDLE, щелкните его правой кнопкой мыши и выберите Сохранить ссылку как.
6. После загрузки файла дважды щелкните его, чтобы запустить.
7. Если «Ножницы» ранее были доступны в вашей Windows 11, вы получите возможность Обновить.
Вот и все! В новом инструменте «Ножницы» есть функция «Действия над текстом». Действия с текстом позволяют копировать текст со снимка экрана в Windows 11. Если вам нужна дополнительная информация о том, как копировать текст с изображения, ознакомьтесь с нашим руководством – Как скопировать текст со скриншота в Windows 11 .
Как удалить ножницы?
Если по какой-либо причине вы не хотите использовать утилиту «Ножницы», вы можете легко удалить ее. Вот как удалить ножницы в Windows 11.
1. Откройте приложение «Настройки» на своем компьютере и перейдите в раздел Приложения.
2. Справа нажмите Установленные приложения.
3. Теперь найдите Ножницы.
4. Щелкните правой кнопкой мыши три точки рядом с надписью «Ножницы».
5. В появившемся меню выберите Удалить.
6. Еще раз нажмите кнопку Удалить.
Вот и все! Вот как можно удалить ножницы с компьютера под управлением Windows.
Итак, это руководство посвящено тому, как загрузить ножницы для Windows. Мы поделились всеми методами работы, чтобы загрузить бесплатную утилиту для создания снимков экрана — Snipping Tool для компьютеров с Windows 10/11. Дайте нам знать, если вам нужна помощь в понимании определенных функций ножниц.