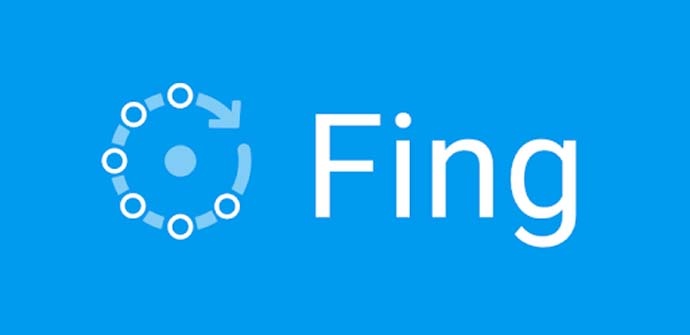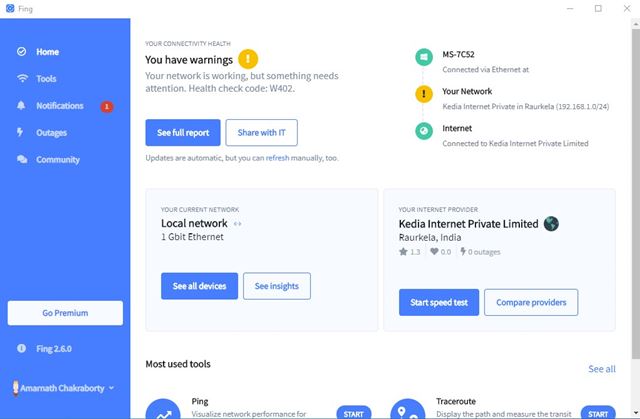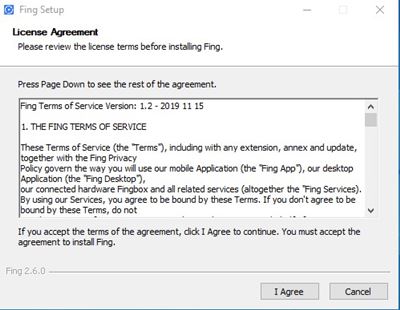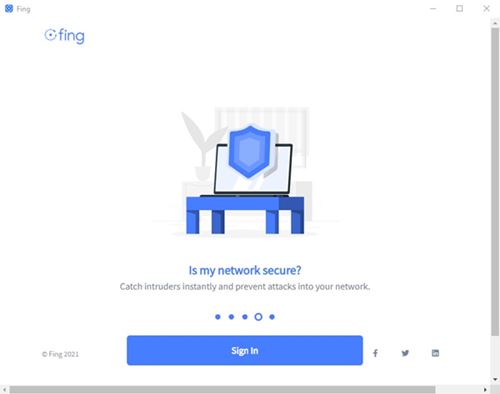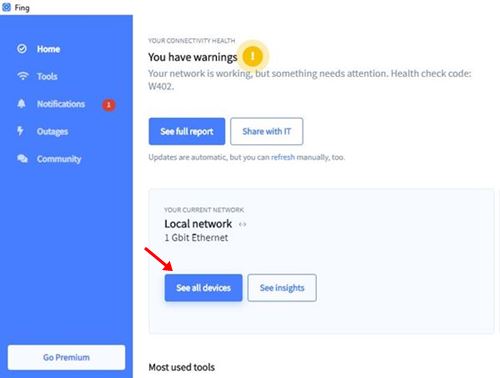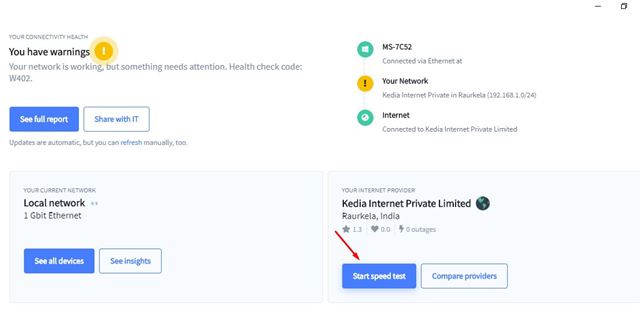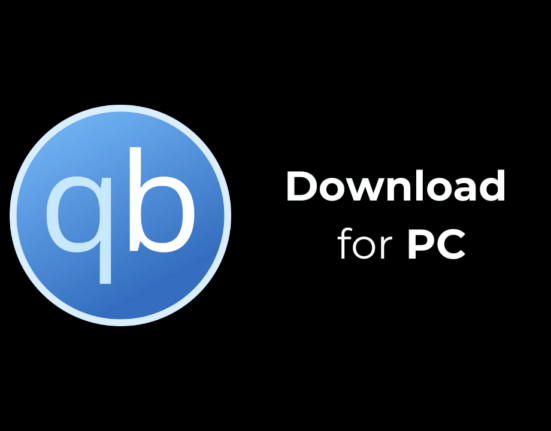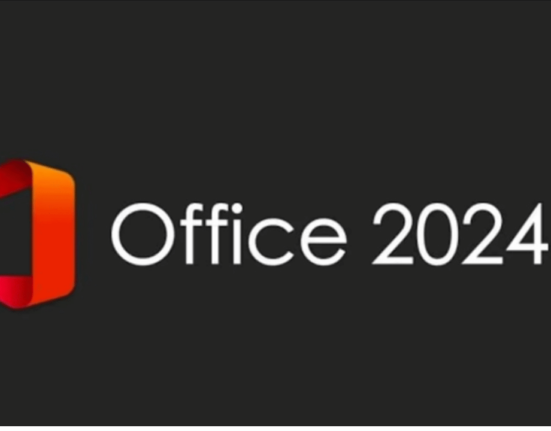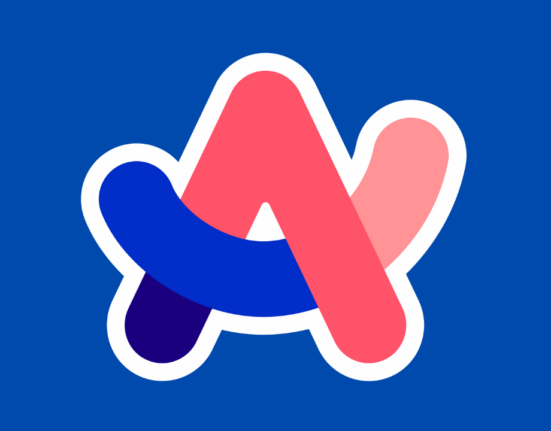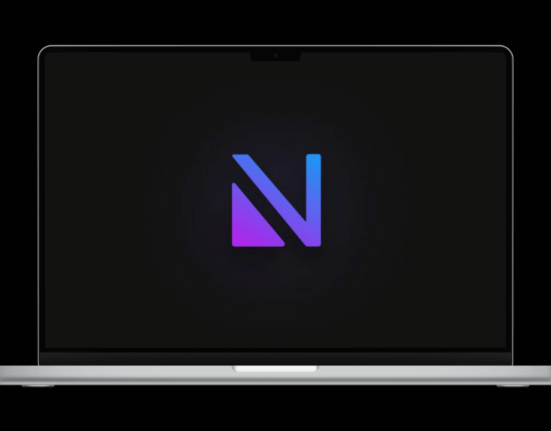Если вы читаете эту статью, вероятно, у вас дома есть Wi-Fi-соединение. Давайте признаем; что Интернет стал неотъемлемой частью нашей жизни. Без подключения к Интернету наша жизнь выглядела бы скучно.
Иногда нам кажется, что нашим Wi-Fi-Интернетом пользуется кто-то другой. Однако мы не знаем точного метода определения кто подключен к нашей сети Wi-Fi .
Вы можете получить доступ к странице маршрутизатора, чтобы проверить все подключенные устройства, но это не всегда лучший вариант. Иногда нам хочется иметь приложение, которое проверяет и выводит список всех устройств, подключенных к нашему Wi-Fi.
Если вы также ищете ту же группу приложений, вы читаете правильную статью. В этой статье речь пойдет об одном из лучших приложений сетевого сканирования для Windows 10 — Fing.
Содержание
Что такое Финг?
Fing — это полноценная программа сетевого IP-сканера для Windows 10. С помощью Fing вы можете защитить свою домашнюю сеть Wi-Fi, не полагаясь на какой-либо другой инструмент безопасности.
Угадайте, что? Fing также является одним из самых популярных и надежных приложений для сетевого IP-сканера. У него есть приложение, доступное как для iOS, так и для Android. С помощью мобильного приложения вы сможете быстро узнать, кто использует ваш Wi-Fi, всего за несколько нажатий.
Еще одна примечательная особенность Fing — это пользовательский интерфейс. Пользовательский интерфейс настольного приложения Fing красиво оформлен. В нем перечислены имя устройства, IP-адрес, Mac-адрес и другие сведения в отдельном разделе, что упрощает чтение пользователями.
Функции сетевого сканера Fing для Windows
Зная сетевой сканер Fing, вы, возможно, захотите узнать о его функциях. Ниже мы перечислили некоторые из лучших функций сетевого сканера Fing для Windows 10.
Fing бесплатен
Да, вы правильно прочитали. Fing — одно из первых приложений сетевого IP-сканера для Windows 10, которое можно бесплатно загрузить и использовать. Кроме того, сканирование IP-адресов с помощью сетевого сканера Fing совершенно бесплатно.
Нет рекламы
Несмотря на то, что Fing является бесплатным сетевым сканером для Windows, он не показывает своим пользователям ни одной рекламы. Таким образом, нет назойливой сторонней рекламы, трекеров и т. д.
Привлекательный пользовательский интерфейс
Как мы уже упоминали выше, пользовательский интерфейс настольного приложения Fing красиво оформлен. В отдельном разделе указаны имя устройства, IP-адрес, Mac-адрес и другие сведения, что упрощает чтение пользователями.
Функции становятся лучше.
Разработчики Fing постоянно работали с пользователями над улучшением приложения и предоставлением лучших функций сетевой безопасности и устранения неполадок.
Сетевые инструменты
Помимо функции сетевого сканирования IP-адресов, Fing также включает в себя множество функций, таких как Ping, трассировка, отправка команды WoL, сканирование сервисных портов и многое другое. Этими функциями пользовались в основном опытные пользователи.
Итак, это одни из лучших функций сетевого сканера Fing для Windows 10. Он имеет больше функций, которые вы можете изучить при использовании приложения.
Загрузить Fing – сетевой сканер для ПК
Теперь, когда вы полностью знакомы с Fing, возможно, вы захотите загрузить его на свой компьютер с Windows 10. Fing доступен для Windows 10; вы можете использовать его бесплатно.
Ниже мы поделились последними ссылками для загрузки Fing для Windows 10. Вы можете использовать эти ссылки, чтобы загрузить программное обеспечение напрямую на свой компьютер.
- Загрузите Fing для Windows 10 (автономный установщик)
- Загрузите Fing для MacOS (автономный установщик)
Как установить Fing — сетевой сканер на ПК?
После загрузки сетевого сканера Fing вам необходимо выполнить несколько простых шагов, описанных ниже, чтобы установить программу в вашу систему. Давайте посмотрим, как установить Fing на ПК с Windows 10.
1. Дважды щелкните установочный файл Fing и нажмите кнопку Да .
2. На следующей странице согласитесь с условиями.
3. Теперь подождите несколько секунд, пока программа установится в вашей системе.
4. Теперь вам будет предложено создать учетную запись. Если у вас нет учетной записи, создайте ее, чтобы использовать приложение.
5. Теперь вы увидите основной интерфейс Fing. Чтобы проверить все устройства, подключенные к Wi-Fi, нажмите кнопку Просмотреть все устройства.
6. Вы также можете запустить тест скорости с помощью настольного приложения Fing. Для этого нажмите кнопку Начать проверку скорости , как показано на скриншоте.
Итак, это руководство полностью посвящено приложению Fing для ПК. Надеюсь, эта статья помогла вам! Пожалуйста, поделитесь им также со своими друзьями. Если у вас есть какие-либо сомнения по этому поводу, сообщите нам об этом в поле для комментариев ниже.