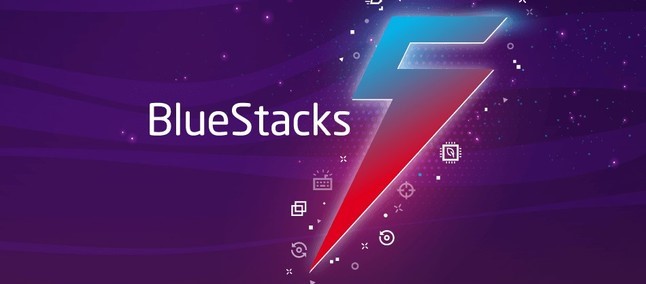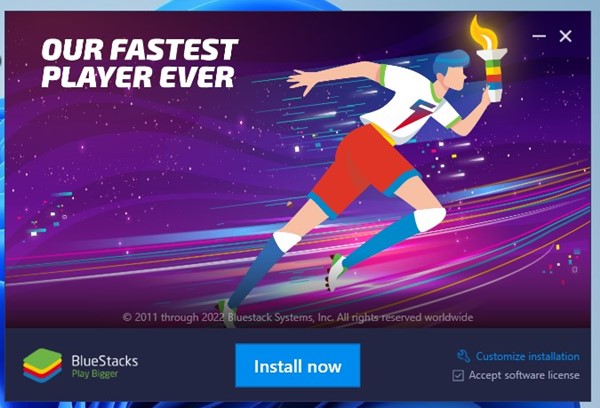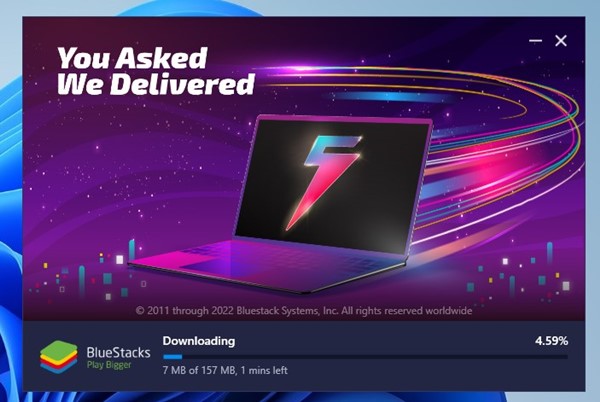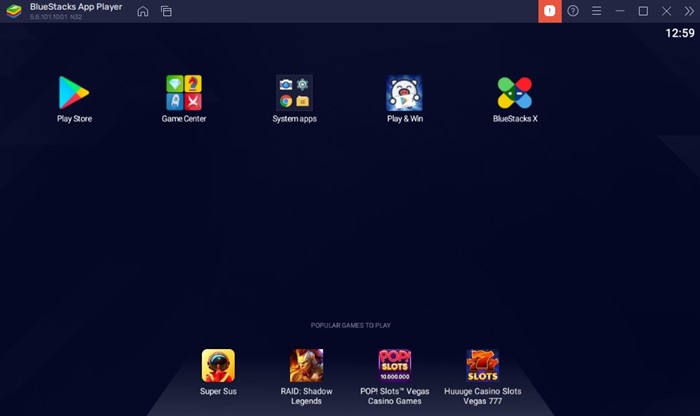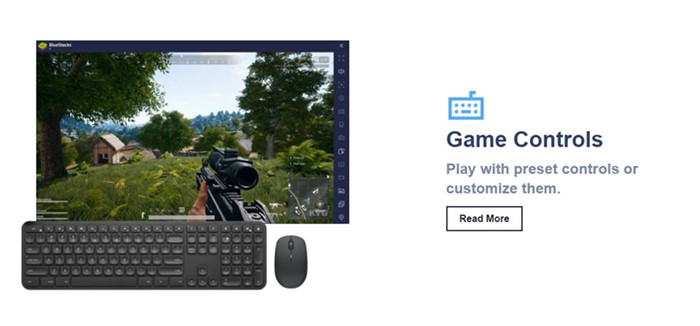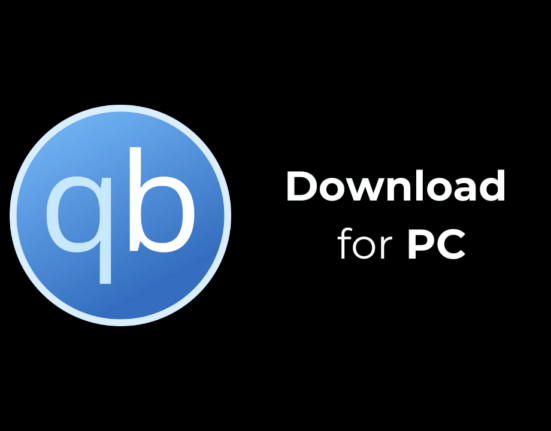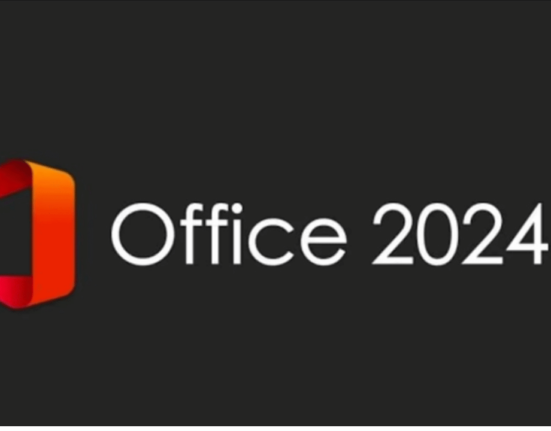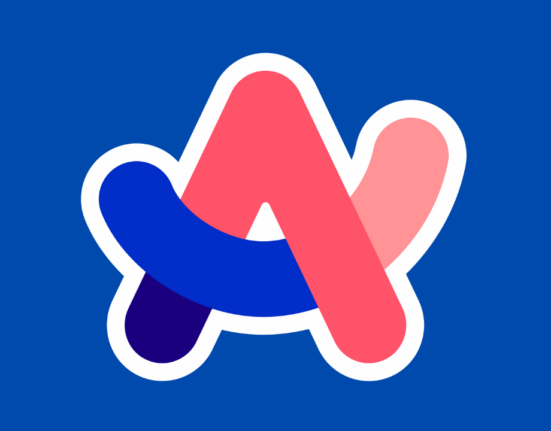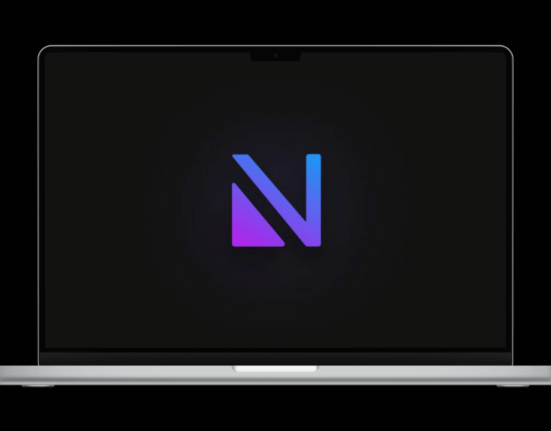Несмотря на то, что Windows 11 изначально поддерживает приложения и игры для Android, вам все равно придется пройти через хлопоты по настройке подсистемы Windows для Android. Даже если вам удастся настроить диспетчер пакетов WSA в Windows 11, вам все равно придется полагаться на Amazon App Store для загрузки и установки приложений и игр для Android.
Да, вы можете вручную установить Google Play Store в Windows 11, но это все равно потребует много ручной и технической работы. Итак, если вам нужен более простой способ загрузки и установки приложений Android в Windows 11, вам следует начать использовать эмуляторы Android.
Как и Windows 10, Windows 11 совместима с широким спектром эмуляторов Android. Новая операционная система поддерживает практически все эмуляторы Android для Windows 10, но выбирать лучший из них следует тщательно.
В этой статье мы обсудим один из лучших и самых популярных эмуляторов Android для ПК — BlueStacks. Итак, давайте узнаем все о BlueStacks для Windows 11.
Содержание
Что такое BlueStacks?
BlueStacks – популярный эмулятор Android для настольных операционных систем, таких как Windows и Mac. Эмулятор Android для Windows 11 поддерживает все приложения и игры, которые вы запускаете на своем смартфоне Android.
Эмулятор приложений Android для ПК создает виртуальную версию устройства Android, работающую под управлением Windows 11. Помимо приложений Android, Bluestacks для Windows 11 может легко работать с высококачественными играми для Android.
Последняя версия Bluestacks для ПК может запускать почти 97% приложений и игр, доступных в Google Play Store, на вашей Windows 11. И самое приятное то, что эмулятор Android можно загрузить и использовать совершенно бесплатно, а также он является рекламным. -бесплатно.
Минимальные системные требования для BlueStacks
Если вы хотите загрузить и установить BlueStacks в Windows 11, убедитесь, что ваше устройство соответствует следующим требованиям. Вот минимальные требования для BlueStacks для Windows 11.
- Операционная система: Microsoft Windows 10 или Windows 11.
- Процессор: процессор Intel или AMD.
- ОЗУ: Не менее 4 ГБ ОЗУ.
- Память: минимум 5 ГБ свободного места на диске.
Вы должны быть администратором на своем компьютере и убедиться, что у вас установлены актуальные графические драйверы от Microsoft или поставщика чипсета. Кроме того, на вашем устройстве должен быть включен Hyper-V.
Загрузить BlueStacks для Windows 11
Теперь, когда вы полностью знакомы с BlueStacks для Windows 11, вы можете загрузить его на свое устройство. BlueStacks бесплатен; вам не нужно создавать учетную запись, чтобы загрузить его на компьютер с Windows 11.
Вам необходимо посетить официальный сайт BlueStacks и загрузить установочный файл для вашего ПК с Windows 11. Кроме того, вы можете загрузить BlueStacks для Windows 11 по ссылкам, которыми мы поделились ниже.
- Загрузите BlueStacks 5 для Windows 11 (64-разрядная версия)
- Загрузите BlueStacks 5 для Windows 11 (32-разрядная версия)
Как скачать и установить BlueStacks для Windows 11
Установить BlueStacks так же просто, как и загрузить. После загрузки BlueStacks для Windows 11 выполните несколько простых шагов, о которых мы рассказали ниже.
1. Сначала загрузите эмулятор BlueStacks для Windows 11 по общей ссылке.
2. После загрузки запустите исполняемый файл.
3. Нажмите кнопку Установить, чтобы установить эмулятор BlueStacks в Windows 11.
4. Теперь BlueStacks загрузит файлы со своего сервера. Подождите несколько минут, пока загрузка не завершится.
5. После загрузки BlueStacks будет установлен на ваше устройство. Теперь запустите эмулятор Android и наслаждайтесь играми на ПК.
Если вы хотите получить максимальные преимущества эмулятора BlueStacks, рекомендуется войти в учетную запись Google. После входа в учетную запись Google вы получите доступ к Google Play Store.
Приложение Google Play Store находится на главном экране эмулятора BlueStacks. Вам нужно дважды щелкнуть по нему и выполнить поиск приложений и игр, в которые вы хотите играть, на большом экране.
Загрузить автономный установщик BlueStacks 5 для Windows 11
Ссылки для скачивания, которые мы предоставили выше, предназначены для онлайн-установщиков. Это означает, что онлайн-установщикам требуется активное подключение к Интернету для загрузки и установки файлов BlueStacks.
Однако, если вы хотите загрузить и установить BlueStacks на ПК без Интернета, вам необходимо использовать автономные установщики. Автономные установщики BlueStacks хороши тем, что их можно использовать несколько раз для установки эмулятора на любой компьютер под управлением Windows.
- Загрузите автономный установщик BlueStacks 5 (64-разрядная версия)
- Загрузите автономный установщик BlueStacks 5 (32-разрядная версия)
Вам необходимо загрузить автономный установщик и сохранить его на портативном устройстве, например USB-накопителе. Далее, когда вы захотите загрузить и установить BlueStacks, установите автономный установщик.
Действия по установке автономного установщика BlueStacks в Windows 11 такие же, как и для онлайн-установщика. Просто запустите установщик и следуйте инструкциям на экране, чтобы завершить установку.
Игровые возможности BlueStacks
BlueStacks — определенный выбор, когда дело касается игр на ПК. Как уже отмечалось, эмулятор был разработан с учетом игр Android на ПК. Таким образом, вы можете рассчитывать на множество игровых функций с лучшими эмуляторами Android для Windows 11.
Пользовательские предустановленные элементы управления
Эмулятор Android для Windows 11 позволяет играть в любимые игры для Android на вашем компьютере. Вы можете играть в свои любимые игры с помощью клавиатуры, мыши или геймпада. Более того, вы даже можете изменить предустановленные элементы управления в соответствии с вашими требованиями.
Режим съемки
Если вы любите играть в ролевые игры, вам понравится новый режим стрельбы. Режим стрельбы позволяет вам прицеливаться с клавиатуры и стрелять с помощью мыши. Эта функция призвана улучшить вашу меткость и время реакции в играх.
Мультиэкземпляр
BlueStacks для Windows 11 также поддерживает несколько экземпляров. Благодаря этому вы можете играть в одну и ту же игру с разных учетных записей или в несколько игр одновременно на эмуляторе.
Макросы
Вы можете создавать макросы для любой игры и автоматизировать внутриигровые действия. Эта функция будет полезна, если вы играете в такие игры, как Clash of Clans или другие стратегические игры. Макросы позволяют автоматизировать утомительные задачи и воспроизводить их в режиме реального времени.
Эко-режим
Эко-режим — это энергосберегающий режим, который оптимизирует использование ПК при запуске нескольких экземпляров одних и тех же игр через эмулятор. Эта функция позволяет вам выполнять несколько задач одновременно, не замедляя работу компьютера с Windows 11.
Это некоторые из избранных функций BlueStacks для Windows 11. У эмулятора есть больше функций, которые вы можете изучить на своей Windows 11. Итак, начните использовать его, чтобы изучить все функции, которые предоставляет эмулятор Android.
Почему BlueStacks не работает в Windows 11?
Причин, по которым BlueStacks не работает в вашей Windows 11, могут быть разные. Но наиболее важной из них является отключение Hyper-V. Hyper-V важен для BlueStacks, поскольку позволяет вашему компьютеру создавать и запускать виртуальные машины.
Для правильной работы BlueStacks в Windows 11 необходимо включить Hyper-V. Если у вас совместимая система, вы можете включить виртуализацию оборудования в BIOS, а затем включить Hyper-V через панель управления в Windows 11.
После включения Hyper-V вы можете снова установить BlueStacks в Windows 11. Если BlueStacks не работает, вам также следует проверить проблемы совместимости и требования.
Читайте также: Windows 11 Скачать полную версию бесплатно
Итак, это все о том, как загрузить эмулятор BlueStacks для Windows 11. Дополнительные эмуляторы можно найти в нашем руководстве —. Если вам нужна дополнительная помощь по загрузке BlueStacks для Windows 11, сообщите нам об этом в комментариях ниже.