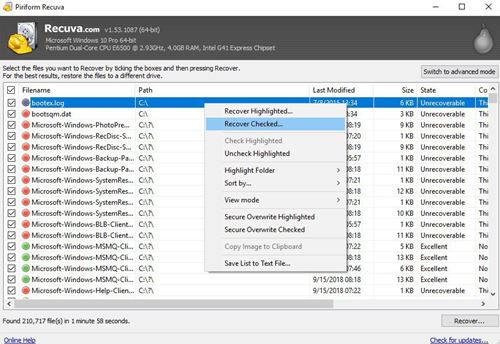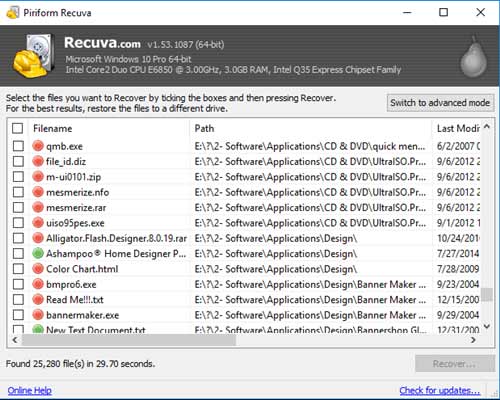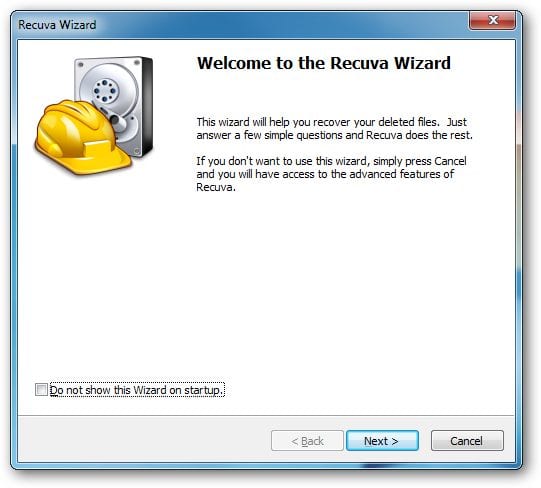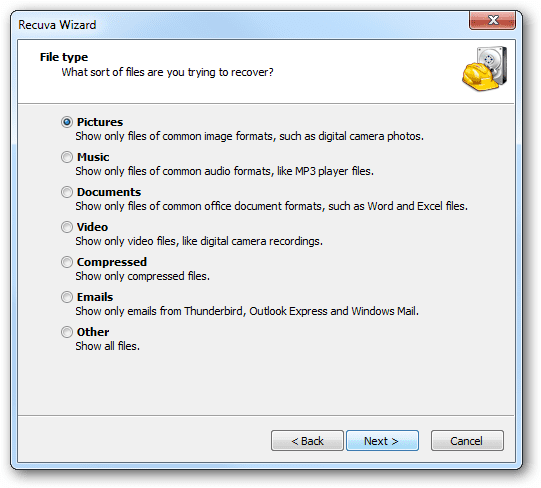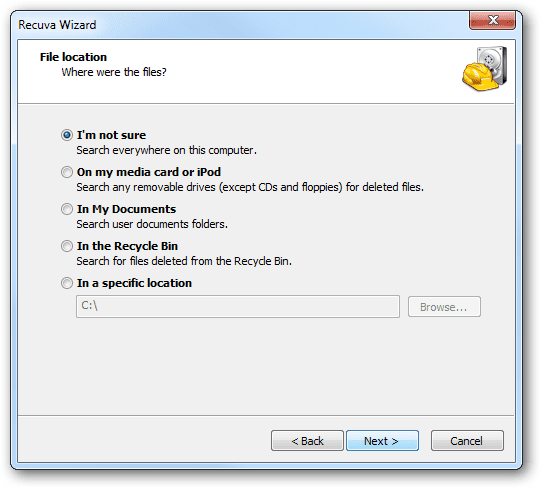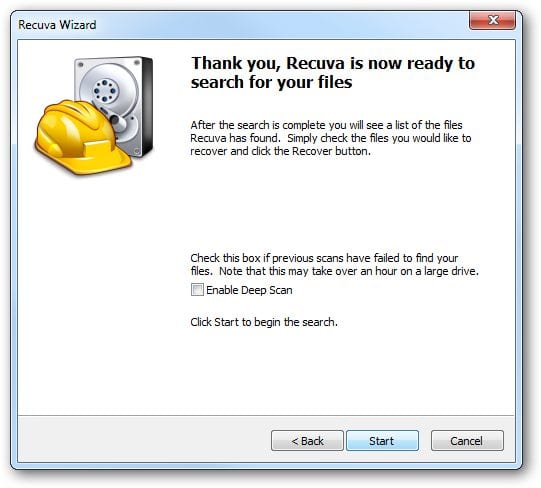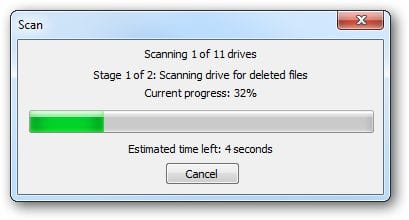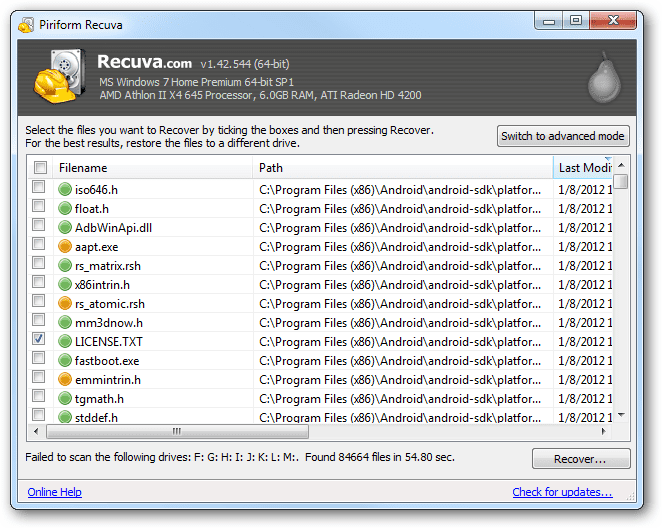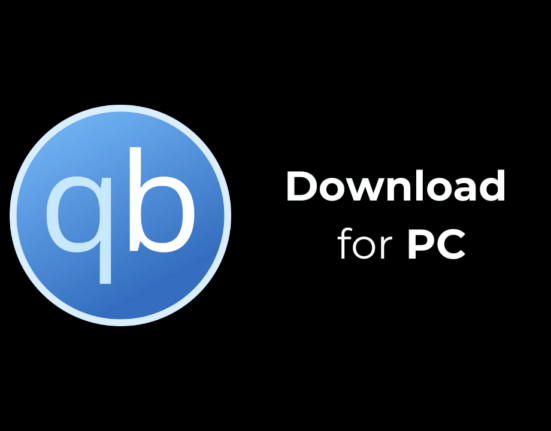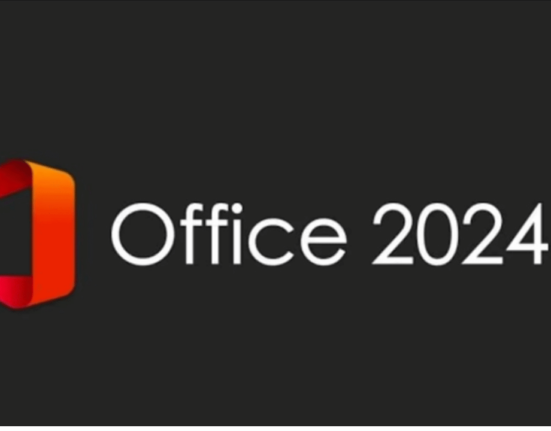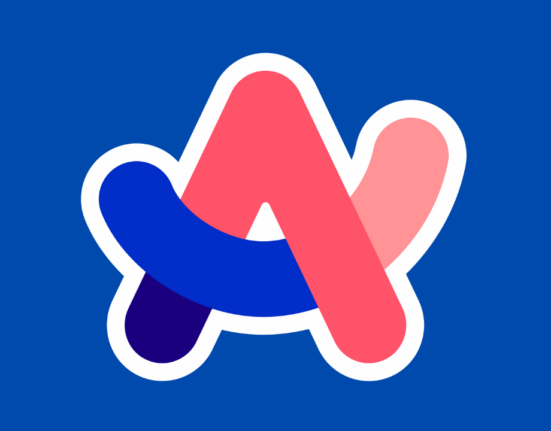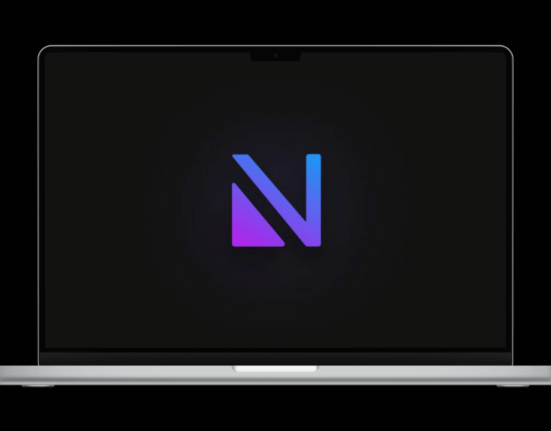Неважно, насколько хорош ваш HDD/SDD; в конечном итоге он потеряет данные. Варианты хранения, такие как HDD, Pendrive, SSD и т. д., были склонны к потере данных. Таким образом, даже если вы используете жесткий диск и SD-карты наилучшего качества для хранения всех важных данных, вы можете их потерять.
Иногда мы случайно удаляем файлы с нашего компьютера, а потом сожалеем об этом. Хотя ОС Windows предоставляет корзину для восстановления удаленных файлов, что, если вы также очистите корзину? В таких случаях вам придется использовать сторонние программы восстановления данных.
В настоящее время для Windows 10 доступны сотни программное обеспечение для восстановления данных . Однако из них лишь немногие выделяются среди остальных. В этой статье речь пойдет об одной из лучших программ восстановления данных для Windows 10, известной как Recuva.
Содержание
Что такое Recuva?
Recuva — одна из лучших и самых популярных программ восстановления данных, доступных для настольных операционных систем. Он занимает первое место на рынке по лучшим конечным результатам.
Особенность Recuva заключается в том, что она быстро сканирует ваш компьютер или ноутбук и находит все типы удаленных файлов. Программа известна своим простым для понимания пользовательским интерфейсом, превосходными возможностями восстановления файлов, расширенным режимом глубокого сканирования и возможностью восстановления поврежденных или отформатированных файлов.
У Recuva есть несколько планов: бесплатный и премиум. Бесплатная версия имеет некоторые ограничения, но может восстанавливать большинство типов файлов. Однако в премиум-плане вы можете использовать расширенные параметры сортировки, режим глубокого сканирования и многое другое.
Возможности Recuva
Теперь, когда вы знакомы с Recuva, возможно, вам будет интересно узнать о ее возможностях. Ниже мы выделили некоторые из лучших функций восстановления файлов Recuva для ПК.
Бесплатно
Recuva — одна из лучших бесплатных программ для восстановления файлов, доступных для платформ ПК. Бесплатная версия Recuva доступна для частных пользователей и тех, кто хочет протестировать программное обеспечение перед покупкой премиум-аккаунта.
Превосходное восстановление файлов
Угадайте, что? С помощью Recuva вы можете восстановить практически все типы удаленных файлов на вашем компьютере. Recuva может быстро восстановить изображения, документы, видео, электронные письма, музыку и другие потерянные файлы. Скорость сканирования также довольно высокая.
Восстановление с перезаписываемого носителя
Помимо HDD/SSD, Recuva может восстанавливать данные с любого имеющегося у вас перезаписываемого носителя. Recuva может восстанавливать файлы с карт памяти, флэш-накопителей, внешних жестких дисков, USB-накопителей и т. д.
Восстановление с поврежденного диска
Recuva также известна гибкими возможностями. С помощью Recuva вы можете восстановить данные даже с поврежденных жестких дисков. Если ваша система повреждена, вы можете положиться на Recuva, чтобы вернуть недоступные файлы. Он также может восстанавливать файлы с поврежденных или недавно отформатированных дисков.
Глубокое сканирование
Одна из лучших функций Recuva — расширенный режим глубокого сканирования. Расширенный режим глубокого сканирования Recuva может найти любые следы удаленных вами файлов. Это означает, что он может восстанавливать файлы, чего не могут другие программы восстановления.
Итак, вот некоторые из наиболее важных особенностей восстановления файлов Recuva. Далее вам необходимо начать использовать программу для изучения скрытых функций.
Загрузить Recuva для ПК (автономный установщик)
Теперь, когда вы хорошо знакомы с Recuva, возможно, вы захотите установить программу на свой компьютер. Обратите внимание, что Recuva предлагает как бесплатные, так и премиум-планы. Если вы хотите попробовать Recuva, вы можете рассмотреть возможность использования бесплатной учетной записи.
Вы можете восстановить выбранные и ограниченные типы файлов с помощью бесплатной версии Recuva. Однако, чтобы раскрыть весь потенциал Recuva, вам необходимо рассмотреть возможность использования премиум-аккаунта.
Ниже мы поделились рабочими ссылками для скачивания автономного установщика Recuva для ПК. Файлы, представленные ниже, не содержат вирусов и вредоносных программ и полностью безопасны для загрузки и использования.
Как установить и использовать автономный установщик Recuva?
Что ж, установить Recuva довольно просто. Сначала вам необходимо загрузить Recuva Offline, установленную выше. После загрузкиследуйте инструкциям, описанным ниже, чтобы установить и использовать Recuva.
1. Загрузите и установите установщик Recuva на свой ПК с Windows. После установки запустите исполняемый файл.
2. Когда запустится мастер установки, нажмите Далее.
3. Выберите типы файлов, которые вы хотите восстановить, и нажмите Далее.
4. Затем выберите расположение файла, в котором вы хотите выполнить сканирование, и нажмите Далее.
5. На следующем экране нажмите кнопку Пуск, чтобы начать сканирование.
6. Теперь подождите несколько минут, пока сканирование завершится.
7. После завершения сканирования вы получите файлы, которые можно восстановить. Выберите файлы, которые хотите восстановить, и нажмите кнопку Восстановить.
Вот и все! Вот как вы можете установить и использовать Recuva на ПК с Windows.
Итак, это руководство посвящено загрузке автономного установщика Recuva для ПК. Надеюсь, эта статья вам помогла! Пожалуйста, поделитесь им также со своими друзьями. Если у вас есть какие-либо опасения по этому поводу, сообщите нам об этом в поле для комментариев ниже.