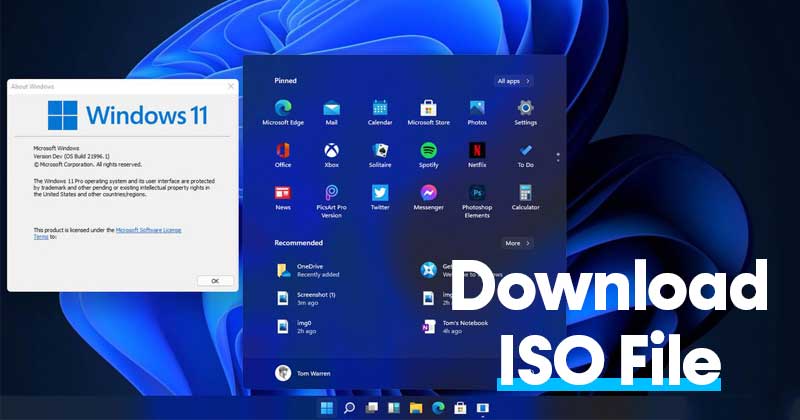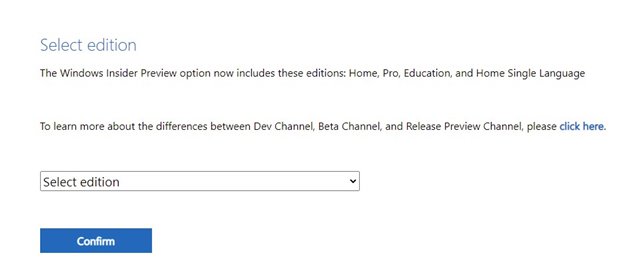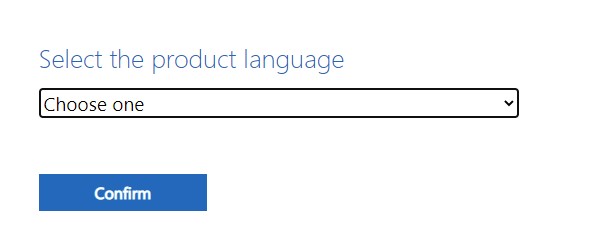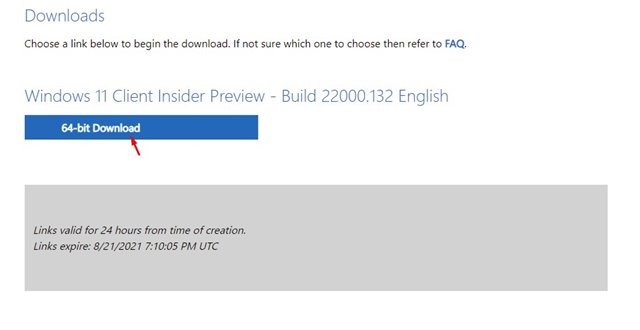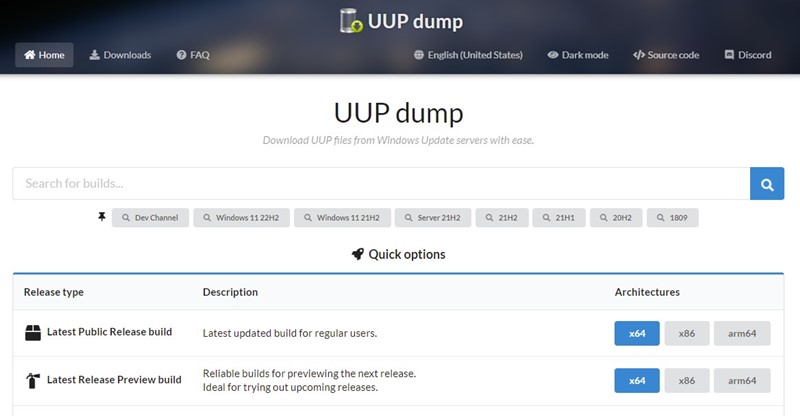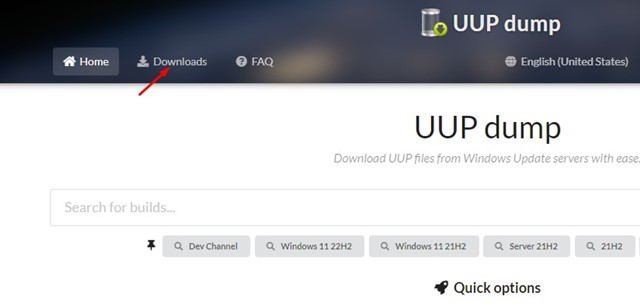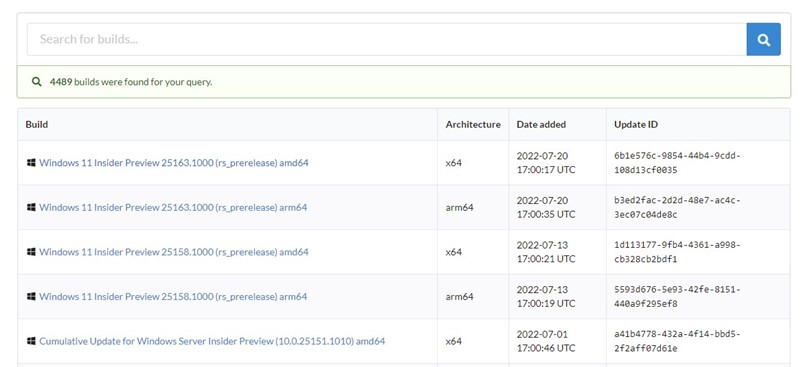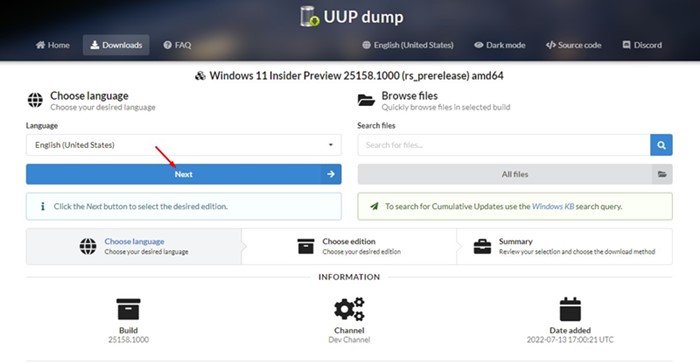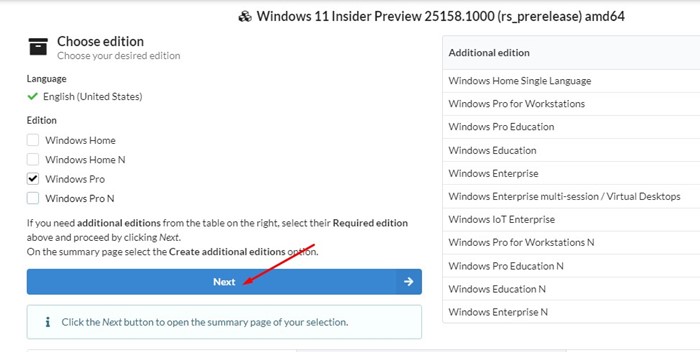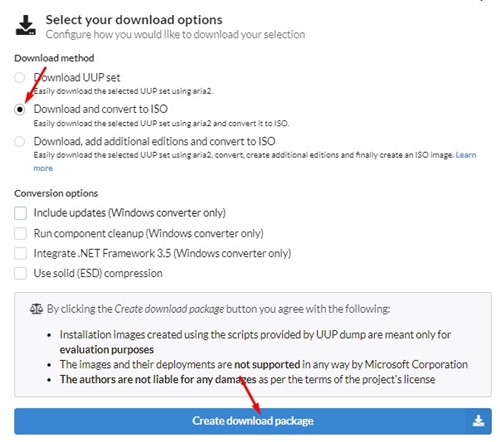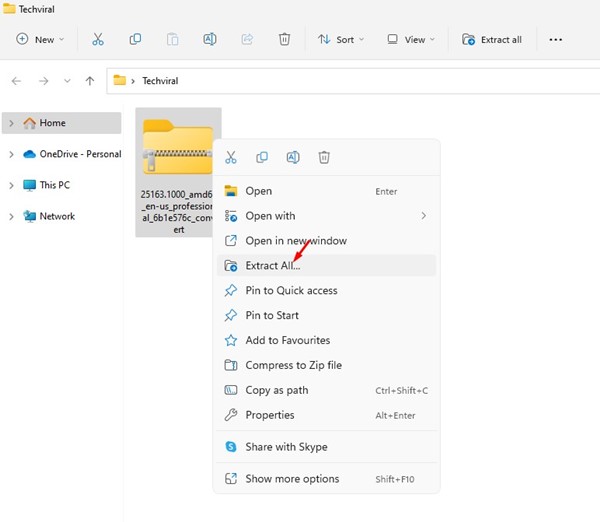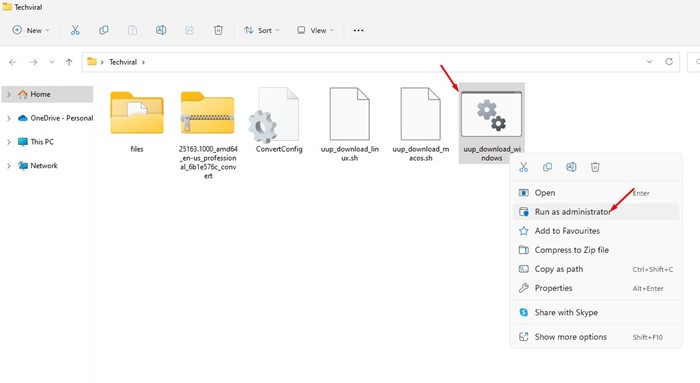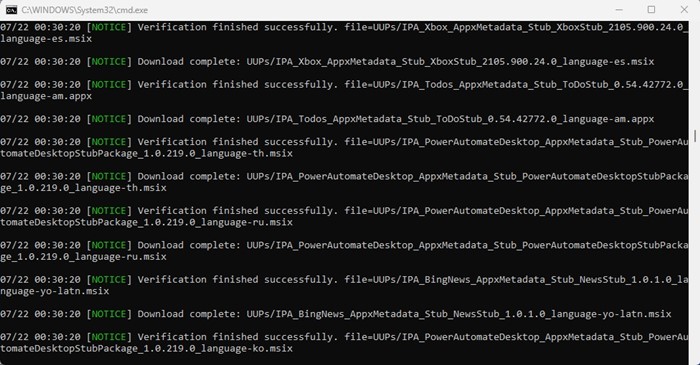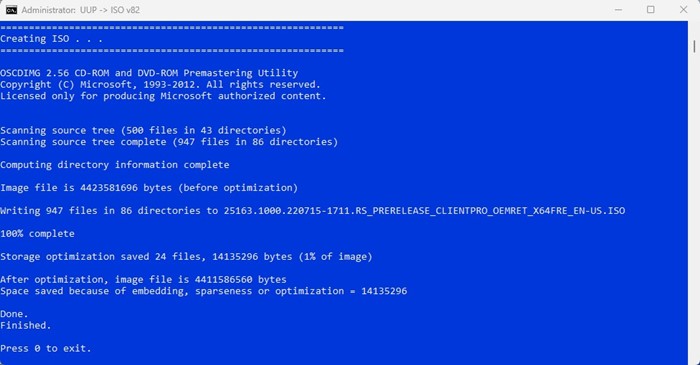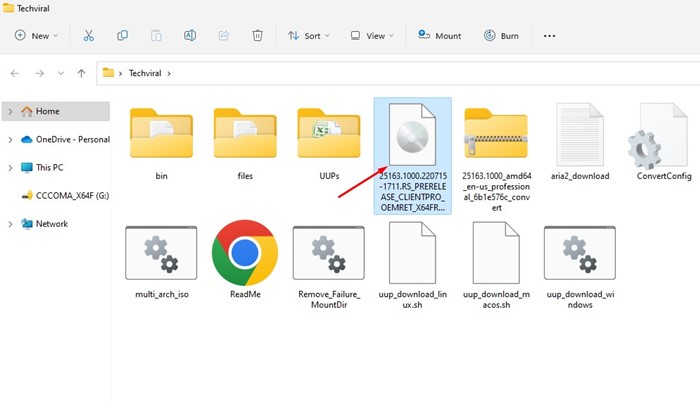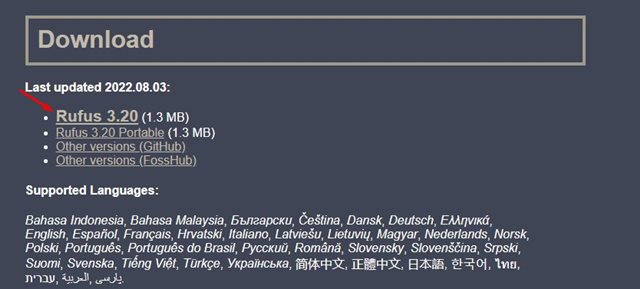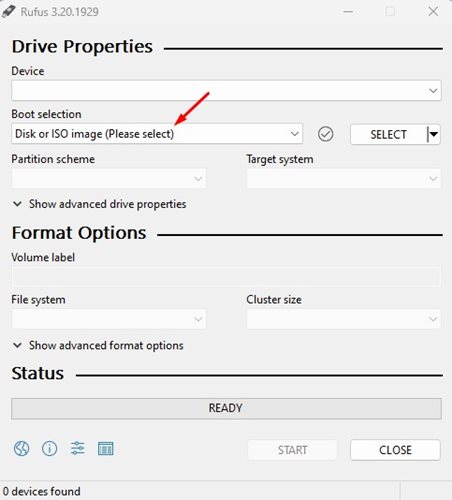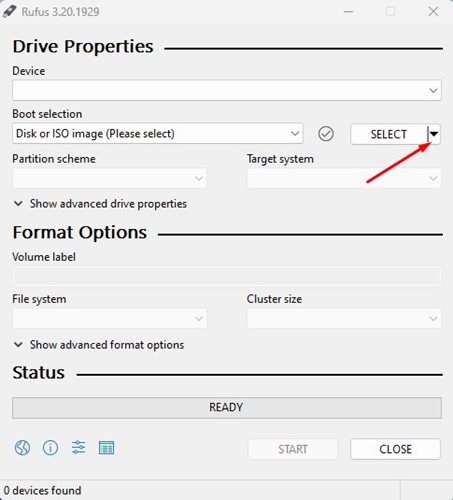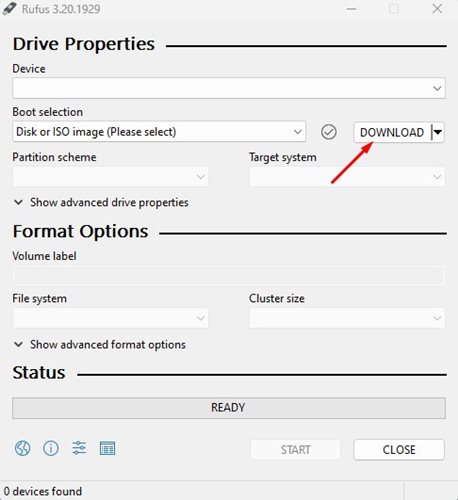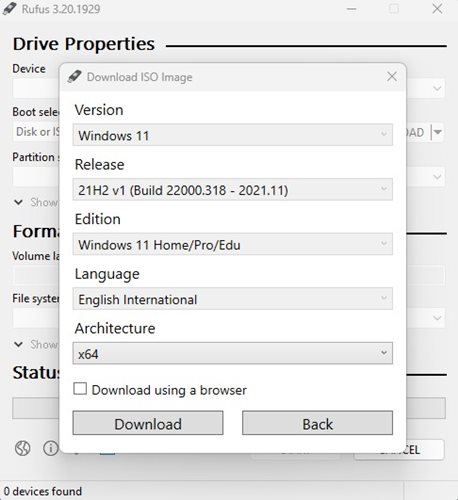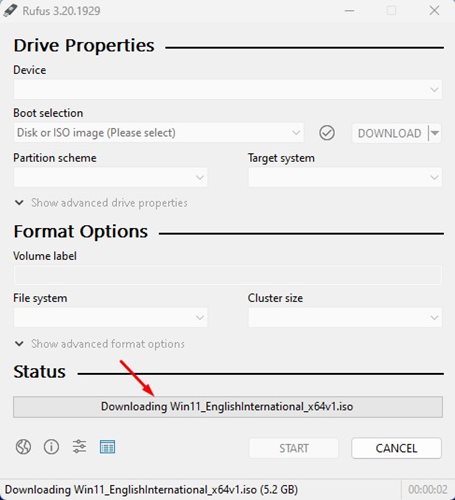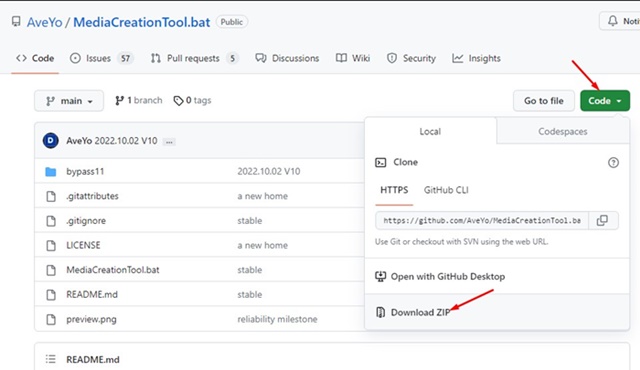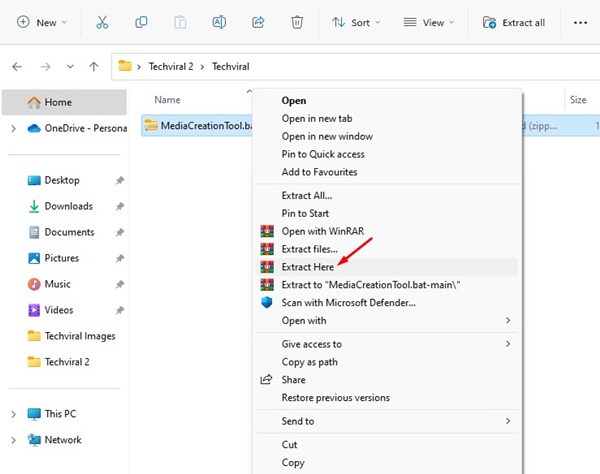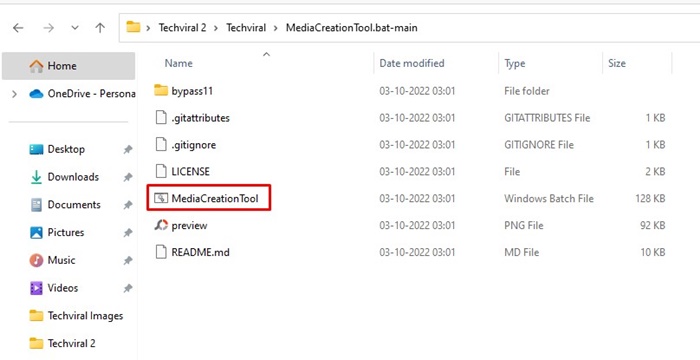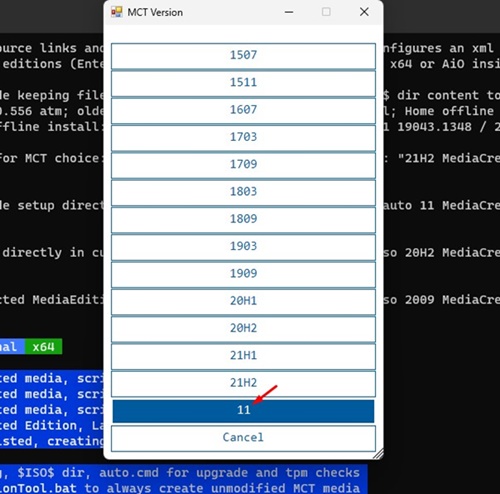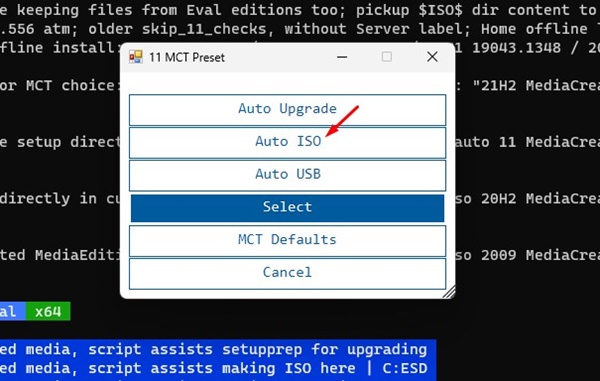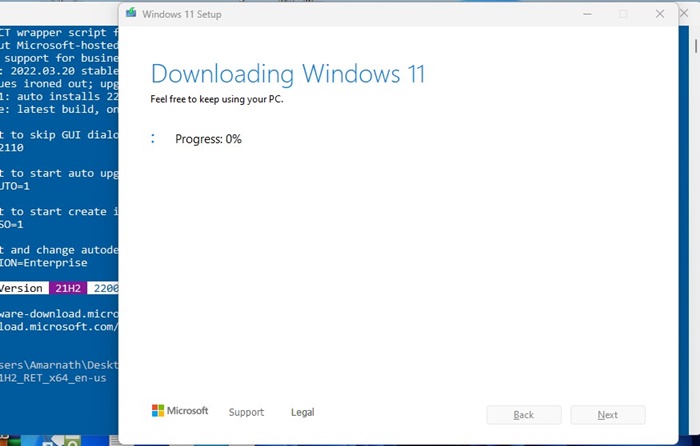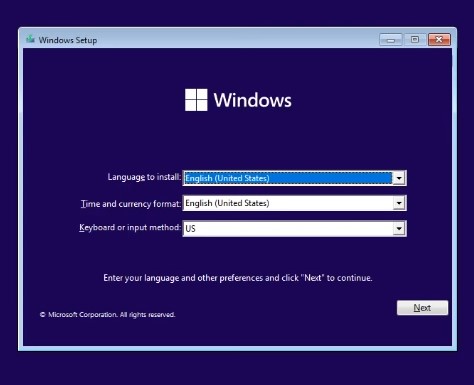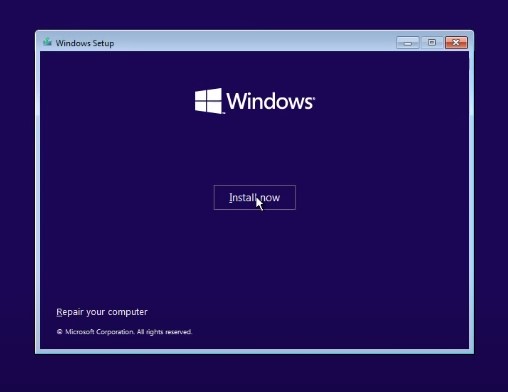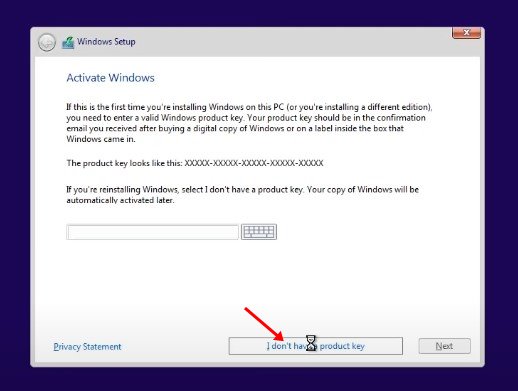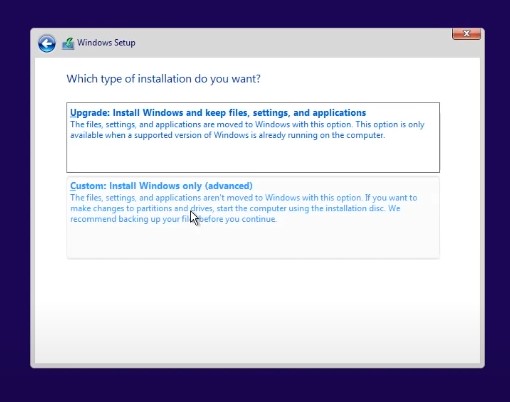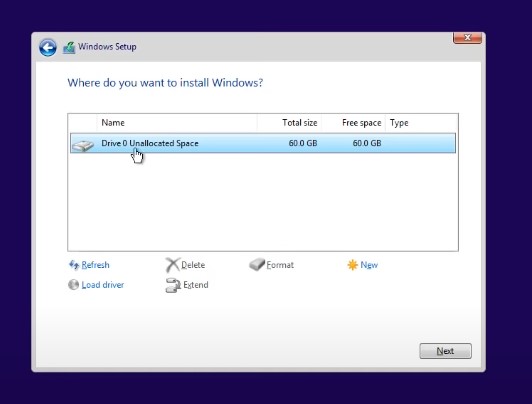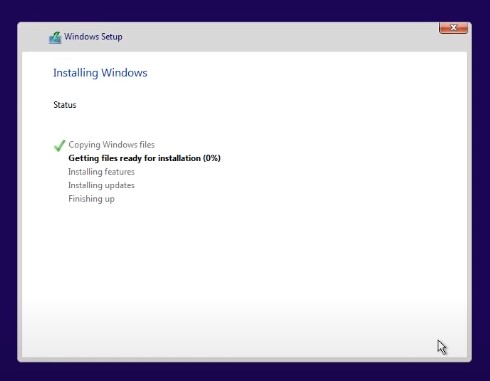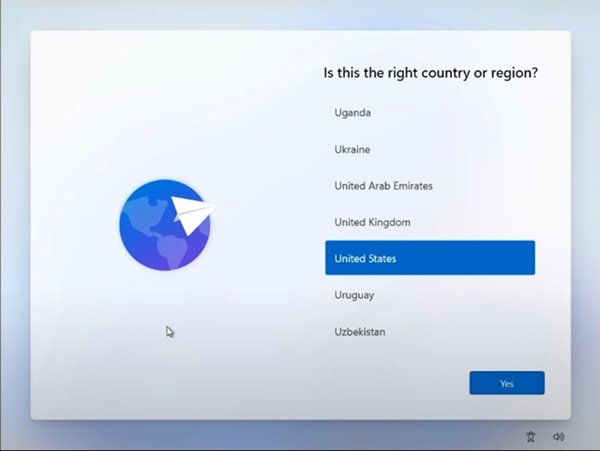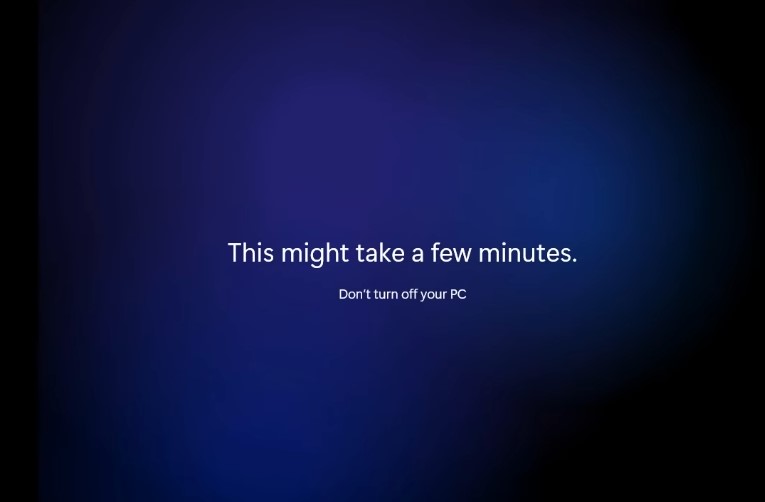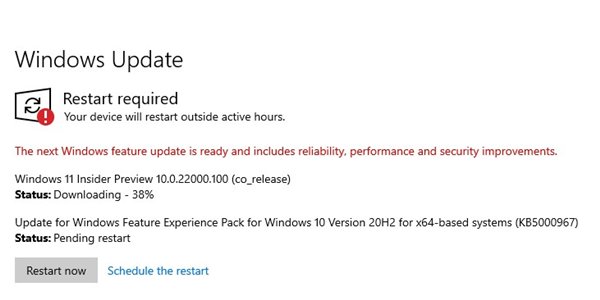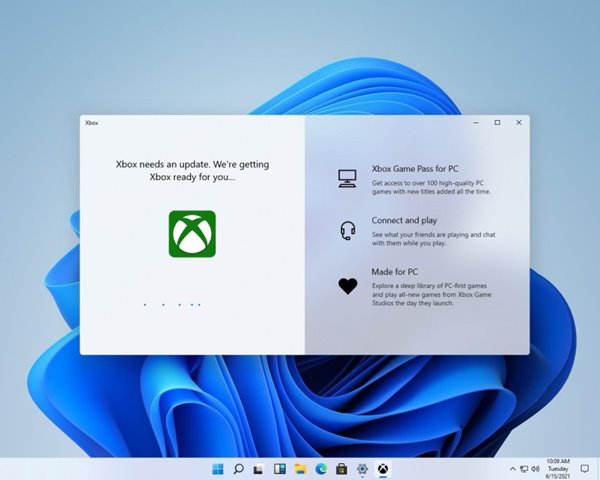После нескольких месяцев тестирования и пробных версий Windows 11 вышла и установлена на тысячах ноутбуков и настольных компьютеров. Несмотря на то, что Windows 11 вышла на стабильную версию, она все еще тестируется и содержит множество ошибок и сбоев.
Кроме того, если вы планируете загрузить и установить Windows 11 на свой компьютер или ноутбук, вам необходимо позаботиться о нескольких вещах.
Microsoft изменила визуальные элементы Windows 11 и повысила системные требования. Однако прежде чем задаться вопросом о требованиях, давайте обсудим некоторые из лучших функций Windows 11.
Содержание
- 1 Минимальные системные требования Windows 11
- 2 Загрузить ISO-файл Windows 11 (64-разрядная версия) из других источников
- 3 Загрузите ISO-образ Windows 11 от Microsoft
- 4 Загрузите ISO-файл Windows 11 с помощью UUP Dump
- 5 Загрузите ISO-образ Windows 11 с помощью Rufus
- 6 Загрузить ISO-файл Windows 11 без TPM
- 7 Как выполнить чистую установку Windows 11?
Минимальные системные требования Windows 11
Существует несколько способов загрузить Windows 11 на компьютер. Если ваш компьютер соответствует минимальным системным требованиям, вы можете легко загрузить и установить Windows 11. Это можно сделать, обновив Windows 10 или установив Clean.
| Процессоры/ЦП | 1 ГГц или выше с 2 или более ядрами |
| ОЗУ | 4 ГБ или более |
| Память | 64 ГБ или более |
| Прошивка системы | Поддержка UEFI и безопасной загрузки |
| TPM | Trusted Platform Module (TPM) версии 2.0 |
| Видеокарта | Совместимость с DirectX 12 или более поздней версии |
| Дисплей | Дисплей высокой четкости (720p) |
| Подключение к Интернету | Требуется для Windows 11 Home |
| Учетная запись Microsoft | Требуется для завершения настройки |
| Версия Windows для обновления | Устройство должно быть использовать Windows 10 версии 2004 или новее |
Читайте также: Windows 10 ISO скачать бесплатно полную версию
Загрузить ISO-файл Windows 11 (64-разрядная версия) из других источников
Если вы хотите очистить и установить Windows 11, сначала загрузите ISO-файлы Windows 11. Существует несколько способов бесплатно получить ISO-файлы Windows 11. Ниже мы рассказали о двух лучших способах бесплатной загрузки ISO-файлов Windows 11. Давайте проверим.
Ниже мы предоставили прямые ссылки для скачивания ISO-файлов Windows 11. Вы можете скачать их и загрузить с USB-накопителя. Перейдем к загрузке
- Загрузите ISO-образ Windows 11. (английский)
Размер: 5,1 ГБ / Пакет обновления: 22H2 / Версия: 64-битная
- Загрузите ISO-образ Windows 11. (немецкий)
Размер: 5,1 ГБ / Пакет обновлений: 22H1 / Версия: 64-битная
- Загрузка ISO-файла Windows 11 (французский)
Размер: 5,1 ГБ / Пакет обновлений: 22H1 / Версия: 64-битная
Размещенный нами ISO-файл Windows 11 предоставит вам следующие версии Windows:
| Windows 11 Pro |
| Windows 11 Home |
| Windows 11 Корпоративная |
| Windows 11 для образовательных учреждений |
| Windows 11 Pro для рабочих станций |
| Windows 11 Pro для образовательных учреждений |
| Windows 11 Mixed Reality |
Загрузите ISO-образ Windows 11 от Microsoft
Вы можете загрузить последнюю версию ISO-файла Windows 11 непосредственно с официального сайта Microsoft. Вам необходимо выполнить несколько простых шагов, о которых мы рассказали ниже.
1. Сначала откройте свой любимый веб-браузер и посетите этот веб-страница .
2. Теперь прокрутите вниз до раздела «Выбор издания». Теперь нажмите раскрывающееся меню и выберите сборку Windows 11 по вашему выбору. После этого нажмите кнопку «Подтвердить».
3. После этого вам будет предложено выбрать язык продукта. Выберите предпочитаемый язык и нажмите кнопку Подтвердить.
4. Вы получите ISO-файл Windows 11. Нажмите кнопку Загрузить 64-разрядную версию, чтобы загрузить ее на свой компьютер.
Вот и все! Вы можете загрузить ISO-файлы Windows 11 с официального сайта Microsoft.
Важно! Если вы хотите использовать наиболее стабильную сборку Windows 11, загрузите ISO-файлы Windows 11 из этого веб-страница .
Загрузите ISO-файл Windows 11 с помощью UUP Dump
UUP Dump – это веб-инструмент, позволяющий создавать собственные ISO-файлы Windows 11. Загрузить ISO-файлы Windows 11 с помощью UUPDump довольно легко, для этого не требуется учетная запись Microsoft. Вот как можно загрузить файлы Windows 11files через UUP Dump.
1. Сначала откройте веб-браузер и посетите этот веб-страница .
2. Нажмите на раздел Загрузить в верхней части главной страницы.
3. Теперь вы увидите различные сборки Windows 11. Сначала вам нужно щелкнуть сборку Windows 11, которую вы хотите загрузить. После этого нажмите кнопку Далее.
4. Выберите предпочитаемый язык и нажмите кнопку Далее на экране «Выбор языка».
5. Вам будет предложено выбрать Выпуск Windows 11. Выберите издание и нажмите кнопку «Далее».
6. Затем выберите Загрузить и преобразовать в ISO в методе загрузки. Снимите флажки со всех параметров в разделе «Параметры преобразования» и нажмите Создать пакет загрузки.
7. Теперь ваш веб-браузер загрузит ZIP-файл. Далее вам необходимо распаковать ZIP-файл на свой компьютер.
8. В извлеченной папке щелкните правой кнопкой мыши uup_download_windows и выберите Запуск от имени администратора.
9. В командной строке откроется и загрузится ISO-файл Windows 11 с сервера Microsoft.
10. После загрузки фон командной строки станет синим. Вам нужно нажать 0, чтобы выйти из командной строки.
11. Вам необходимо перейти в папку, в которую вы распаковали ZIP-файл. В той же папке вы найдете ISO-файл Windows 11.
Загрузите ISO-образ Windows 11 с помощью Rufus
Загрузить Windows 11 с помощью инструмента Rufus довольно просто. Вы также можете использовать загрузочный USB-инструмент Rufus для загрузки ISO-файлов Windows 11. Для этого выполните несколько простых шагов, о которых мы рассказали ниже.
1. Прежде всего откройте свой любимый веб-сайт и посетите Rufus.com. Затем загрузите последнюю версию Руфус на свой компьютер.
2. Поскольку это портативный инструмент, Rufus не требует установки. Просто запустите исполняемый файл Rufus на своем компьютере.
3. Выберите Диск или ISO-образ в разделе Выбор загрузки в окне Rufus.
4. Затем выберите Загрузить в раскрывающемся списке под выбором загрузки.
5. После этого нажмите кнопку Загрузить.
6. В приглашении «Загрузить ISO-образ» выберите версию Windows 11, сборку, выпуск, язык и архитектуру и нажмите кнопку Загрузить.
7. После этого выберите место загрузки и нажмите кнопку Пуск.
Вот и все! Вот как вы можете загрузить ISO-файлы Windows 11 с помощью Rufus.
Итак, это несколько лучших способов загрузить ISO-файлы Windows 11. Оба метода помогут вам загрузить последнюю версию ISO-файла Windows 11.
Загрузить ISO-файл Windows 11 без TPM
Для установки Windows 11 требуется безопасная загрузка, TPM 2.0 и онлайн-учетная запись Microsoft.
Во время установки Windows 11 проводит тест, чтобы проверить, соответствует ли ваше устройство требованиям. Если на вашей материнской плате нет модуля TPM, вам необходимо загрузить ISO-образ Windows 11 без TPM и выполнить новую установку. Вот что вам нужно сделать. Вот что вам нужно сделать.
1. Сначала откройте этот веб-страница , щелкните раскрывающийся список «Код» и выберите Загрузить ZIP.
2. Щелкните правой кнопкой мыши ZIP-файл и распакуйте его в папку.
3. Откройте папку, в которую вы распаковали ZIP-файл, и дважды щелкните bat-файл MediaCreationTool.
4. В строке «Версия MCT» выберите «11».
5. Затем в разделе «Пресет 11 MCT» выберите Авто ISO.
6. Это запустит новое окно командной строки и инструмент создания мультимедиа. Инструмент создания мультимедиа автоматически загрузит ISO-файлы Windows 11 без требований TPM.
Вот и все! Вот как вы можете использовать Universal MediaCreationTool для загрузки Windows 11 без требований TPM.
Как обойти требования Windows 11?
Вы можете установить Windows 11 из файла ISO только в том случае, если ваш компьютер соответствует требованиям безопасной загрузки и TPM. Если ваш компьютер не соответствует этим требованиям, вы должны обойти его с помощью загрузочного USB-инструмента Rufus.
Если при установке Windows 11 вы получаете ошибки Secure Boot и TPM 2.0, вам необходимо следовать нашему руководству — Как создать загрузочный USB для обхода ограничений в Windows 11 .
С помощью Rufus вы можете создать загрузочный USB-накопитель, который не будет просить вас включить безопасную загрузку или модуль TPM 2.0.
Если вы не хотите обходить системные требования Windows 11, вам необходимо выполнить включить доверенный платформенный модуль 2.0 вручную. После разрешения TPM 2.0 вам также необходимо включить безопасную загрузку .
Как выполнить чистую установку Windows 11?
Что ж, если вы хотите выполнить чистую установку с использованием ISO-файлов Windows 11, вам необходимо выполнить следующие действия. Вот как установить Windows 11 на ПК или ноутбук.
1. Сначала перезагрузите компьютер и войдите в экран загрузки. Чтобы войти в меню загрузки, необходимо нажать клавишу загрузки, обычно F8, F9, Esc, F12, F10 или Удалить. Если вы не знаете ключ загрузки, ознакомьтесь с таблицей ниже:
| Марка ноутбука/настольного компьютера | Сочетание клавиш меню загрузки |
|---|---|
| ASUS | F8 |
| Dell | F12 |
| Acer | F12 |
| HP | F9 |
| ASRock | F8, F11 |
| Lenovo | F8, F10, F12 |
| Гигабайт | F12 |
| Biostar | F9 |
| ASRock | F8, F11 |
| Intel | F10 |
| MSI | F11 |
2. Выберите Загрузка с USB-накопителя в меню загрузки.
3. Выберите USB-накопитель, на который вы записали ISO-файл Windows 11. После этого запустится мастер установки Windows 11. Далее вы. Вам необходимо выбрать язык, время и метод клавиатуры. После этого нажмите кнопку Далее.
4. Нажмите кнопку Установить сейчас на следующем экране, как показано ниже.
5. На экране «Активация Windows» нажмите У меня нет ключа продукта.
6. Далее выберите Выборочный: установка только Windows (дополнительно).
7. Выберите раздел диска, на который вы хотите установить Windows 11. После этого нажмите кнопку Далее.
8. Вам придется подождать несколько минут, пока не установится Windows 11.
9. После установки ваш компьютер перезагрузится и отобразит экран настройки Windows 11 OOBE. Теперь следуйте инструкциям на экране, чтобы завершить процесс установки.
10. Процесс может занять несколько минут. После этого вы сможете использовать новую Windows 11.
Вот и все! Вот как вы можете установить Windows 11 на свое устройство.
Как скачать и установить Windows 11 без файлов ISO?
Если вы используете Windows 10 и она совместима с версией 11, вы получите стабильную версию Windows 11, когда она выйдет.
Кроме того, вы можете присоединиться к программе предварительной оценки Windows загрузить и установить предварительные сборки Windows 11.
В программе предварительной оценки Windows вам необходимо присоединиться к каналу разработки или бета-тестирования, чтобы получить обновление до Windows 11. Мы поделились подробным руководством о том, как получить скачать и установить Windows 11 , присоединившись к программе предварительной оценки Windows.
Прочитайте это руководство, чтобы узнать, как загрузить и установить Windows 11 без файлов ISO. Теперь, когда Windows 11 вышла на стабильную версию, совместимые устройства получат бесплатное обновление до Windows 11 из Центра обновлений Windows.
Функции Windows 11
Windows 11 от Microsoft сильно отличается от Windows 10. В операционной системе появилось множество визуальных изменений, таких как новое меню «Пуск», панель быстрых настроек, значки проводника и новая анимация.
Помимо визуальных изменений, Windows 11 — первая операционная система, поддерживающая приложения Android «из коробки». Вы правильно прочитали; теперь вы можете запускать приложения Android непосредственно в Windows 11.
Мы уже поделились статьей о лучшие возможности Windows 11 . Вы можете прочитать эту статью, чтобы изучить возможности новой операционной системы.
Даже если у вас высокопроизводительный или, возможно, игровой компьютер, вам все равно необходимо убедиться, что ваше устройство соответствует этим требованиям для работы с Windows 11.
Читайте также: Как скачать и установить Windows 11 на ПК/ноутбук
Мы поделились двумя лучшими способами загрузки ISO-файла Windows 11 ; вы можете следовать любому из них, чтобы получить последние установочные файлы Windows 11. Итак, это руководство посвящено бесплатной загрузке ISO-файлов Windows 11. Если вам нужна дополнительная помощь, дайте нам знать в комментариях.