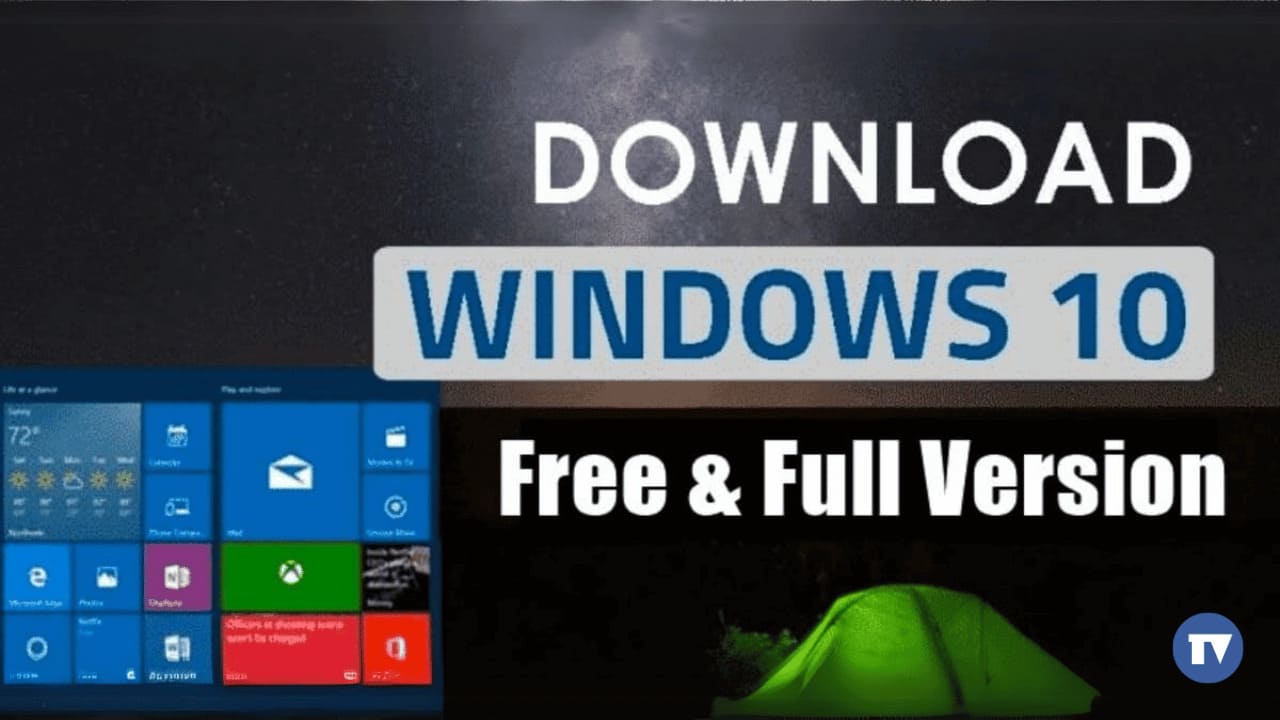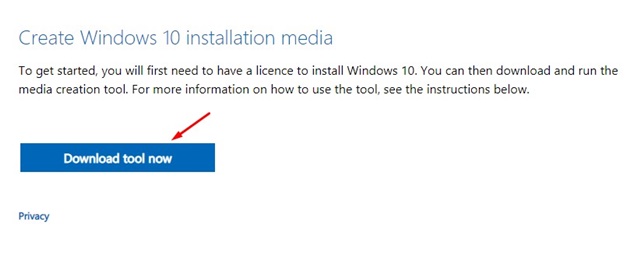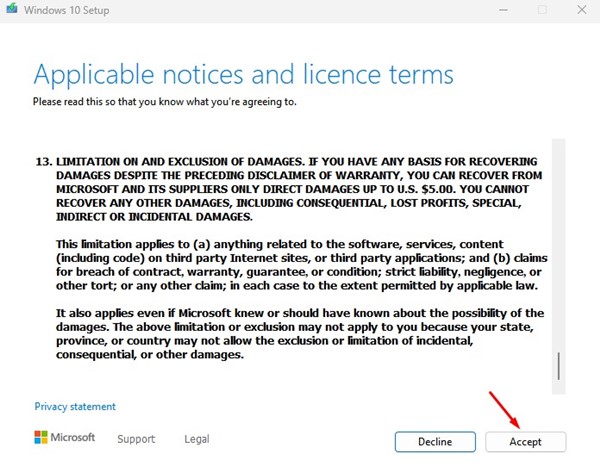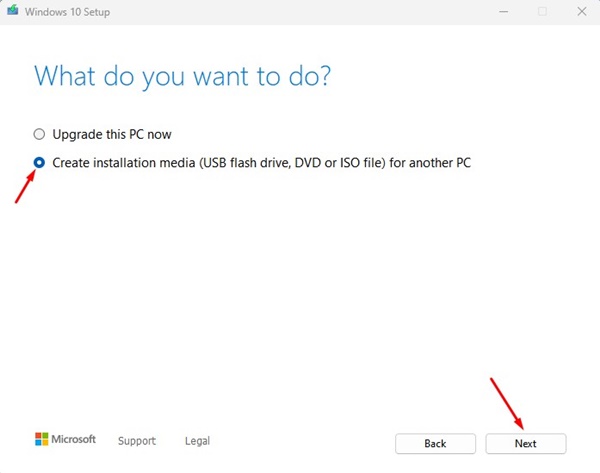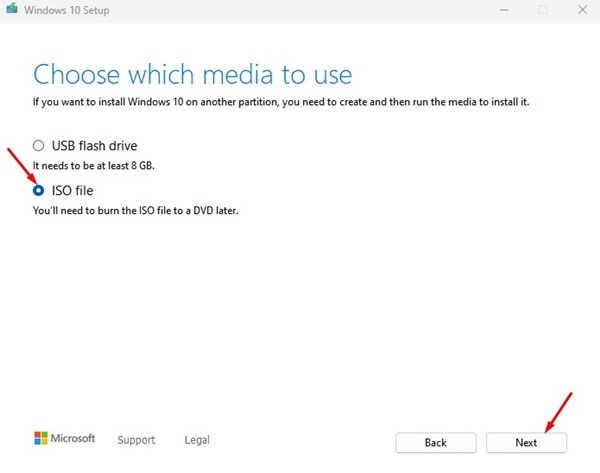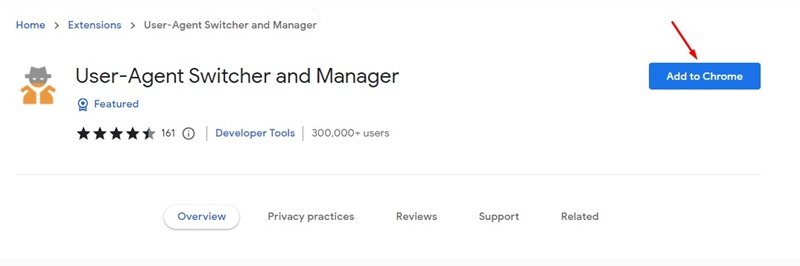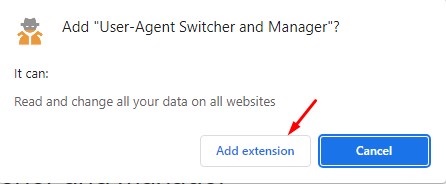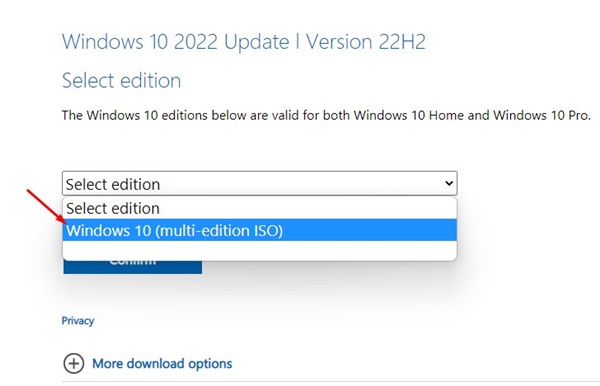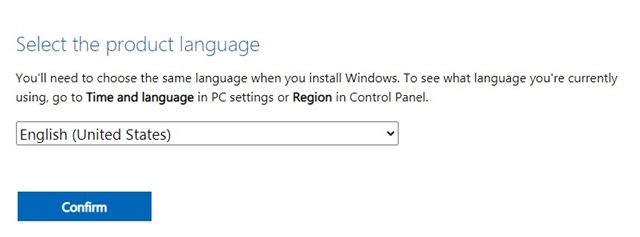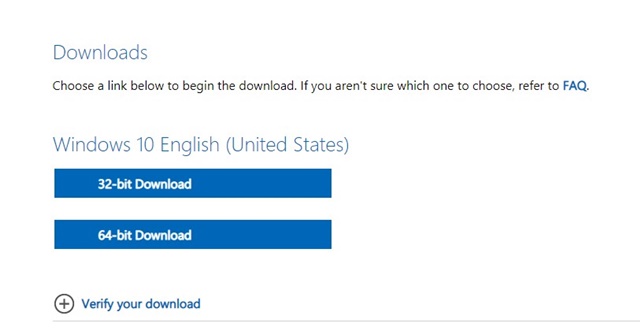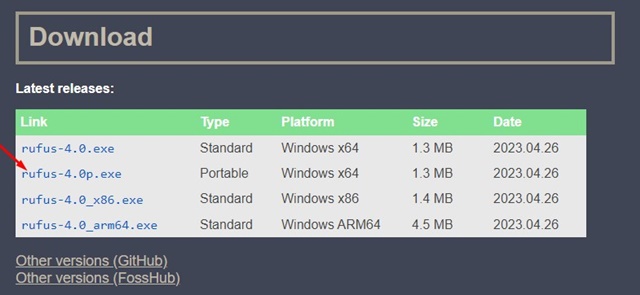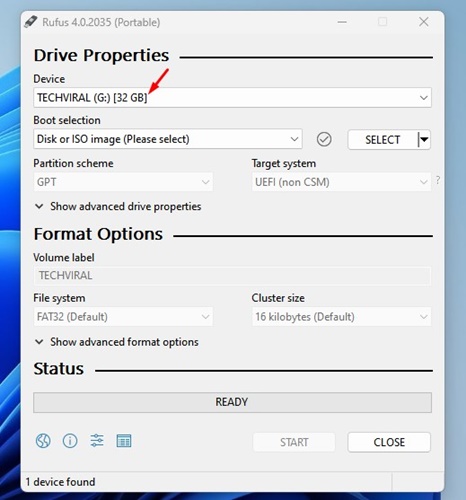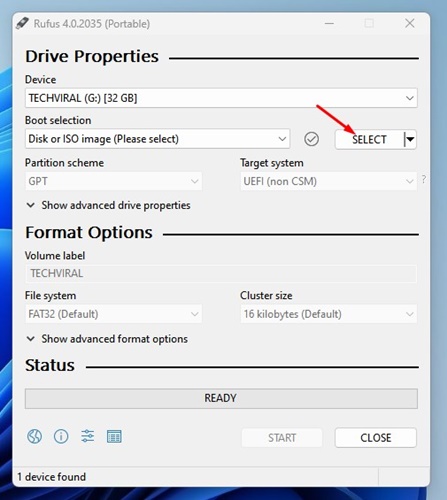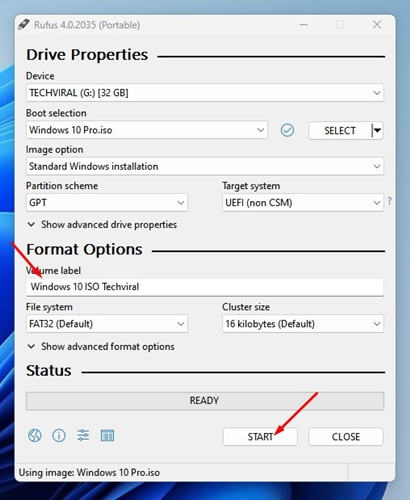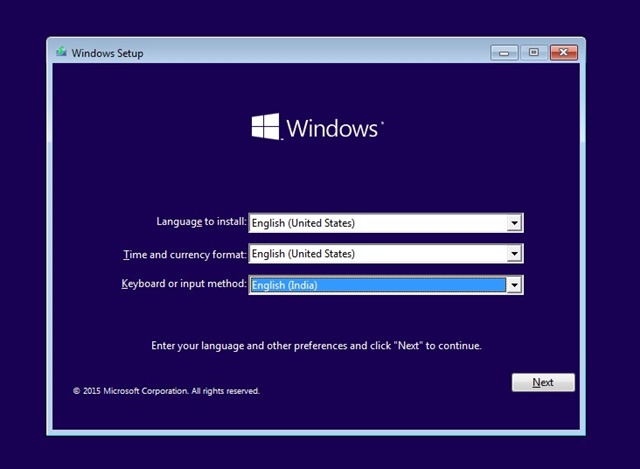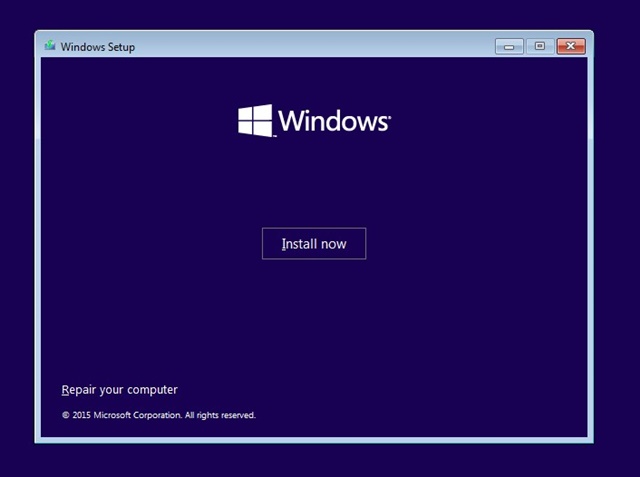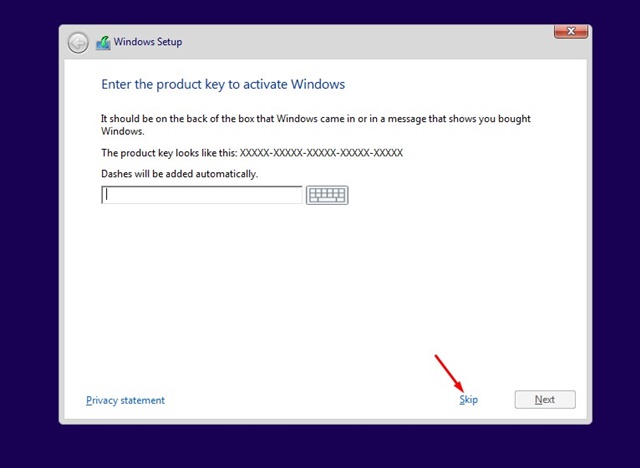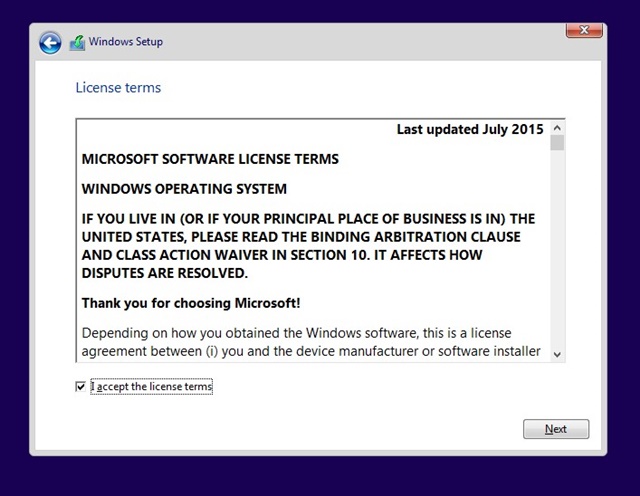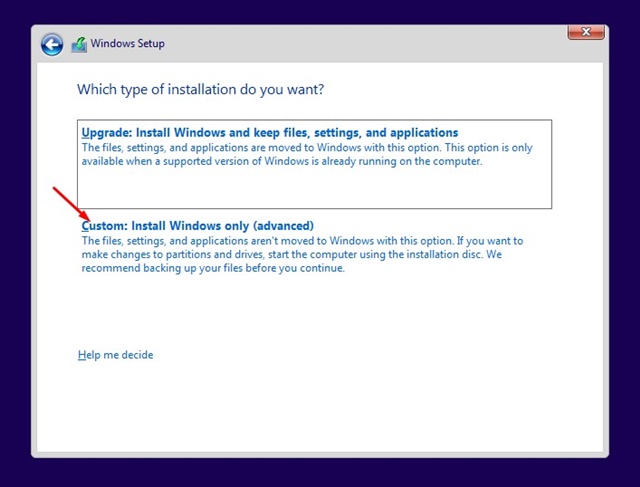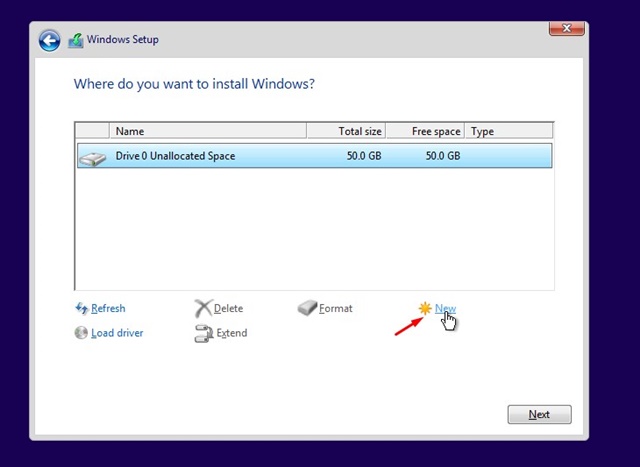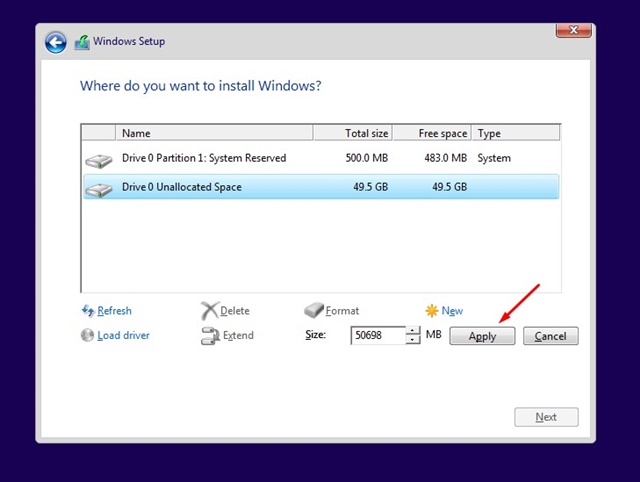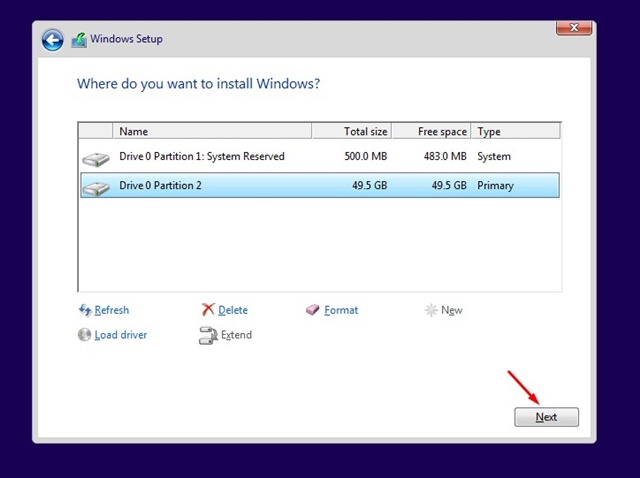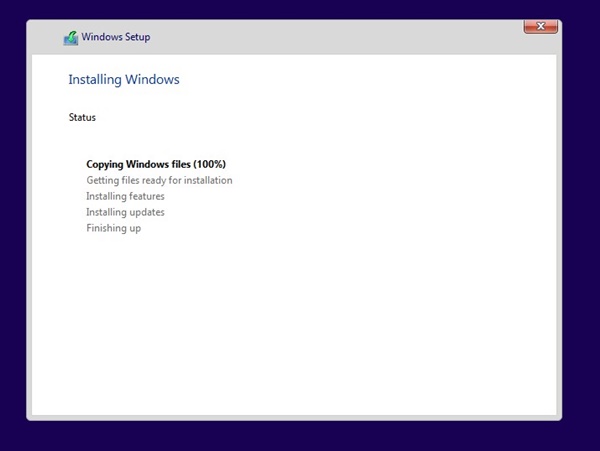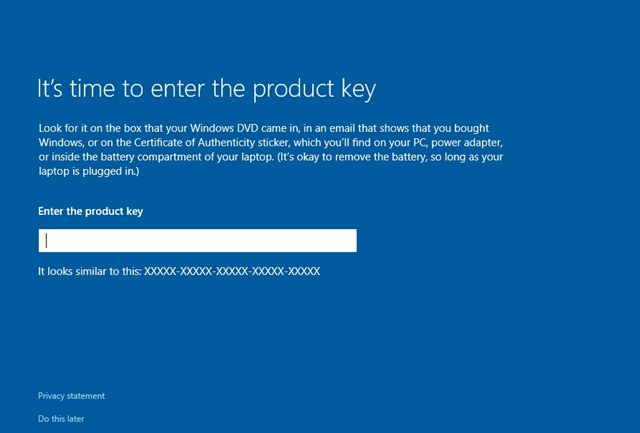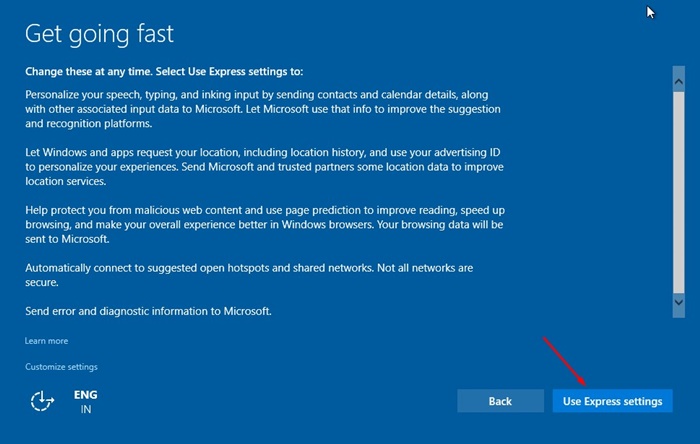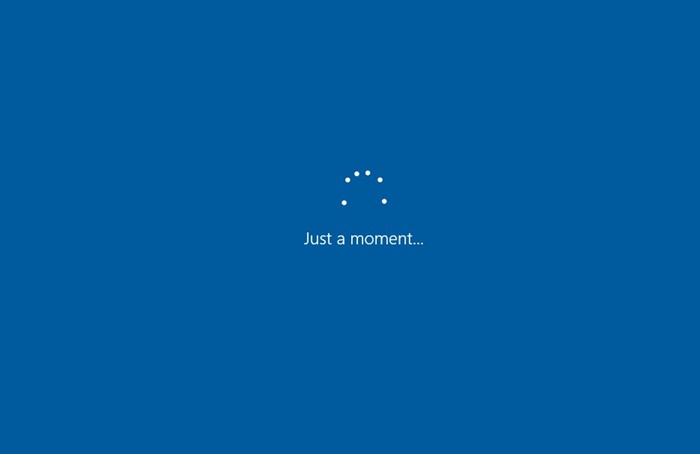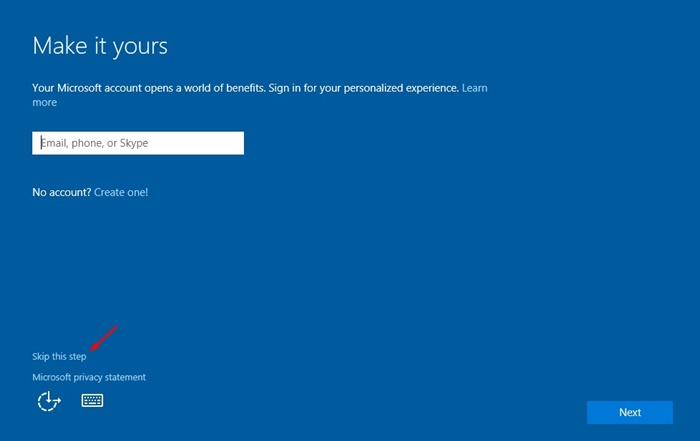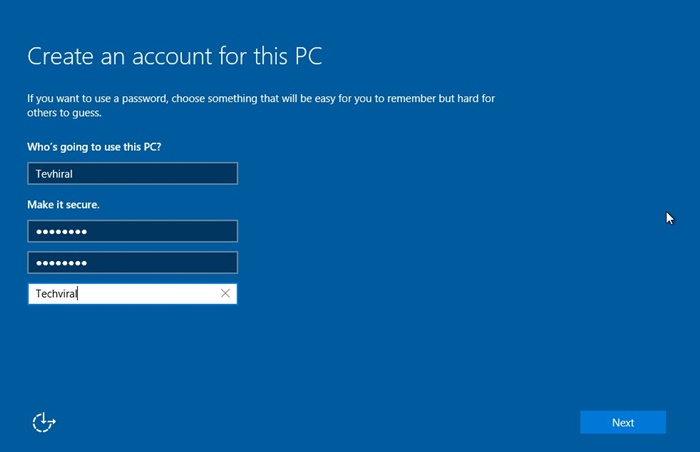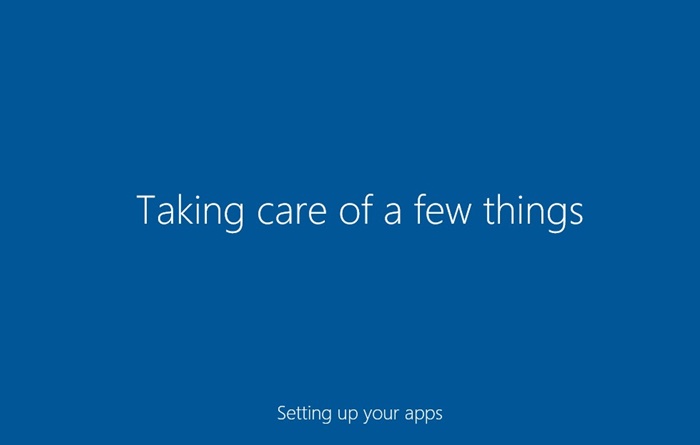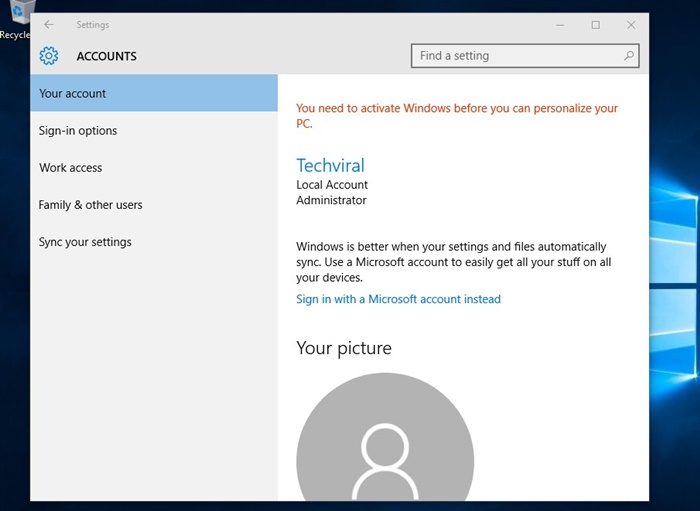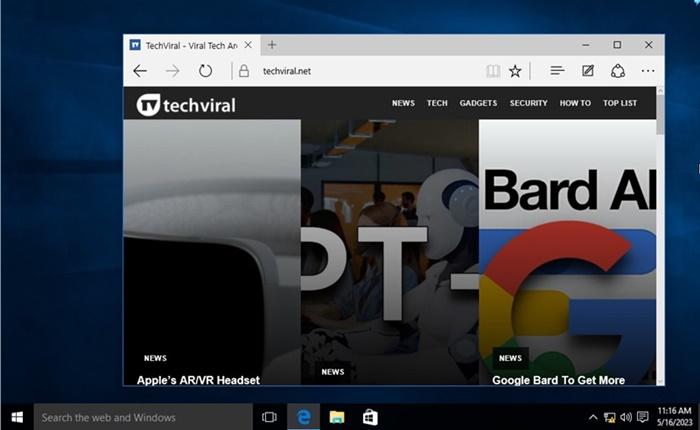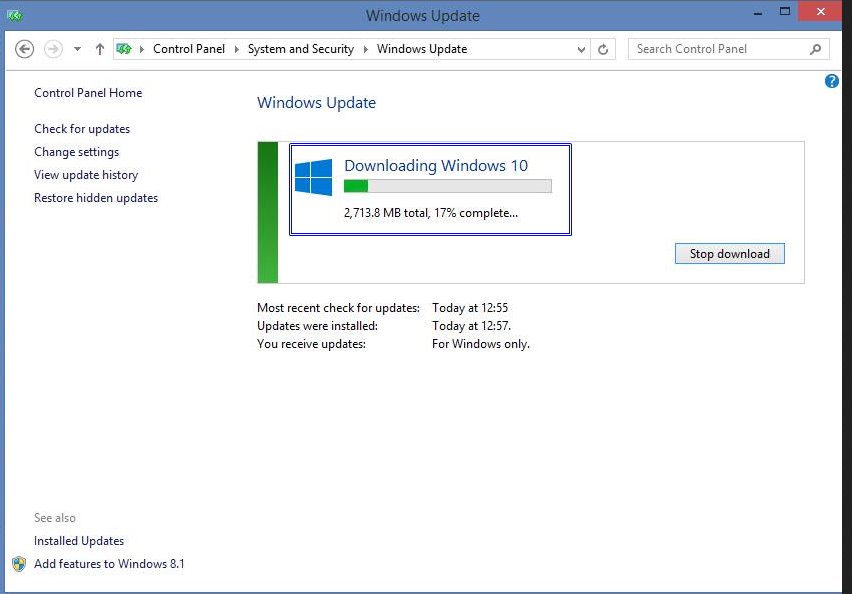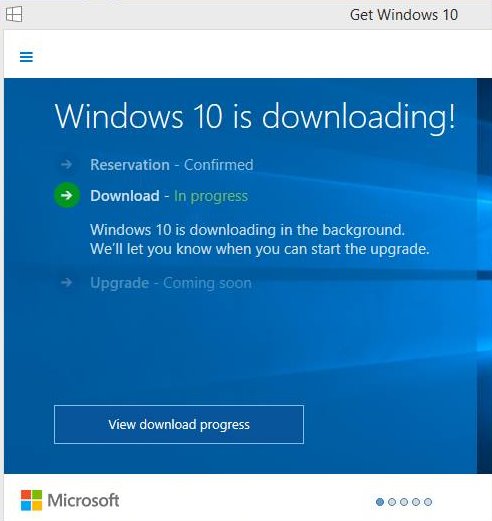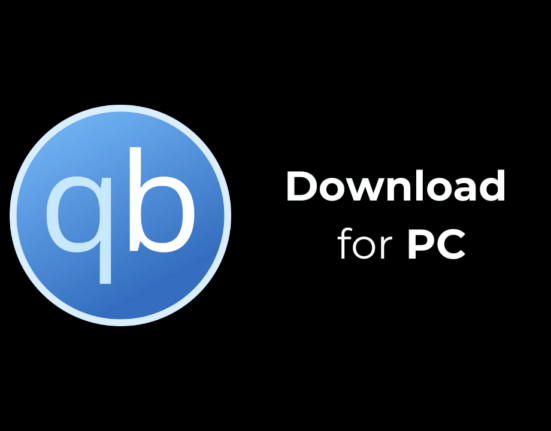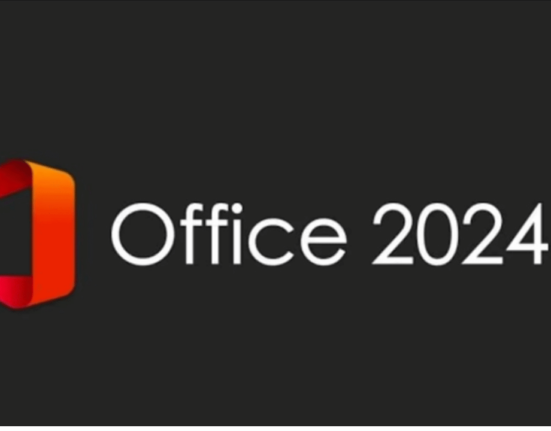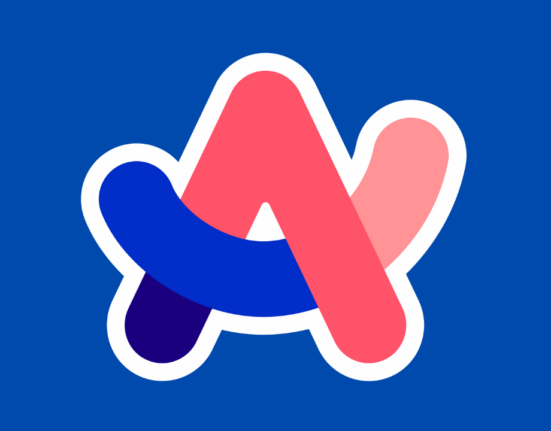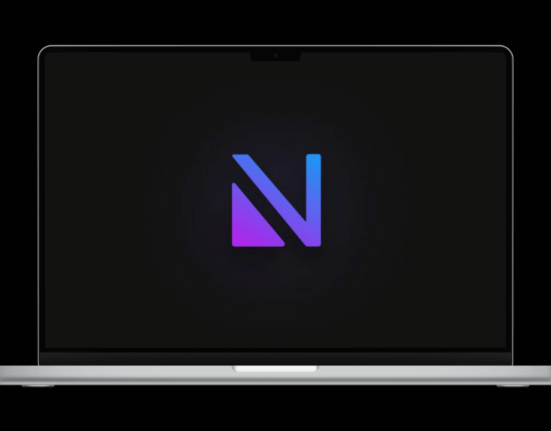Если вы попали на эту веб-страницу, возможно, вы ищете способы загрузки Windows 10 ISO.
Несмотря на то, что новая операционная система Microsoft — Windows 11 — работает отлично, Windows 10 по-прежнему работает на большинстве компьютеров и более стабильна.
По сравнению со старыми версиями Windows, в Windows 10 произошли серьезные изменения. Он представил новый внешний вид пользовательского интерфейса в стиле Metro, а также несколько новых и очень полезных функций.
Благодаря своим возможностям, стабильности и простоте использования многие пользователи до сих пор ищут загрузки ISO для Windows 10 бесплатно. Когда Windows 10 была впервые представлена, Microsoft предлагала ее бесплатно. Но сегодня бесплатное предложение больше недоступно; следовательно, вам придется полагаться на другие обходные пути, чтобы получить последнюю версию Windows 10.
Содержание
- 1 Загрузить ISO-файл Windows 10 ( 32/64-разрядная версия )
- 1.1 Загрузка ISO-образа Windows 10 из других источников
- 1.2 Загрузите Windows 10 с помощью Media Creation Tool
- 1.3 Загрузить 32/64-разрядную версию Windows 10 ISO с официального сайта
- 1.4 Как создать загрузочный USB-накопитель Windows 10
- 1.5 Как выполнить чистую установку Windows 10?
- 1.6 Как активировать Windows 10?
- 1.7 Обновление старой Windows до Windows 10
Загрузить ISO-файл Windows 10 ( 32/64-разрядная версия )
Ниже мы рассказали обо всех методах загрузки ISO-файлов Windows 10. Мы также предоставили прямые ссылки для загрузки Windows 10, которые вы можете загрузить, установить и активировать. Давайте начнем.
Загрузка ISO-образа Windows 10 из других источников
Файлы ISO, которыми мы поделились ниже, будут содержать почти все популярные версии Windows 10. Ознакомьтесь с таблицами ниже, чтобы узнать все версии Windows 10, которые вы получите.
| Windows 10 Pro |
| Windows 10 Pro N |
| Windows 10 Домашняя |
| Windows 10 Home N |
| Windows 10 Pro для рабочих станций |
| Windows 10 Pro для рабочих станций N |
| Windows 10 Pro для образовательных учреждений |
| Windows 10 Pro Education N |
| Windows 10 Домашняя для одного языка |
| Windows 10 Домашняя для одного языка |
| Windows 10 для образовательных учреждений |
| Windows 10 для образовательных учреждений N |
- Загрузите Windows 10 ISO 21H2 64-бит. (английский)
- Скачать Windows 10 21H2 32-разрядную версию (английский)
- Windows 10 21H1 32-разрядная версия (английский)
- Windows 10 21H1 64-разрядная версия Скачать (английский)
Загрузите Windows 10 с помощью Media Creation Tool
Microsoft по-прежнему предоставляет инструмент под названием Media Creation Tool, который загружает ISO-файлы Windows 10 и создает установочный носитель (USB-флэш-накопитель, DVD-диск или ISO-файл) для другого компьютера.
Поэтому вы можете использовать Media Creation Tool для бесплатной загрузки ISO-файлов Windows 10. Вот как использовать этот инструмент.
1. Сначала откройте свой любимый веб-браузер и откройте этот веб-страница .
2. Нажмите кнопку Загрузить инструмент сейчас в разделе «Создать установочный носитель Windows 10».
3. После загрузки инструмента запустите его и нажмите кнопку Принять в условиях лицензирования.
4. На экране «Что вы хотите сделать?» выберите Создать установочный носитель.
5. Теперь выберите язык, архитектуру и версию. Обязательно снимите флажок «Использовать рекомендуемые параметры для этого компьютера» и нажмите кнопку «Далее».
6. На экране «Выберите, какой носитель использовать» выберите «ISO-файл» и нажмите кнопку «Далее».
7. Теперь вам нужно подождать, пока инструмент создания мультимедиа не загрузит ISO-файлы Windows 10.
Вот и все! После загрузки вы сможете бесплатно использовать последнюю версию ISO-образа Windows 10.
Загрузить 32/64-разрядную версию Windows 10 ISO с официального сайта
Поскольку Microsoft предлагает использовать инструмент Media Creation для загрузки ISO-файлов Windows 10, они скрыли раздел загрузки ISO для пользователей Windows.
Вы можете использовать расширение User-Agent Switcher and Manager, чтобы указать веб-сайты, которые вы используете в браузере MacOS и Firefox для разблокировки загрузок Windows 10 ISO. Вот что вам нужно сделать.
1. Откройте браузер Google Chrome и посетите эту расширение страницу. Затем нажмите кнопку Добавить в Chrome.
2. В запросе подтверждения нажмите кнопку Добавить расширение .
3. После добавления щелкните значок расширения User-Agent Switcher and Manager. В первом раскрывающемся списке выберите Firefox и Mac OS во втором. После этого нажмите Применить (активное окно) внизу.
4. Теперь обновите веб-страницу или нажмите кнопку Обновить вкладку в меню расширения.
5. Теперь прокрутите вниз и нажмите раскрывающийся список Выбрать версию. Затем в раскрывающемся меню выберите Windows 10 (многоиздание ISO) и нажмите Подтвердить.
6. Затем выберите язык продукта и нажмите кнопку Подтвердить.
7. Теперь вы найдете загрузки для Windows 10. Просто выберите вариант загрузки 64-битная или 32-битная в зависимости от ваших предпочтений.
Вот и все! Вот как легко загрузить ISO-файлы Windows 10 с официального сайта Microsoft.
Как создать загрузочный USB-накопитель Windows 10
После загрузки ISO-файлов Windows 10 необходимо создать загрузочный USB-накопитель Windows 10 для выполнения чистой установки на ваш компьютер.
Чтобы создать загрузочный USB-накопитель Windows 10, мы будем использовать Rufus, бесплатный и портативный инструмент.
1. Сначала откройте эту веб-страницу и загрузите последнюю версию Руфус в свою систему.
2. После загрузки запустите Rufus на своем компьютере. В раскрывающемся списке Устройство выберите USB-накопитель.
3. В раскрывающемся списке «Выбор загрузки» нажмите кнопку Выбрать и выберите загруженный ISO-файл Windows 10.
4. Назовите метку тома и нажмите кнопку Пуск.
Теперь подождите несколько минут, пока Руфус создаст загрузочный USB-накопитель Windows 10.
Как выполнить чистую установку Windows 10?
Подготовив загрузочный USB-накопитель Windows 10, вы можете очистить и установить операционную систему на свое устройство. Шаги могут показаться сложными, потому что они длинные, но это не так; просто внимательно следуйте инструкциям.
Убедитесь, что вы знаете ключ меню загрузки для загрузки с USB. Подключите загрузочный USB-накопитель Windows 10 к компьютеру. Затем откройте меню загрузки и настройте свое устройство на загрузку с USB (Установите USB в качестве первого загрузочного устройства).
Сочетания клавиш для доступа к меню загрузки
| Марка ноутбука/настольного компьютера | Сочетание клавиш меню загрузки |
|---|---|
| ASUS | F8 |
| Dell | F12 |
| Acer | F12 |
| HP | F9 |
| ASRock | F8, F11 |
| Lenovo | F8, F10, F12 |
| Гигабайт | F12 |
| Biostar | F9 |
| ASRock | F8, F11 |
| Intel | F10 |
| MSI | F11 |
1. Перезагрузите компьютер и загрузитесь с USB-накопителя. Затем на экране установки Windows выберите метод «Язык, время и клавиатура» и нажмите кнопку Далее.
2. На следующем экране нажмите кнопку Установить .
3. На экране «Введите ключ продукта» выберите Пропустить.
4. Теперь выберите версию Windows, которую хотите установить, и нажмите кнопку Далее.
5. Затем на экране «Условия лицензии» установите флажок Я принимаю условия лицензии и нажмите кнопку Далее.
6. На экране «Какой тип установки вы хотите?» выберите Выборочная.
7. Затем нажмите кнопку Создать, как показано ниже.
8. Теперь укажите размер вашего диска и нажмите кнопку Применить. Здесь вы можете настроить размер по своему усмотрению.
9. После этого нажмите кнопку Далее .
10. Вам необходимо дождаться, пока мастер установки Windows 10 завершит установку.
11. После установки вам будет предложено ввести ключ продукта. На этом экране нажмите кнопку Сделать это позже в левом нижнем углу.
12. Затем на экране «Приступайте к работе» выберите Использовать экспресс-настройки.
13. Теперь вам нужно терпеливо дождаться завершения установки Windows 10.
14. Теперь вам будет предложено ввести свой адрес электронной почты, телефон или Skype. Вы можете ввести его или нажать кнопку Пропустить этот шаг .
15. Теперь создайте новую учетную запись для своего ПК с Windows 10 и нажмите кнопку Далее .
16. Теперь наберитесь терпения и подождите, пока Windows 10 установит ваши приложения.
17. После завершения ваш компьютер перезагрузится, и вы загрузитесь в Windows 10.
18. Вот и все! Теперь вы сможете использовать Windows 10 на своем компьютере.
Как активировать Windows 10?
После завершения установки вы не сможете изменить некоторые вещи. Это связано с тем, что вам необходимо активировать вашу версию Windows 10, чтобы разблокировать возможности персонализации.
Активировать Windows 10 непросто, особенно если вы не хотите тратить деньги на покупку оригинальной Windows 10.
Если вы ищете возможность активировать Windows 10 бесплатно, вам необходимо использовать клиент KMSPico. Это простой в использовании активатор Windows 10, который позволяет навсегда активировать вашу версию Windows.
Мы поделились подробным руководством по как активировать виндовс 10 . Обязательно прочтите это руководство, чтобы активировать только что установленную Windows 10.
Обновление старой Windows до Windows 10
Как упоминалось ранее, Windows 10 — это бесплатное обновление, если вы используете Windows 7 или Windows 8. Вы можете выполнить обновление следующим образом:
1. Прежде всего убедитесь, что у вас установлена подлинная версия Windows 7/8/8.1, поскольку это обновление доступно только для этих версий открытой Windows.
2. Теперь перейдите в Панель управления ->Центр обновления Windows в вашей подлинной версии Windows.
3. Теперь пользователи всех выбранных 190 стран, где выпускается Windows 10, увидят крупное обновление Windows 10.
4. Нажмите «Установить обновление», и процесс загрузки начнется в Windows 10.
5. После описанного выше шага или если у вас нет этого экрана, щелкните значок знака Windows на панели задач.
6. Вы увидите опцию Резервирование подтверждено, а затем Вариант загрузки для Windows 10. Просто нажмите на него.
7. Теперь Windows 10 начнет загружаться на ваш компьютер. Это может занять некоторое время в зависимости от скорости вашего Интернета. Теперь, когда этот процесс завершится, ваши окна автоматически перезагрузятся.
Вот и все. Теперь вы попадете в самую удивительную версию Windows — Windows 10.
Итак, это все о бесплатной загрузке полной версии Windows 10 iso. Надеюсь, эта статья вам помогла! Не могли бы вы поделиться этим со своими друзьями? Если у вас есть какие-либо сомнения, сообщите нам об этом в поле для комментариев ниже.