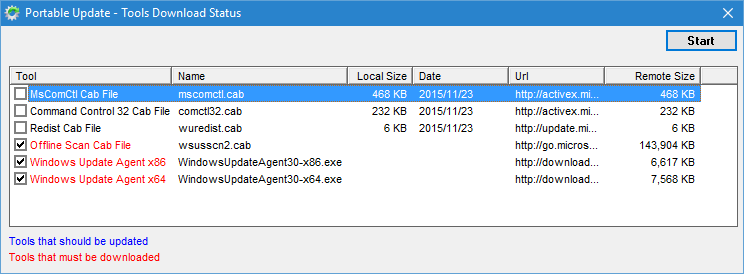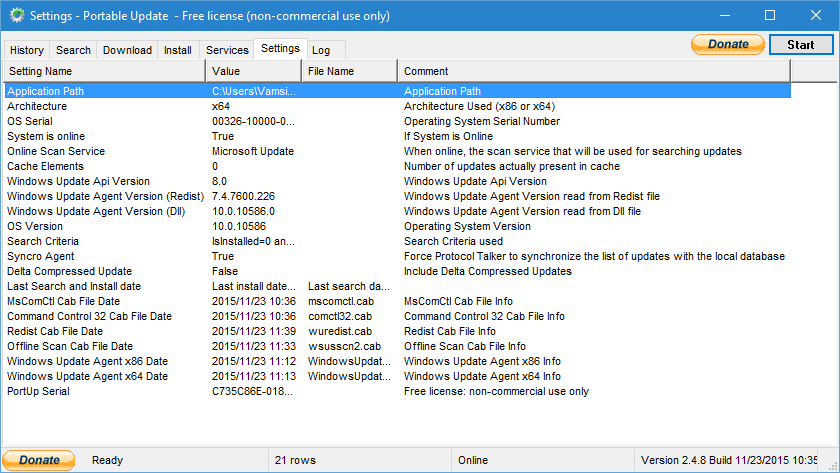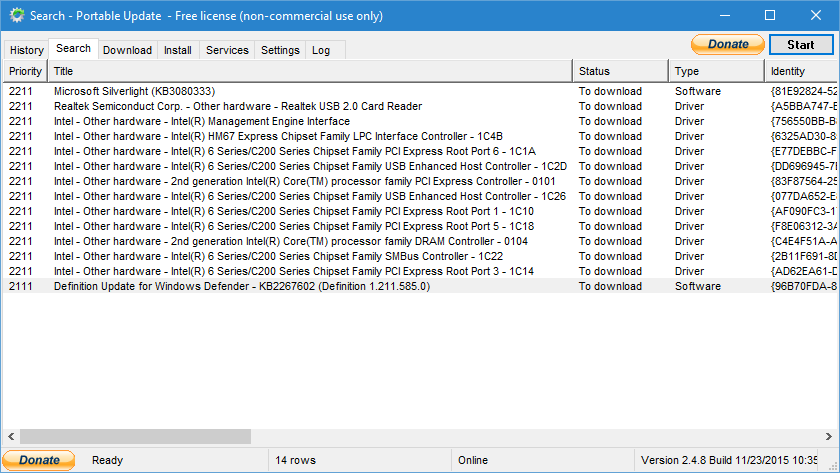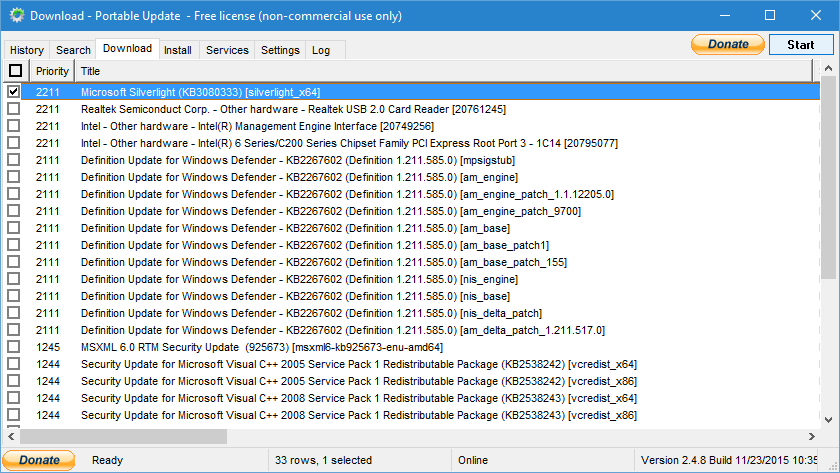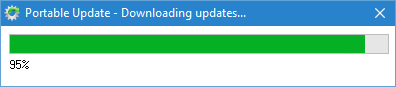Узнайте, как обновить Windows 10 в автономном режиме; Пришло время получить пакет обновления в автономном режиме для вашей Windows 10, чтобы его можно было установить на несколько компьютеров. Здесь вы создадите любой USB-накопитель в качестве инструмента обновления Windows, который будете использовать на каждом компьютере для автономного обновления.
Если у вас несколько компьютеров и вы хотите обновить их до последнего недавно вышедшего обновления, вам следует подумать об обновлении каждого компьютера по отдельности, загрузив пакет обновления для отдельного компьютера. Но это руководство может значительно сократить вашу работу и время, а также сэкономит вам много интернет-данных, которые вы потратите впустую, загрузив один и тот же пакет для всех компьютеров.
Здесь у нас есть метод, с помощью которого вы можете легко получить автономный пакет, который можно легко установить на все ваши устройства, содержащие обновления Windows 10. Чтобы продолжить, просто следуйте полному руководству, описанному ниже.
Читайте также: Как исправить проблему сбоя в магазине Windows 10
Как обновить Windows 10/11 в автономном режиме
Здесь вы создадите любой USB-накопитель в качестве инструмента обновления Windows, который вы будете использовать на каждом компьютере для его обновления, в том числе в автономном режиме; единственное, что вам нужно, это сначала получить пакет онлайн с одного компьютера, а затем использовать его для обновления любого компьютера с Windows 10 в автономном режиме. Поэтому выполните следующие действия.
Читайте также: Вот как вы все еще можете скачать Windows 10 БЕСПЛАТНО на законных основаниях
Получить пакет обновлений Windows 10 для автономной установки:
1. Во-первых, вам необходимо установить инструмент, который позволит вам устанавливать все пакеты обновлений на ваш компьютер в автономном режиме, и Портативный инструмент обновления идеально подходит для этой задачи.
2. После установки этого инструмента он найдет все необходимые файлы для компьютера. Вам просто нужно выбрать и скачать их; Если какой-либо файл выйдет из строя, вы можете легко загрузить этот файл вручную из Интернета, а затем поместить его в папку панели инструментов.
3. Вы будете перемещены в новое окно, чтобы просмотреть сведения о вашей системе, и вам нужно будет перейти в раздел системы. Теперь проверьте наличие всех обновлений, доступных для вашей Windows 10.
4. Теперь перейдите на вкладку «Загрузка» и выберите все обновления, которые вы хотите загрузить на свой компьютер. Этот инструмент отобразит все размеры драйверов и скорость загрузки, которые будут загружены в автономном режиме.
5. Теперь выберите пакет обновления и нажмите «Пуск», расположенный в правом верхнем углу экрана. Ваши обновления будут загружены.
6. Все файлы обновлений будут загружены в папку Cache инструмента. Вам необходимо скопировать папку Portable Update из файлов программы и затем вставить ее на USB-накопитель.
Теперь вы можете использовать этот диск для установки обновлений на любой из компьютеров, на которых установлена одна и та же версия ОС. Вот и все! Вы сделали; теперь ПК с Windows 10 будут получать обновления в автономном режиме.
Читайте также: Обновление до Windows 10 Скачать бесплатно полную версию
С помощью этого метода вы можете легко устанавливать обновления на несколько компьютеров с Windows 10, получив файлы обновлений на одном компьютере. Надеюсь, вам понравится это классное решение, поделитесь им с другими. Оставьте комментарий, если у вас есть какие-либо вопросы по этому поводу.