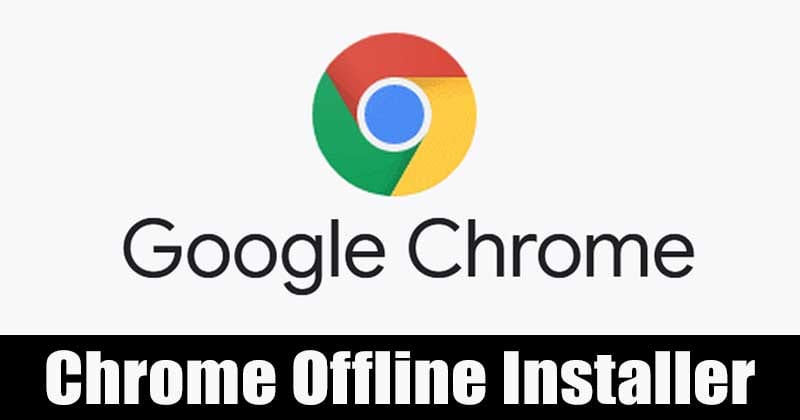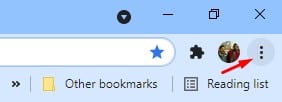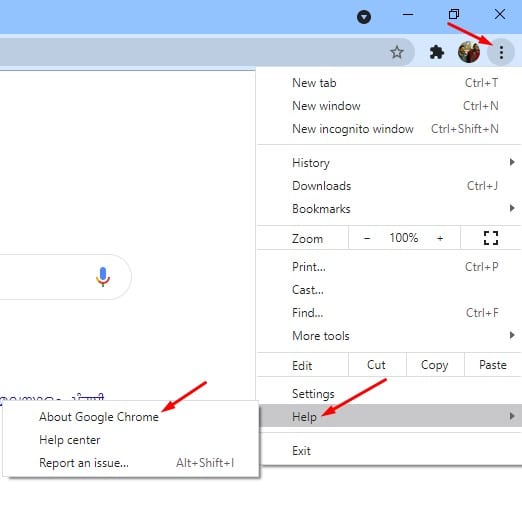Мы все знаем, насколько популярен Google Chrome и насколько он доминирует в разделе веб-браузеров. Веб-браузер можно загрузить и использовать бесплатно, его можно загрузить с официального сайта.
При загрузке Google Chrome с официального сайта вы получаете файл онлайн-установщика размером менее 1 МБ. Установщик подключается к Интернету и загружает файлы на ваш компьютер.
Если вы хотите установить Google Chrome на компьютер без Интернета, вам необходимо загрузить автономный установщик Google Chrome. Автономный установщик Google Chrome содержит все файлы, необходимые для установки, и может продолжить процесс без подключения к Интернету.
Содержание
- 1 Загрузить автономный установщик Google Chrome (32- и 64-разрядные версии)
- 1.1 1) Загрузите автономный установщик Google Chrome
- 1.2 2) Загрузите Google Chrome для однопользовательской учетной записи
- 1.3 3) Загрузите Google Chrome для всех учетных записей пользователей
- 1.4 4) Загрузите бета-версию Google Chrome
- 1.5 5) Загрузите версию Google Chrome
- 1.6 6) Загрузите сборку Google Chrome Canary
- 1.7 7) Как проверить и обновить браузер Chrome
- 1.8 8) Автоматическая загрузка и установка браузера Chrome
- 1.9 9) Загрузите Google Chrome через Powershell
Загрузить автономный установщик Google Chrome (32- и 64-разрядные версии)
Вы также можете использовать автономный установщик Chrome, чтобы установить веб-браузер на любой другой компьютер. Автономный установщик можно многократно использовать на нескольких компьютерах. Итак, в этой статье мы поделимся ссылками на полный автономный установщик Chrome. Давайте начнем.
1) Загрузите автономный установщик Google Chrome
Если вы хотите загрузить автономный установщик Google Chrome для использования его на других устройствах, вам необходимо загрузить браузер по этим ссылкам. Ниже приведены ссылки для загрузки автономных установщиков Google Chrome.
- Загрузить: Автономный установщик Google Chrome
- Загрузить: Автономный установщик Google Chrome для Linux
После загрузки автономного установщика Google Chrome переместите файл на устройство, на которое вы хотите установить веб-браузер. Поскольку это автономный установщик, ему не требуется активное подключение к Интернету.
2) Загрузите Google Chrome для однопользовательской учетной записи
Если вы хотите загрузить и установить Google Chrome для одной учетной записи пользователя, воспользуйтесь ссылками, которыми мы поделились.
- Загрузите автономный установщик Google Chrome (32-разрядная версия)
- Скачать автономный установщик Google Chrome (64-разрядная версия)
3) Загрузите Google Chrome для всех учетных записей пользователей
Если вы хотите загрузить и установить Google Chrome для всех учетных записей пользователей, воспользуйтесь общими ссылками для скачивания.
- Загрузите автономный установщик Chrome для всех учетных записей пользователей. (32 бита)
- Скачать автономный установщик Chrome (Все пользователи) (64-разрядная версия)
4) Загрузите бета-версию Google Chrome
Если вы хотите протестировать бета-функции Google Chrome, вам необходимо использовать бета-версию Chrome. Однако бета-версия Chrome нестабильна, и у вас могут возникнуть проблемы с браузером. Ниже приведены ссылки для загрузки бета-версии Google Chrome.
- Бета-версия Google Chrome для macOS
- Бета-версия Google Chrome для Linux
- Бета-версия Google Chrome для Android
- Бета-версия Google Chrome для iOS
- Бета-версия Google Chrome для 32-разрядной версии Windows
- Бета-версия Google Chrome для 64-разрядной версии Windows
5) Загрузите версию Google Chrome
Если вы хотите протестировать, что будет дальше с веб-браузером Google Chrome, Chrome Dev может быть вашим лучшим выбором. Однако, как и бета-версия Chrome, Google Chrome Dev имеет множество ошибок. Это может даже увеличить скорость потребления оперативной памяти вашего ПК. В любом случае, вот ссылки для скачивания Google Chrome Dev
- Google Chrome для разработчиков для macOS
- Google Chrome для разработчиков для Linux
- Google Chrome для разработчиков для Android
- Google Chrome для разработчиков для 64-разрядной версии Windows
- Google Chrome для разработчиков для 32-разрядной версии Windows
6) Загрузите сборку Google Chrome Canary
Ну, Google первым выпустил все свои экспериментальные функции в Chrome Canary. Затем, после небольшого тестирования и доработок, он доступен для разработчиков Chrome.
Итак, с помощью Chrome Canary вы сможете испытать новейшие функции Chrome, которые скоро появятся у разработчиков Chrome.
Однако Chrome Canary очень нестабильен, и с этим браузером у вас может возникнуть множество проблем. Однако хорошо то, что сборку Canary можно установить вместе со стабильной версией.
- Google Chrome Canary для macOS
- Google Chrome Канарейка для Android
- Google Chrome Canary для 64-разрядной версии Windows
- Google Chrome Canary для 32-разрядной версии Windows
Вот и все! Вы сделали. Вот как вы можете автоматически устанавливать обновления Google Chrome.
7) Как проверить и обновить браузер Chrome
Если вы хотите обновить веб-браузер Google Chrome, выполните несколько простых шагов, описанных ниже. Хотя Google Chrome автоматически проверяет и обновляет веб-браузер при необходимости, вы можете заставить Google Chrome немедленно проверять наличие обновлений. Следуйте инструкциям ниже, чтобы проверить и обновить браузер Chrome.
1. Прежде всего откройте веб-браузер Google Chrome. Затем нажмите на три точки, как показано ниже.
2. Теперь перейдите в раздел Справка >О Google Chrome.
3. Google Chrome автоматически проверит наличие всех доступных обновлений на странице «О Chrome».
8) Автоматическая загрузка и установка браузера Chrome
Если по какой-либо причине вы не можете посетить официальный сайт Chrome, вы можете использовать установщик Ninite Chrome для установки браузера на свое устройство. Ninite — это программное обеспечение, которое позволяет загружать и устанавливать несколько программ одновременно (для тех, кто не знает).
Вы можете использовать установщик Ninite Chrome для автоматической установки Google Chrome на ваше устройство. Вам необходимо скачать и запустить установочный файл , а расширение Ninite Chrome сделает все остальное автоматически.
9) Загрузите Google Chrome через Powershell
Если у вас нет доступа ни к одному веб-браузеру, используйте Windows 10 PowerShell для установки Google Chrome. Вам нужно открыть поиск Windows и ввести «PowerShell». Теперь щелкните правой кнопкой мыши «Powershell» и выберите «Запуск от имени администратора».
В окне Powershell введите команду для 32-битной операционной системы
iwr -outf chrome-latest.exe https://www.google.com/chrome/browser/?platform=win32
Если вы хотите загрузить 64-битную версию Google Chrome, вам необходимо выполнить эту команду-
iwr -outf chrome-latest.exe https://www.google.com/chrome/browser/?platform=win64
Итак, эта статья посвящена загрузке автономных установщиков Google Chrome. Надеюсь, эта статья вам помогла! Пожалуйста, поделитесь им также со своими друзьями. Если у вас есть какие-либо сомнения, сообщите нам об этом в поле для комментариев ниже.