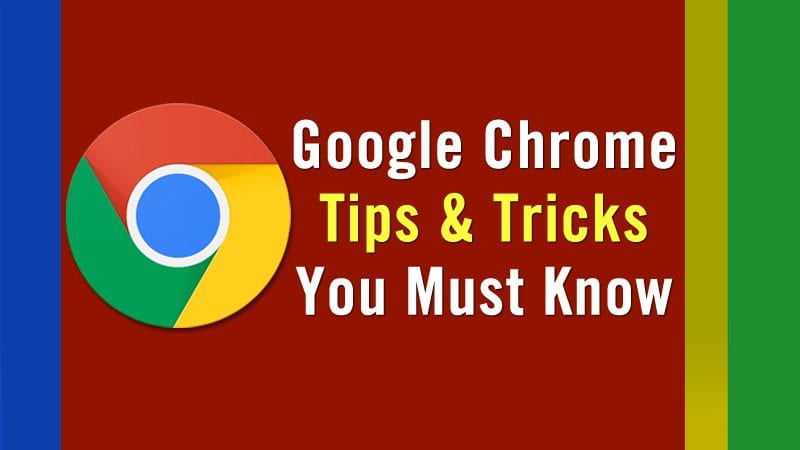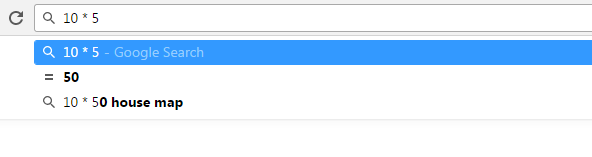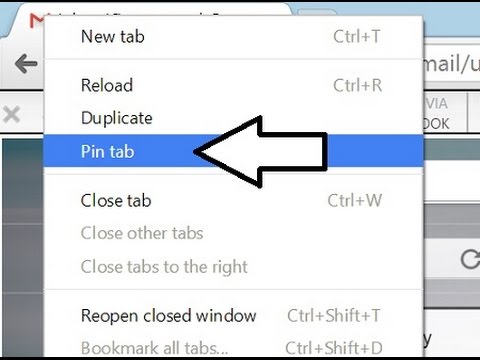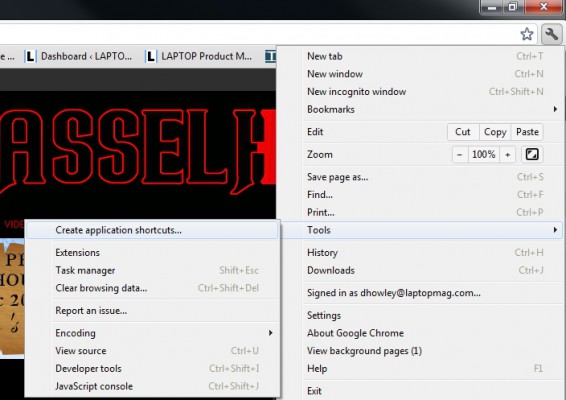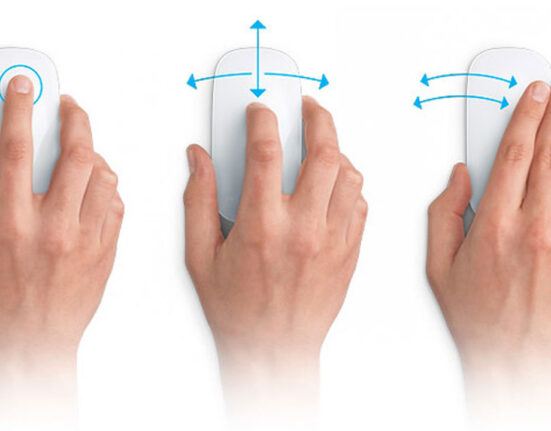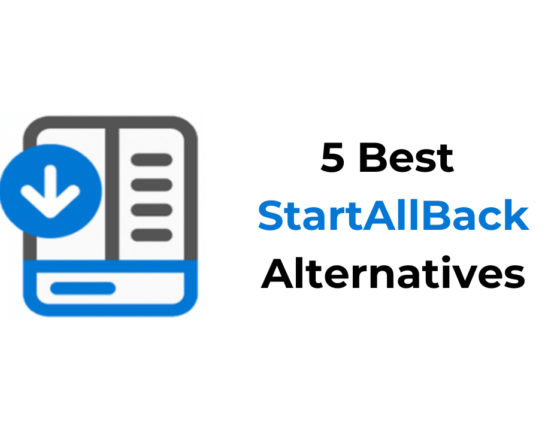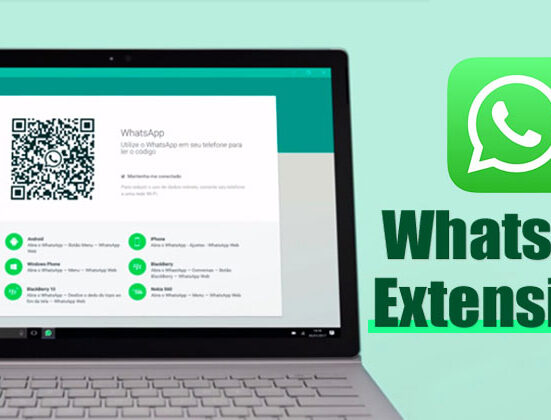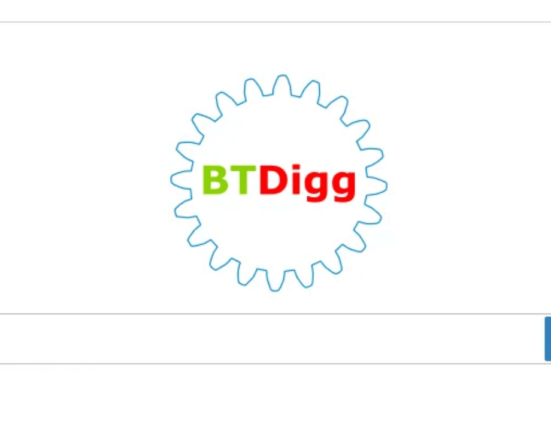Одним из лучших веб-браузеров является веб-браузер Google Chrome. Этот многофункциональный веб-браузер предоставляет пользователям множество полезных функций, позволяющих улучшить их сеансы просмотра.
Несмотря на то, что вы уже некоторое время пользуетесь Chrome, возможно, вы не узнали, если не все, некоторые важные советы и рекомендации, которые может предложить веб-браузер. Будучи пользователем Chrome, мы нашли немало полезных советов и рекомендаций, которые помогут вам максимально эффективно использовать веб-браузер.
Список 20 лучших советов и рекомендаций по Google Chrome, которые вам следует знать
Поэтому ниже мы перечислили некоторые из лучших советов и рекомендаций по использованию Google Chrome, о которых вам следует знать. Вы можете использовать эти советы, чтобы максимально эффективно использовать веб-браузер и улучшить сеанс просмотра веб-страниц. Давайте проверим.
1. Введите chrome://flags/в строке URL-адреса Google Chrome, и вы увидите различные интересные настройки, которых вы, возможно, никогда раньше не видели в своем Google Chrome; вы можете легко изменить их, чтобы обеспечить максимальное удобство просмотра в Chrome. 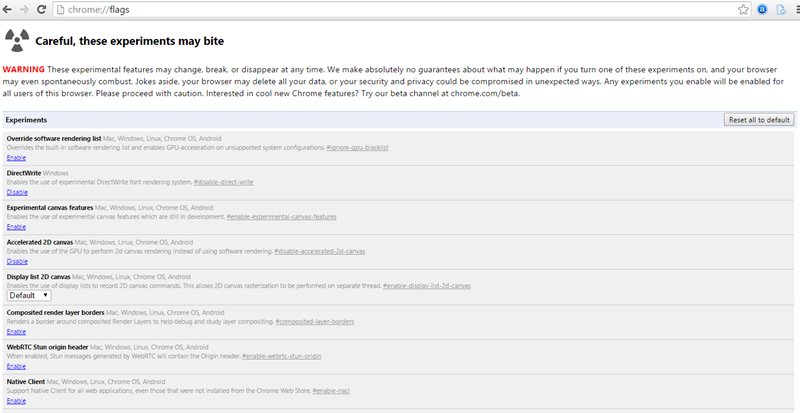
2. Используйте эти комбинации клавиш — Ctrl-Shift-T (Cmd-Shift-T на Mac), чтобы снова открыть закрытые вкладки или отменить действие закрытия вкладок. Используйте этот трюк еще раз, чтобы открыть остальные закрытые вкладки.
3. Выделив текст на веб-странице, щелкните его правой кнопкой мыши, при этом загрузится список опций. Оттуда вы можете выбрать опцию «Поиск текста». Это поможет вам выполнить поиск по выделенному тексту, а результат отобразится в новой вкладке. Таким же способом можно выполнить поиск URL-адреса. 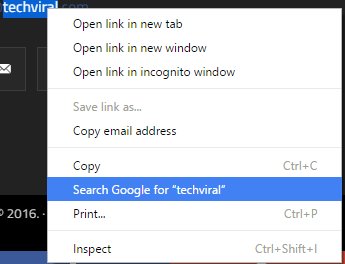
4. Нажмите комбинацию клавиш Ctrl-Shift-B (Cmd-Shift-B на Mac). Это позволит включить или отключить панель закладок браузера. Это покажет вам список сохраненных папок панели закладок в верхней части экрана. Раскрывающееся меню для всех остальных ваших закладок также будет доступно в крайнем правом углу.
5. Ctrl-Shift-D (Cmd-Shift-D на Mac): другие комбинации клавиш, которые вы можете использовать в Google Chrome. Все открытые вкладки будут сохранены как закладки в одной папке, и если вы захотите открыть их снова, вы можете щелкнуть папку правой кнопкой мыши и выбрать «Открыть все закладки в новом окне». 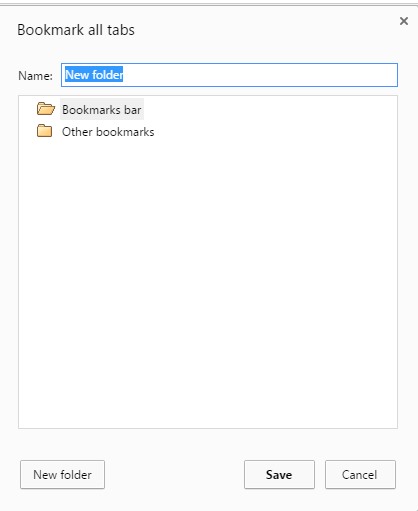
6. Google Chrome поддерживает функцию поиска без помощи рук. Используя горячее слово «ОК, Google», вы можете использовать команды голосового поиска. Загрузите официальное расширение Google Voice Search Hotword. и добавьте его в Google Chrome. После включения его функций вы можете использовать его для голосового поиска результатов. 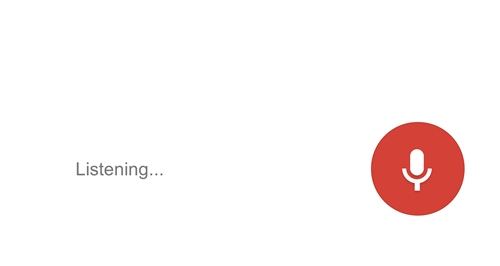
7. Нажмите кнопку CTRL+SHIFT+J на любой веб-странице, и в вашем браузере появится расширенная опция разработчика, с помощью которой вы сможете редактировать часть кода на веб-странице. 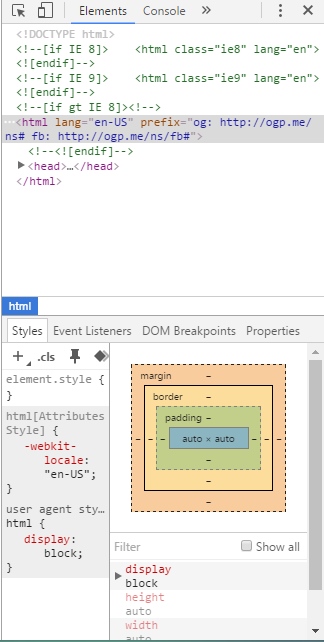
8. Введите что-нибудь в строку URL-адреса и нажмите Enter, удерживая кнопку ALT на клавиатуре. Он откроет искомый объект в новой вкладке, и вы не пропустите содержимое текущей страницы.
9. Чтобы мгновенно закрыть все открытые вкладки, вам понадобится сочетание клавиш CTRL+W, которое закроет все открытые вкладки за наносекунды и гораздо удобнее, чем кнопка закрытия.
10. Введите chrome://plugins в строке URL-адреса Chrome, чтобы открыть все установленные плагины в вашем Google Chrome. Вы можете отключать и включать любые плагины по вашему желанию.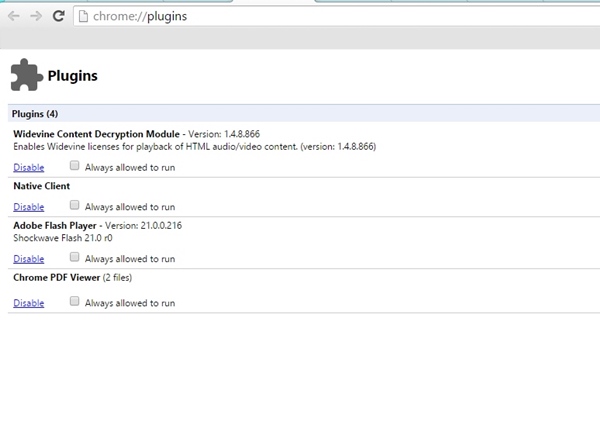
11. С помощью Google Chrome вы можете пропустить результат поиска и перейти непосредственно на искомую страницу. Вы можете выполнять поиск по сайтам напрямую, не попадая на страницу поиска Google.
12. Google Chrome позволяет пользователям решать основные математические уравнения в адресной строке. Задайте несколько простых вопросов, и он покажет вам ответ, даже не нажимая кнопку «Ввод».
13. Что ж, мы все знаем, как перетащить любые вкладки Chrome в другое окно. Однако знаете ли вы, что можно перетаскивать и несколько вкладок? Что ж, нажмите клавишу CTRL и щелкните все вкладки, которые хотите переместить, и вы сможете их переместить.
14. Если вам нужно гораздо быстрее просматривать вкладки, попробуйте это! Удерживая клавишу CTRL, нажмите любую цифру от 1 до 9. Это поможет вам легче переключаться между вкладками.
15. Только что установили Windows и у вас нет медиаплеера? Что ж, вы можете воспроизводить медиафайлы в браузере Google Chrome. Перетащите медиафайлы в браузер Chrome и наслаждайтесь!
16. Если вы какое-то время используете Google Chrome, возможно, вам знакома домашняя страница по умолчанию. Однако знаете ли вы, что Chrome дает вам возможность открывать несколько страниц при запуске? Вам нужно зайти в настройки Chrome и затем включить опцию «Открыть определенную страницу или набор страниц».
17. Обычно мы устанавливаем браузер Google Chrome и начинаем им пользоваться. Однако мы никогда не удосуживаемся проверить, ждет ли нас обновление. Просматривать настройки Chrome для обновления браузера может быть утомительно, но есть более простой способ заставить Chrome проверять наличие обновлений, набрав chrome://help в адресной строке.
18.Ускорьте работу Google Chrome. Вы можете выполнить множество настроек Google Chrome. Однако все эти параметры настройки потребляют много оперативной памяти. Более того, Chrome потребляет больше ресурсов оперативной памяти по сравнению с другими браузерами.
Итак, чтобы ускорить работу браузера Google Chrome, введите chrome://flags в адресную строку и включите вкладку «Включить быструю» и закройте окна. Это ускорит работу вашего браузера Google Chrome.
19. Вкладки с PIN-кодом. Google Chrome предоставляет уникальную функцию, с помощью которой пользователи могут закрепить вкладку. Функция полезна для тех, у кого много открытых вкладок.
Эта функция блокирует прикрепленную вкладку и помогает избежать случайного закрытия вкладки при работе с большим количеством открытых вкладок. Вам нужно щелкнуть правой кнопкой мыши любую из открытых вкладок, а затем выбрать опцию «PIN», чтобы заблокировать вкладку.
20. Создавайте ярлыки ваших любимых веб-страниц на рабочем столе. С помощью веб-браузера Google Chrome вы можете превратить любой сайт в настольное приложение. Эта функция помогает быстро получить доступ к вашим любимым веб-страницам.
Чтобы создать ярлык на рабочем столе, щелкните значок гаечного ключа и выберите «Инструменты». В разделе «Инструменты» выберите «Создать ярлыки приложений». Теперь вам будет предложено выбрать, хотите ли вы, чтобы ярлык отображался на рабочем столе или в меню «Пуск».
Вот некоторые из лучших и наиболее часто используемых ярлыков браузера Google Chrome, которые вы можете использовать:
- Ctrl+Tab – навигация по вкладкам
- Ctrl+N – открыть новое окно браузера Chrome
- Alt+Стрелка влево – переход на предыдущую страницу истории
- Alt+F – открыть меню инструментов.
- Alt+Home – переход на домашнюю страницу.
- Ctrl+U – просмотреть исходный код текущей страницы
- Ctrl+K – для быстрого поиска в адресной строке.
- Ctrl+L – выделяет URL-адрес в адресной строке.
- Пробел – прокрутить текущую веб-страницу вниз.
- Ctrl+Shift+N – открыть новое окно в режиме инкогнито.
- Ctrl+Shift+B – переключить отображение закладок
- Ctrl+W – закрыть текущую вкладку
- Ctrl+H – перейти в окно истории
- Alt+Стрелка вправо – переход на следующую страницу истории
- Ctrl+J – переход в окно загрузок
Итак, это лучшие советы и рекомендации по работе с Google Chrome, которые должен знать каждый пользователь. Если вы хотите поделиться еще какими-либо советами и рекомендациями, дайте нам знать в комментариях ниже.