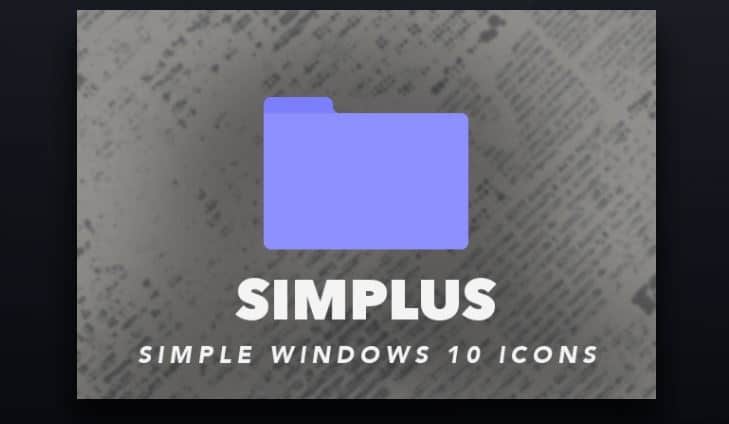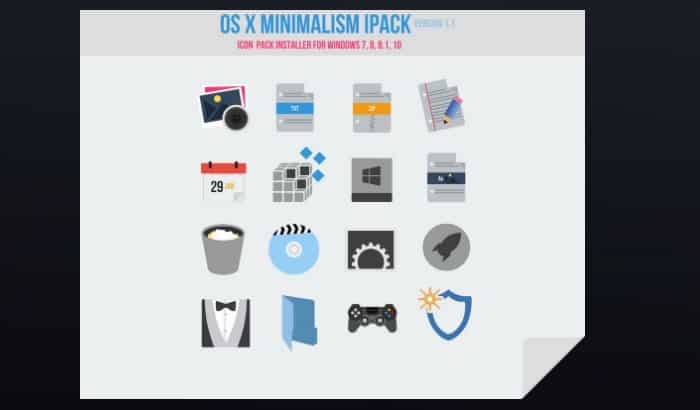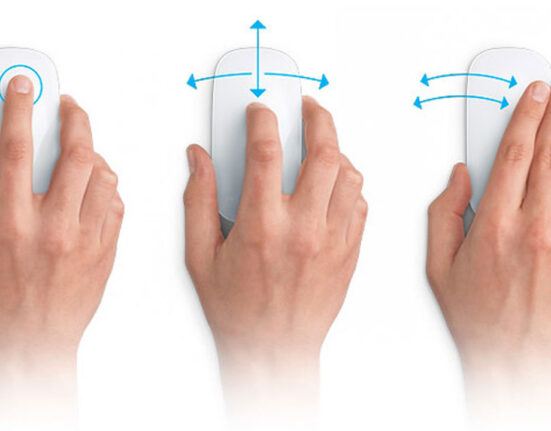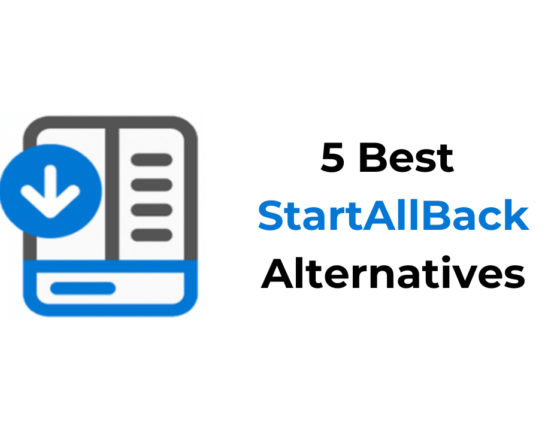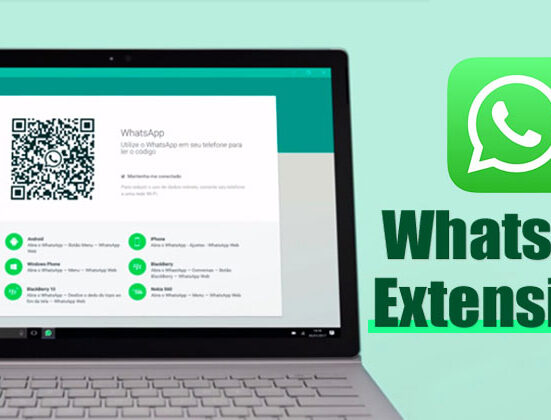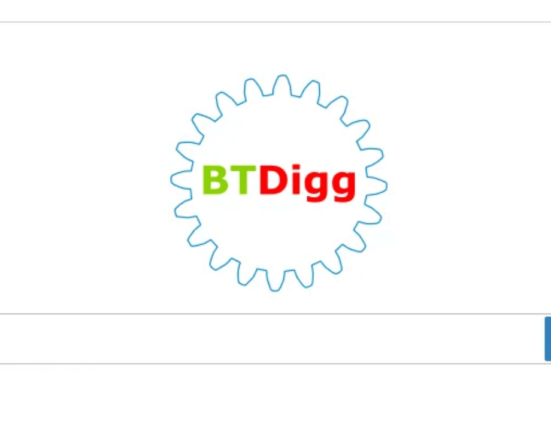Если вы только что перешли на Windows 11 , возможно, вы уже ошеломлены количеством визуальных изменений. Microsoft полностью обновила пользовательский интерфейс Windows 11; у него новое меню «Пуск», новые значки Проводника, новое приложение «Настройки» и многое другое.
В Windows 11 также появились новые обои, темы, значки и многое другое. Хотя пользовательский интерфейс Windows 11 выглядит хорошо и чисто, всегда есть возможности для улучшения. Хорошо, что вы можете использовать темы Windows 11 для настройки внешнего вида операционной системы.
Вы можете использовать Пакеты значков Windows 11, если вам нужны дополнительные возможности настройки. Несмотря на то, что Windows 11 еще новая, уже создано множество пакетов значков, и большинство из них доступны бесплатно. Вы можете использовать эти пакеты значков для настройки значков папок, приложений и проводника.
10 лучших пакетов значков для Windows 11
Поэтому в этой статье будут перечислены некоторые из лучших пакетов значков Windows 11, которые вы можете использовать, чтобы придать вашему компьютеру новый вид. Итак, давайте рассмотрим лучшие бесплатные пакеты значков для компьютеров с Windows 11.
1. Симплюс
Хотя Simplus изначально разработан для более старых версий Windows, таких как Windows 10, 8 и 7, он полностью совместим с новейшими компьютерами с Windows 11.
Simplus может стать отличным выбором для тех, кто предпочитает простоту всему остальному. Все значки, доступные в пакете значков Simplus, выглядят хорошо, каждый имеет разрешение 256×256 пикселей.
В наборе значков есть как светлые, так и темные значки. Вам нужно использовать светлые значки, если вы используете темный фон; если вы используете светлый фон, лучше использовать темные значки.
2. Люмиконы
Lumicons — очень популярный пакет значков, который можно использовать на компьютере с Windows 11. Пакет значков для Windows 11 содержит системные значки Windows, значки папок, моно/символические значки, значки продуктов Adobe, значки для офисных приложений и многое другое.
Преимущество этого конкретного пакета значков заключается в том, что в него включены дополнительные приложения для настройки внешнего вида значков во всех элементах Windows 11.
Значки, которые предлагает Lumicons, выглядят круто и легко. Чтобы использовать этот пакет значков в Windows 11, вам необходимо загрузить его и следовать его инструкциям.
3. Камелеон Иконы
Kameleon Icons — один из лучших бесплатных пакетов значков для Windows 11, который вы можете скачать и использовать уже сегодня. Вы не поверите, но Kameleon Icons предлагает более 100 иконок, каждая из которых имеет свои цвета и оттенки.
Значки Kameleon сильно отличаются от тех, которые мы перечислили в статье, поскольку в них есть значки для всех популярных папок Windows 11, таких как «Загрузки», «Изображения», «Документы», «Музыка» и т. д.
Да, вы также можете ожидать значки для обычных функций и приложений Windows 11, таких как «Корзина», «Панель управления», «Настройки» и т. д. Премиум-версия Kameleon Icons открывает более 2000 значков для использования в Windows 11.
4. Иконы Царства
Ну, значки Королевства и значки Камелеона имеют много общего. Все значки, доступные в пакете Kingdom Icons, лицензируются по лицензии Creative Common Attribution 3.0; любой может распространять, изменять, настраивать и пересобирать значки; но следует отдать должное разработчику.
Если говорить о визуальной части Kingdom Icons, то значки, которые он содержит, в основном включают мечи, короны, стрелы, луки, замки и т. д. Набор значков понравится геймерам, которые любят играть в Tower Defense или в стратегические игры.
Итак, если вы ищете пакет значков для Windows 11, который сделает ваш рабочий стол более индивидуальным, то Kingdom Icons может стать для вас лучшим вариантом.
5. Иконки животных
Если вы любитель домашних животных, вам наверняка понравится этот пакет значков для Windows. Animal Icons — это набор значков, содержащий 32 значка на тему животных. Иконки обычно представляли собой изображения животных, таких как слоны, коровы, утки, львы, божьи коровки, рыбы и т. д.
Вы можете загрузить значки с сайта icon8.com, а также у вас есть возможность загрузить значки вручную. Кроме того, большинство значков было доступно в форматах PNG, SVG, PDF и разных размерах.
Еще одна замечательная особенность сайтаicons8.com — возможность перекрашивать существующие значки перед загрузкой. Вы можете изменить цвет значка, розетку, цвет объекта и многое другое.
6. Иконки знаков различия
Пакет значков Insignia изначально разработан для Windows 10, но он также полностью совместим с последней версией Windows 11. Это один из лучших пакетов значков, которые вы можете использовать на своем компьютере с Windows 11.
Бесплатные пакеты значков для Windows 11 содержат значки для приложений, веб-приложений, папок и других элементов вашего компьютера с Windows 11. Значки в пакетах Insignia Icons также выглядят по-другому, поскольку имеют 3D-прикосновение.
Каждый значок имеет легкий светлый оттенок, который хорошо сочетается как с темными, так и со светлыми обоями. В целом, Insignia Icons — отличный пакет значков для Windows 11, который вы можете использовать уже сегодня.
7. Иконки эскизов
Sketch Icons — один из таких пакетов значков, который может полностью изменить внешний вид вашего компьютера с Windows 11. Значки Sketch Icons выглядят так, будто их нарисовали цветными карандашами.
Пакет значков включает в себя набор из 63 значков, каждый из которых выглядит так, как будто он был нарисован карандашами. Значки эскизов могут подойти, если вы настраиваете компьютеры своих детей.
Однако значки Sketch бесплатны только для личного использования и не допускают коммерческого использования. Если вы хотите использовать значки на своем веб-сайте, форумах или в блогах, вам необходимо написать разработчику и попросить разрешения.
8. OSX минимализм
Если вы хотите придать своей Windows 11 нотку MacOS, то минимализм OSX может стать вашим лучшим набором значков. Минимализм OSX – это набор значков macOS для Windows 11 с небольшим количеством значков OS X и минимальными значками.
Минимализм OSX хорош тем, что все значки доступны в формате.png, что позволяет конвертировать их в формат.ico.
Что касается внешнего вида, минимализм OSX дает вам плоские значки на основе пользовательского интерфейса, которые хорошо смотрятся в любой операционной системе. Каждый значок в наборе значков имеет темный оттенок с оттенком синего.
9. 3D-иконки мультфильмов
Хотите, чтобы ваша Windows 11 выглядела в 3D? Если да, вам нужно использовать 3D-мультяшные значки. Пакет значков для Windows 11 включает более 100 значков, каждый из которых имеет трехмерное отражение.
Все значки в 3D Cartoon Icons имеют яркий цвет, который хорошо сочетается с любым фоном. Однако для лучшего 3D-отражения рекомендуется использовать темный фон.
На сайте 3D Cartoon Icons вы найдете значки практически для любых целей. Что еще более полезно, так это то, что все значки были доступны в файлах PNG; следовательно, вы можете настроить их по своему усмотрению.
10. Иконки дуг
Arc Icons — очень популярный пакет значков, доступный для операционных систем Windows. Вы можете использовать этот пакет значков в Windows 10 и 11, включая значки для приложений, курсоры и другие визуальные элементы Windows 11.
Иконки Arc приобрели популярность после того, как были опубликованы для использования в Linux. Каждая иконка в пакете Arc Icon выглядит красиво и имеет минималистичный дизайн.
Бесплатный пакет значков для Windows 11 включает в себя значки даже для Wi-Fi, корзины и других функций Windows 11. В целом Arc Icons — отличный пакет значков для Windows 11, который вы можете использовать уже сегодня.
Итак, это одни из лучших пакетов значков для Windows 11, которые вы можете загрузить и использовать. Если вы хотите добавить в список свой любимый набор значков, укажите название значка в разделе комментариев.
Как изменить значки Windows 11?
После загрузки значков Windows 11 вы, возможно, захотите использовать их на своем устройстве. Изменить значки на компьютерах с Windows 11 довольно легко, если вы знаете, как это сделать. Вот лучшие способы изменить значки Windows 11.
1) Измените значки на рабочем столе в Windows 11
Значки рабочего стола — это стандартные значки, которые вы видите на экране рабочего стола. Значки на рабочем столе включают «Этот компьютер», «Файлы пользователя», «Сеть», «Корзину» и «Панель управления». Вот как можно изменить значки на рабочем столе на компьютере с Windows 11.
1. Сначала нажмите кнопку «Пуск» в Windows 11 и выберите Настройки.
2. В приложении «Настройки» перейдите на вкладку Персонализация слева.
3. С правой стороны прокрутите вниз и нажмите Темы.
4. На странице «Темы» прокрутите вниз до раздела «Связанные настройки» и нажмите Настройки значков на рабочем столе.
5. Теперь выберите значок на рабочем столе, значок которого вы хотите изменить, и нажмите кнопку «Изменить значок».
6. В окне «Изменить значок» выберите значок, который вы хотите использовать. Вы можете выбрать загруженные вами значки здесь. После этого нажмите кнопку ОК.
Вот и все! Вот как вы можете изменить значки на рабочем столе вашего компьютера с Windows 11.
2) Как изменить значки папок в Windows 11
Как и значки на рабочем столе, изменить значки папок в Windows 11 также довольно просто. Вот как можно изменить значки папок на компьютере с Windows 11.
1. Сначала щелкните правой кнопкой мыши папку, значок которой вы хотите изменить, и выберите Свойства.
2. В свойствах папки перейдите на вкладку «Настроить». Затем нажмите кнопку Изменить значок под значками папок.
3. Теперь выберите значок, который вы хотите использовать. Вы также можете выбрать значки вручную, нажав кнопку Обзор.
Вот и все! Вот как вы можете изменить значки папок на компьютере с Windows 11.
3) Как изменить значки ярлыков на рабочем столе
При желании вы также можете изменить значки ярлыков на рабочем столе Windows 11. Для этого выполните несколько простых шагов, о которых мы рассказали ниже.
1. Сначала щелкните правой кнопкой мыши ярлык, значок которого вы хотите изменить, и выберите Свойства.
2. В свойствах ярлыка перейдите на вкладку Ярлык и нажмите кнопку Изменить значок.
3. Выберите значок, который хотите использовать, и нажмите кнопку ОК.
Вот и все! Вот как вы можете изменить значки ярлыков на рабочем столе на компьютере с Windows 11.
4) Как изменить значки расширений файлов в Windows 11
При желании вы также можете изменить значок по умолчанию для любого расширения файла в Windows 11. Для этого вам необходимо использовать стороннюю программу под названием FileTypesMan. Вот что вам нужно сделать.
1. Прежде всего загрузите и установите Типы файловMan на свой компьютер с Windows 11.
2. После загрузки разархивируйте FileTypesMan и запустите файл FileTypesMan.exe.
3. В окне FileTypesMan щелкните значок найти, как показано на снимке экрана ниже.
4. Теперь в командной строке «Найти» введите имя расширения, которое вы хотите найти. Например, .jpg.
5. Затем щелкните правой кнопкой мыши расширение файла и выберите «Изменить выбранный тип файла».
6. В окне «Редактировать тип файла» нажмите кнопку рядом с полем значка «По умолчанию».
7. Выберите значок, который хотите установить по умолчанию, и нажмите кнопку ОК.
Вот и все! Это изменит значок выбранного вами расширения файла по умолчанию в Windows 11. После внесения изменений перезагрузите компьютер с Windows 11.
Важно! Для некоторых пакетов значков, перечисленных в статье, может потребоваться дополнительная установка приложения. Итак, внимательно прочитайте инструкции к пакету значков, чтобы использовать его в Windows 11.
Итак, это одни из лучших пакетов значков для Windows 11, которые вы можете скачать и использовать бесплатно. Все пакеты значков, перечисленные в статье, выглядят хорошо и полностью совместимы с Windows 11. Кроме того, мы поделились несколькими простыми способами изменения значков рабочего стола, ярлыка и расширения файла. Если вам нужна дополнительная помощь в настройке Windows 11 или вы хотите добавить в список свой любимый пакет значков, сообщите нам об этом в разделе комментариев ниже.