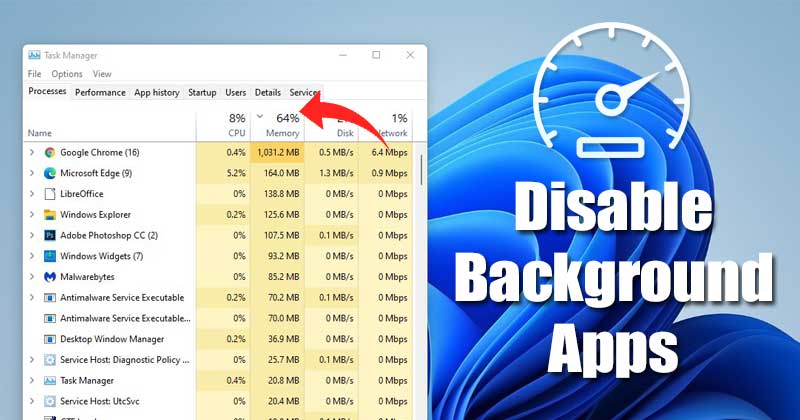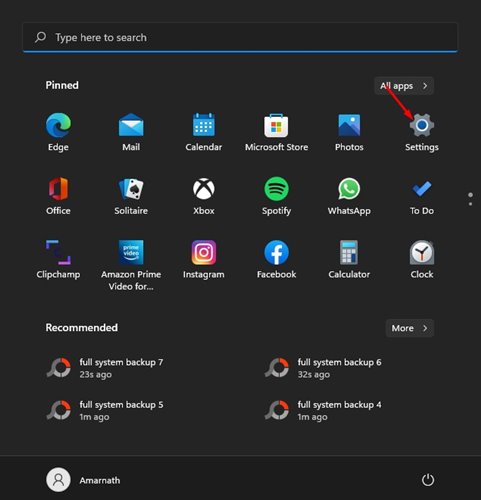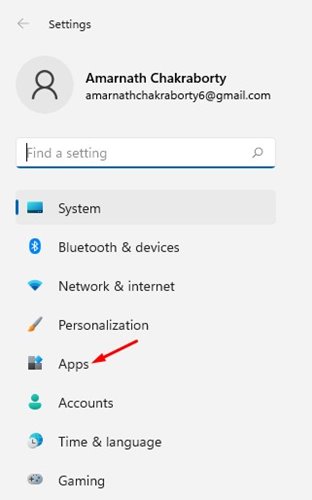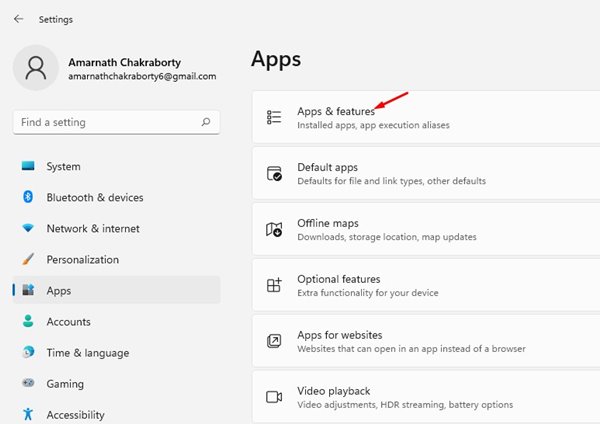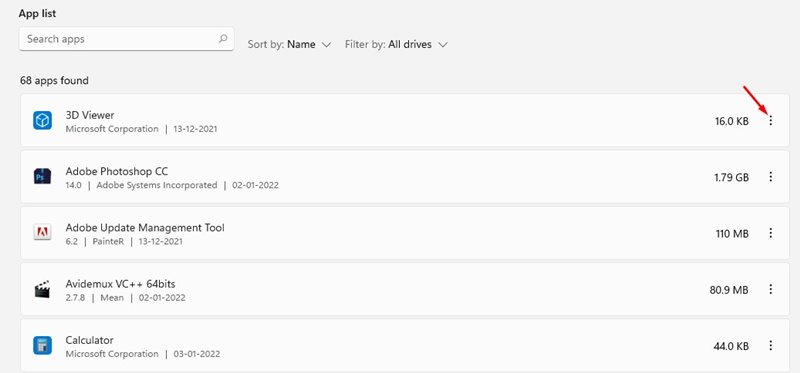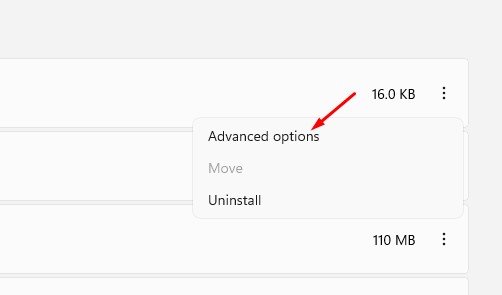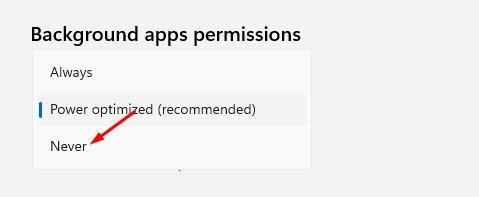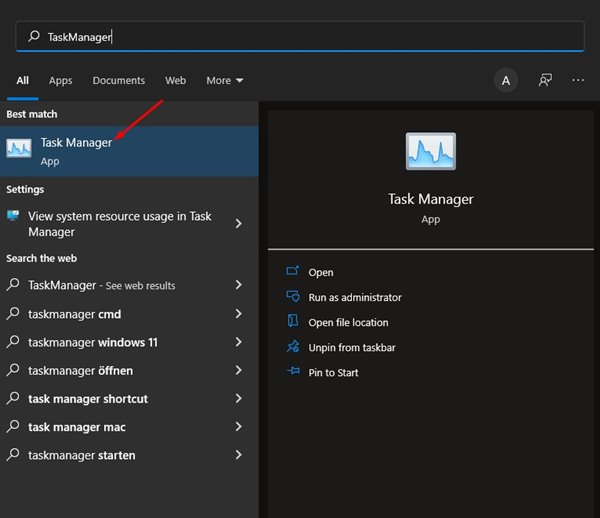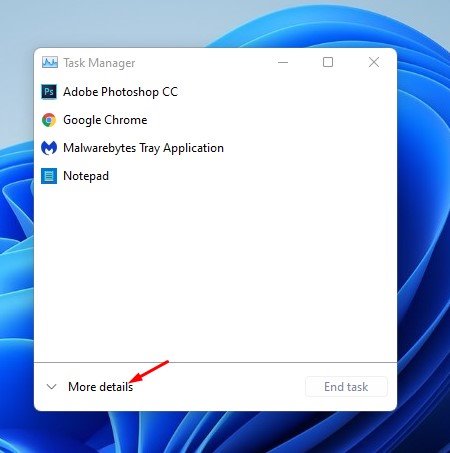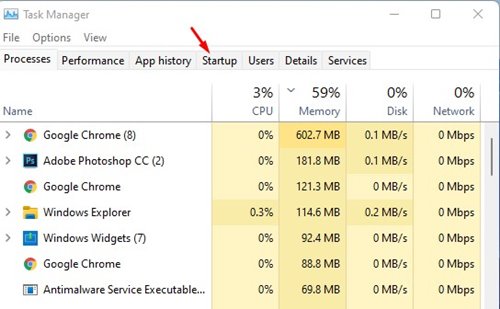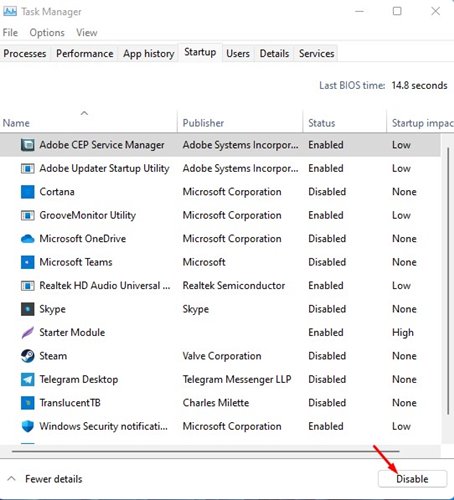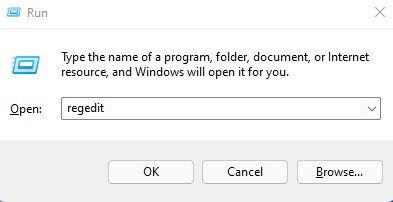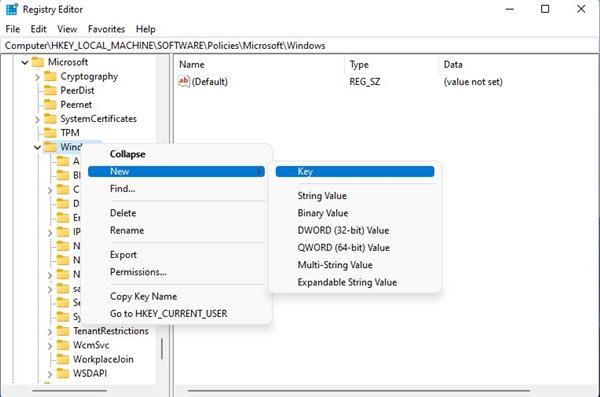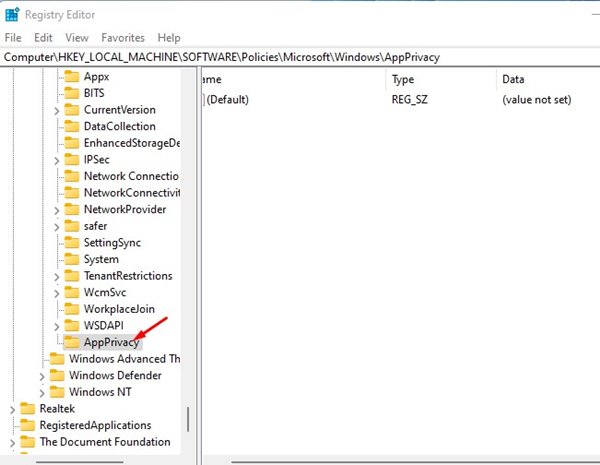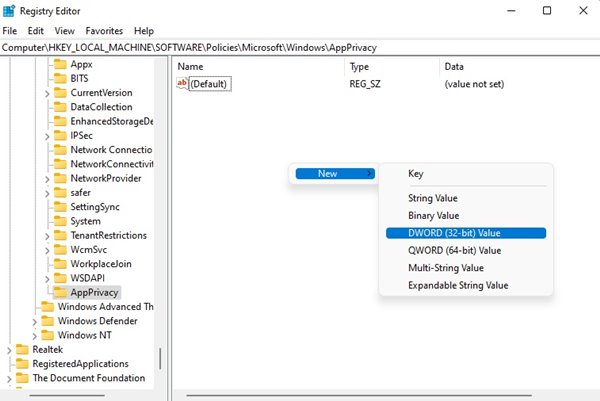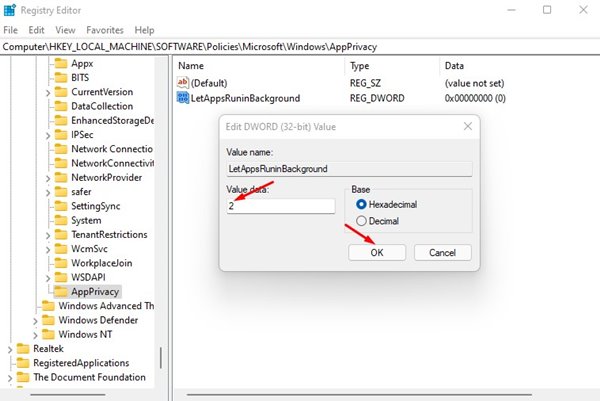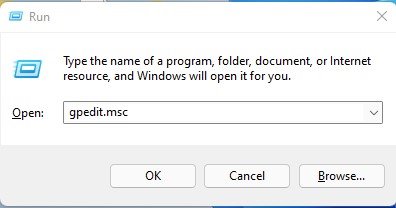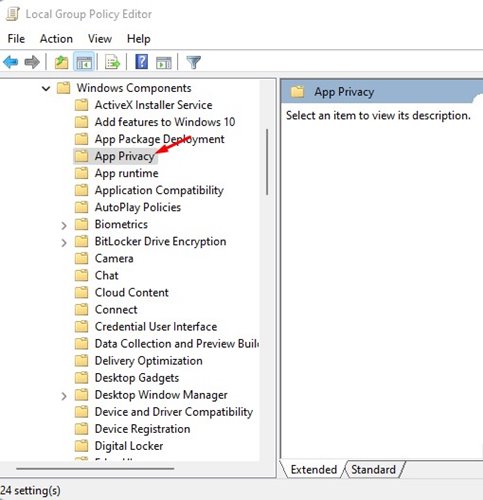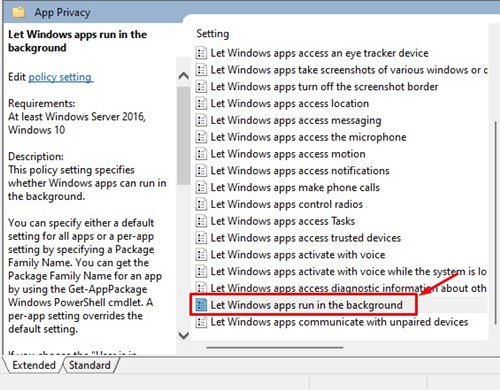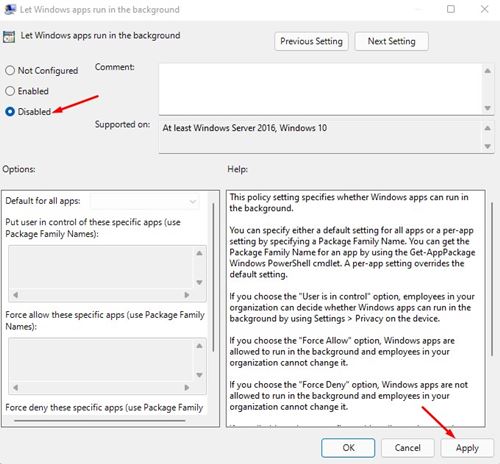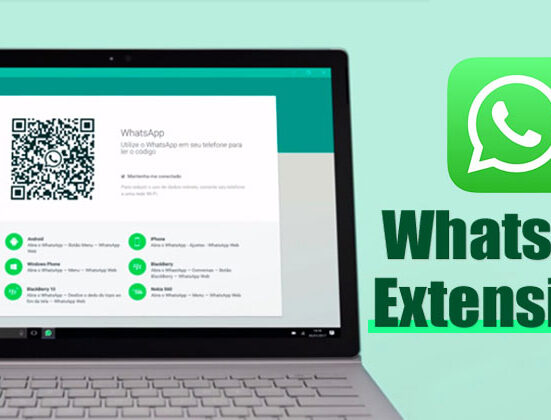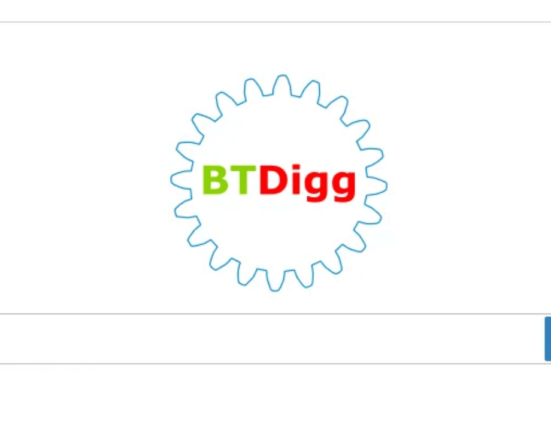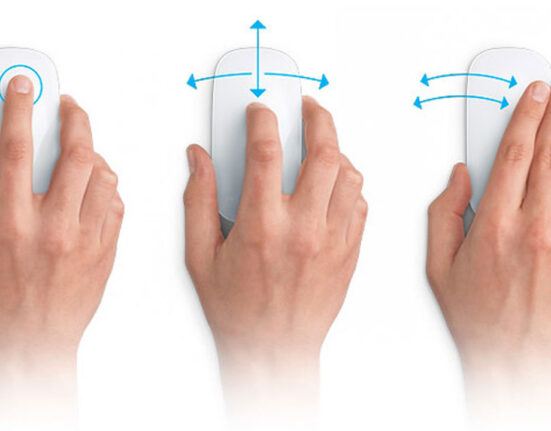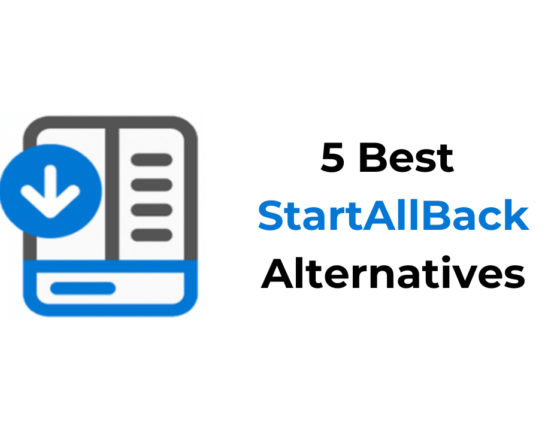Если вы используете операционную систему Windows, возможно, вы знаете, что многие приложения работают в фоновом режиме. Если у вас достаточно оперативной памяти, вы можете запускать в фоновом режиме столько программ, сколько захотите, не беспокоясь о проблемах с производительностью.
Однако, если у вас недостаточно оперативной памяти и возникают проблемы с производительностью, вы можете отключить фоновые приложения. Некоторые приложения в Windows, даже если вы ими не пользуетесь, работают в фоновом режиме.
При работе в фоновом режиме он активно потребляет ресурсы вашего Интернета и оперативной памяти. Поэтому, если ваш компьютер со временем начинает работать медленнее, лучше следить за фоновыми приложениями. В Windows 11 вы можете отключить фоновые приложения, выполнив несколько простых шагов.
Читайте также: Лучшие бесплатные темы, скины и пакеты значков для Windows 11 для Windows 10
Список 5 лучших способов отключить фоновые приложения в Windows 11
Поэтому в этой статье мы перечислим некоторые из лучших способов отключить фоновые приложения в Windows 11. Метод, которым мы поделимся, прост; просто реализуйте их, как мы уже упоминали.
1) Отключите фоновые приложения в настройках
В этом методе мы будем использовать приложение «Настройки», чтобы отключить фоновые приложения в Windows 11. Вот несколько простых шагов, которые вам нужно выполнить.
1. Прежде всего, нажмите меню «Пуск» и выберите Настройки.
2. В приложении «Настройки» нажмите Приложения.
3. На правой панели выберите параметр Приложения и функции, как показано ниже.
4. Здесь будут перечислены все приложения, которые были установлены в вашей системе. Вам нужно найти приложение, которое вы хотите отключить, и нажать на три точки позади него.
5. В списке параметров нажмите Дополнительные параметры.
6. Теперь найдите раздел Разрешения фоновых приложений. В разделе «Разрешить этому приложению работать в фоновом режиме» выберите Никогда.
2) Отключите фоновые приложения в настройках батареи
Если вы используете ноутбук с Windows, вам необходимо реализовать этот метод для отключения фоновых приложений. Вам необходимо выполнить шаги, которые мы уже упомянули.
1. Сначала перейдите в Настройки>Система>Система>Питание и аккумулятор.
2. На странице «Питание и аккумулятор» нажмите Использование аккумулятора в разделе «Аккумулятор».
3. Теперь найдите параметр «Использование батареи по приложениям» и нажмите на три точки позади названия приложения.
4. Затем нажмите кнопку Управление фоновой активностью.
5. В разделе разрешений фонового приложения выберите «Никогда».
Это отключит фоновые приложения на ноутбуках с Windows 11.
3) Использование диспетчера задач
В этом методе мы будем использовать панель задач Windows 11, чтобы запретить запуск приложений в фоновом режиме. Чтобы отключить фоновые приложения в Windows 11, выполните несколько простых шагов, описанных ниже.
1. Прежде всего нажмите на поиск Windows 11 и введите Диспетчер задач. Откройте диспетчер задач из списка опций.
2. В диспетчере задач нажмите кнопку Подробнее, как показано ниже.
3. Теперь вам нужно переключиться на вкладку Автозагрузка.
4. В разделе «Автозагрузка» выберите приложение, которое вы не хотите запускать в фоновом режиме, и нажмите кнопку «Отключить».
Вот и все! Вы сделали. Это предотвратит запуск приложения при запуске Windows 11.
4) Отключите фоновые приложения в Windows 11 через реестр
Что ж, если вам нужен более технический метод отключения фоновых приложений, вам необходимо выполнить следующие действия.
1. Сначала нажмите Кнопку Windows + R, чтобы открыть диалоговое окно «Выполнить». В диалоговом окне «Выполнить» введите regedit и нажмите кнопку «Ввод».
2. Откроется редактор реестра. Вам необходимо перейти по следующему пути:
HKEY_LOCAL_MACHINE\SOFTWARE\Policies\Microsoft\Windows
3. Щелкните правой кнопкой мыши Windows и выберите Создать >Ключ.
5. Теперь щелкните правой кнопкой мыши в любом месте пустого места на правой панели и выберите Создать >значение DWORD (32-разрядное). Назовите новое значение LetAppsRuninBackground.
5) Отключите фоновые приложения через редактор групповой политики
Редактор локальной групповой политики позволяет вносить изменения в операционную систему. Вы также можете использовать его для отключения фоновых приложений в Windows 11. Вот что вам нужно сделать.
1. Сначала нажмите Кнопку Windows + R, чтобы открыть диалоговое окно «Выполнить». В диалоговом окне «Выполнить» введите gpedit.msc и нажмите кнопку «Ввод».
2. В окне локальной групповой политики перейдите по следующему пути:
Computer Configuration\Administrative Templates\Windows Components\App Privacy
3. На правой панели найдите и дважды щелкните значок Разрешить приложениям Windows работать в фоновом режиме.
4. В следующем окне выберите «Отключено» и нажмите кнопку «Применить».
Отключить фоновые приложения довольно просто, особенно в операционной системе Windows 10/11. Однако не следует отключать системные приложения, поскольку они могут снизить производительность вашего компьютера. Надеюсь, эта статья помогла вам! Пожалуйста, поделитесь им также со своими друзьями. Если у вас есть какие-либо сомнения по этому поводу, сообщите нам об этом в поле для комментариев ниже.