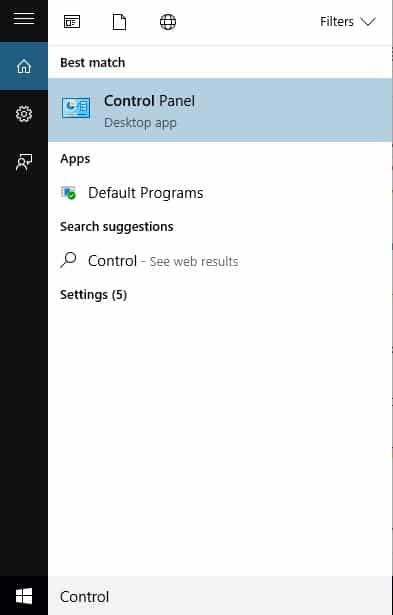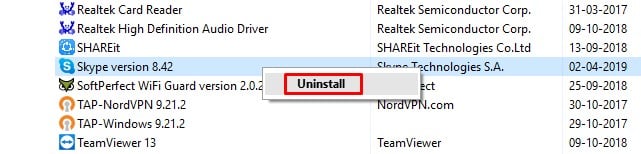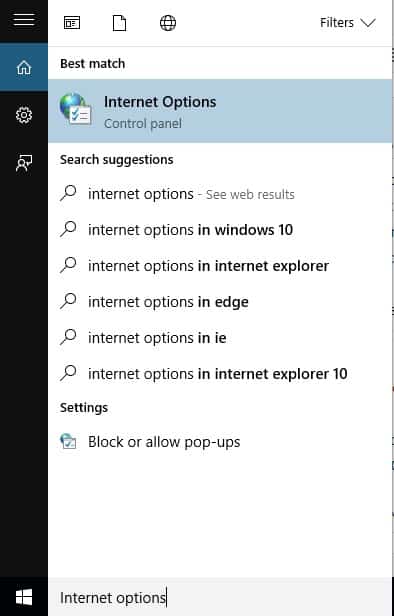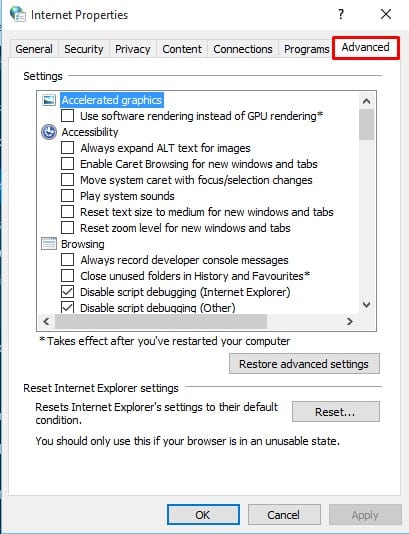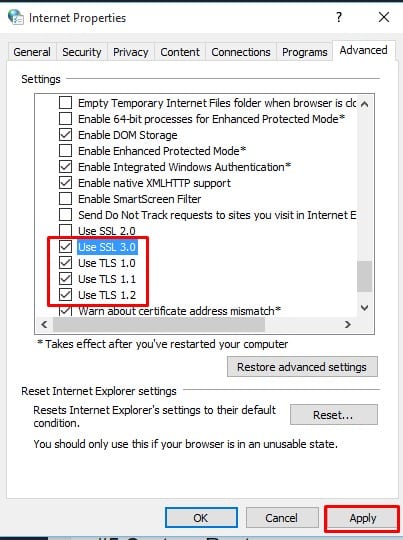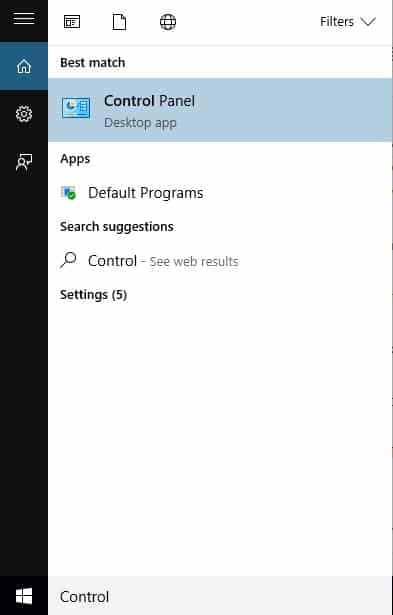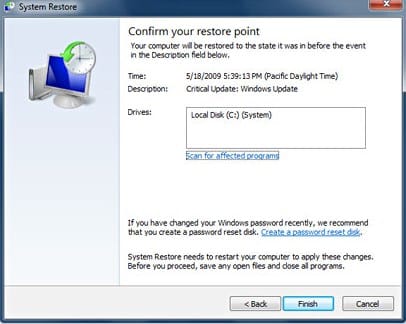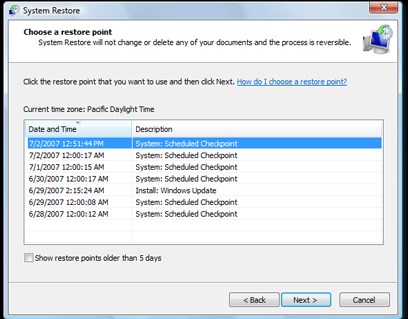В мобильной операционной системе доступно множество приложений для видеовызовов и текстовых сообщений, но в операционной системе для настольных компьютеров доступно лишь несколько вариантов. Skype – одно из лучших и наиболее часто используемых решений для видеозвонков и совместной работы для деловых и личных пользователей.
Мы уверены, что каждый человек в этом мире знает о Skype. Skype доступен практически на всех основных платформах, включая Android, iOS, Windows, Linux и т. д. Skype позволяет пользователям совершать бесплатные видео- и голосовые звонки. Однако, как и у всех других приложений для видеовызовов, у Skype есть некоторые проблемы.
В последнее время все больше и больше пользователей Skype жалуются, что при звонках в Skype не появляется сообщение об ошибке. Мало того, некоторые пользователи также жаловались на то, что звонки Skype не работают, звонки Skype не отображаются и звонки Skype не работают. Итак, в этой статье мы решили поделиться несколькими лучшими способами исправления ошибок звонков в Skype.
Содержание
Лучшие методы решения проблемы «вызов Skype не прошел» в Windows 10
Методы, о которых мы расскажем ниже, помогут вам решить большинство проблем, связанных со Skype. Итак, давайте рассмотрим несколько лучших способов исправить проблему со звонками в Skype.
Некоторые пользователи Windows сообщили, что исправили ошибки Skype, удалив файлshared.xml из папки данных приложения. Хоть и не уверен, что удаление файла исправит ошибки Skype, но вреда это не принесет. Итак, в этом методе мы удалим файлы Shared.xml, чтобы исправить ошибку «Вызовы Skype не проходят».
1. Прежде всего откройте диспетчер задач и закройте приложение Skype.
2. На следующем шаге нажмите Windows Key + R, чтобы открыть диалоговое окно «Выполнить».
3. В диалоговом окне «Выполнить» вам нужно ввести %appdata%skype и затем нажать Enter.
4. Вам необходимо найти и удалить файлshared.xml.
Вот и все! Теперь перезагрузите компьютер, и ошибки Skype, возможно, будут исправлены.
2. Обновите приложение Skype
Если вы хотите максимально эффективно использовать Skype, вам необходимо установить все ожидающие обновления. В старой версии Skype может быть какая-то ошибка, вызывающая сообщение об ошибке, которое можно исправить только путем установки обновлений. Итак, с помощью этого метода мы обновим приложение Skype, чтобы разрешить звонки Skype без ошибок.
1. Прежде всего откройте Skype на своем компьютере под управлением Windows.
2. На следующем шаге перейдите в Справка >Проверить наличие обновлений.

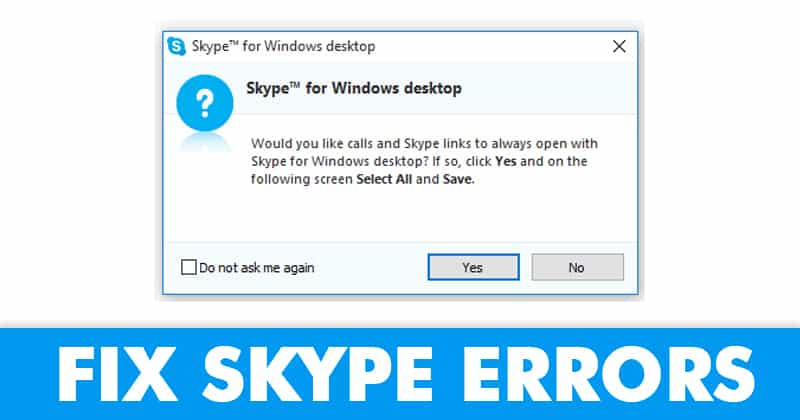
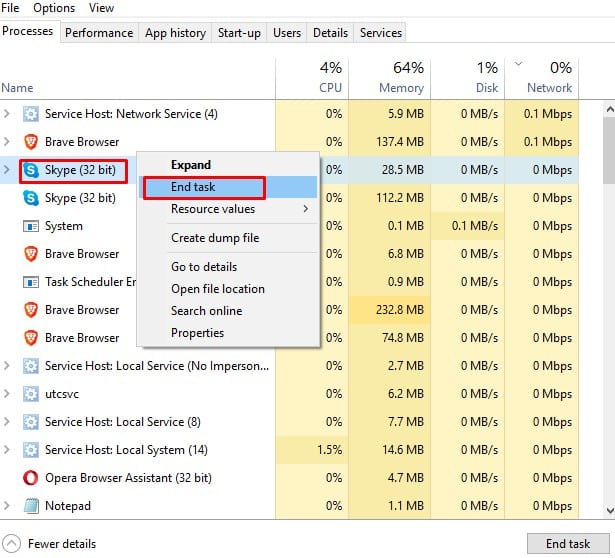
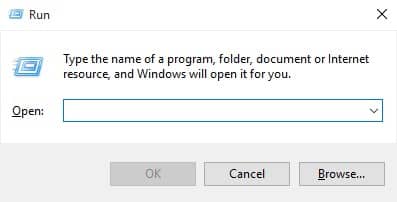
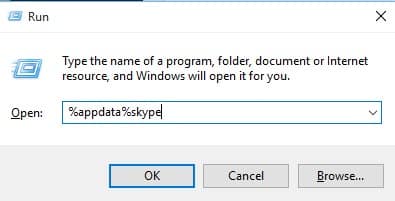
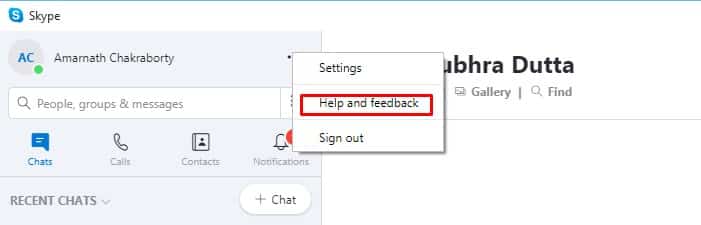
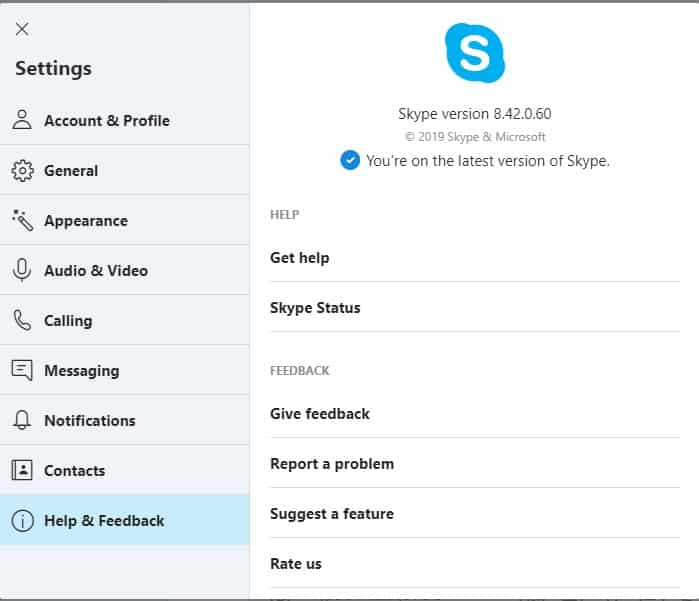 3. Переустановите Скайп
3. Переустановите Скайп