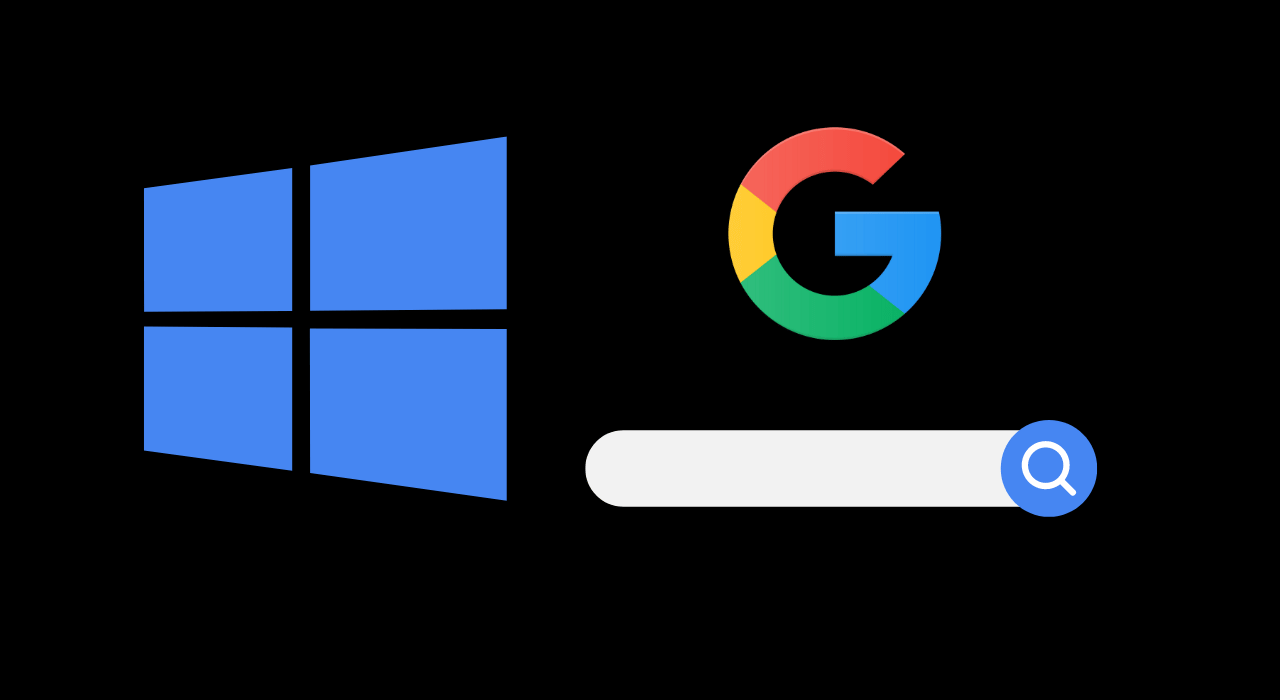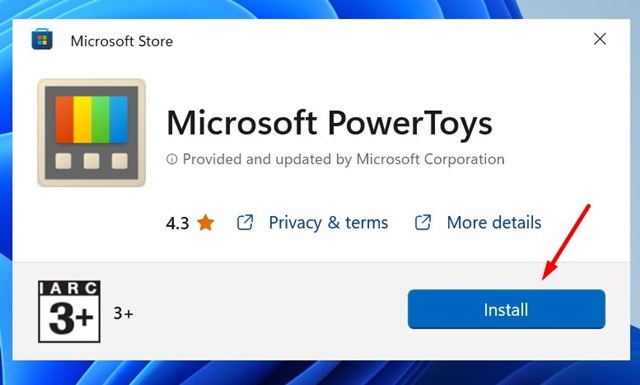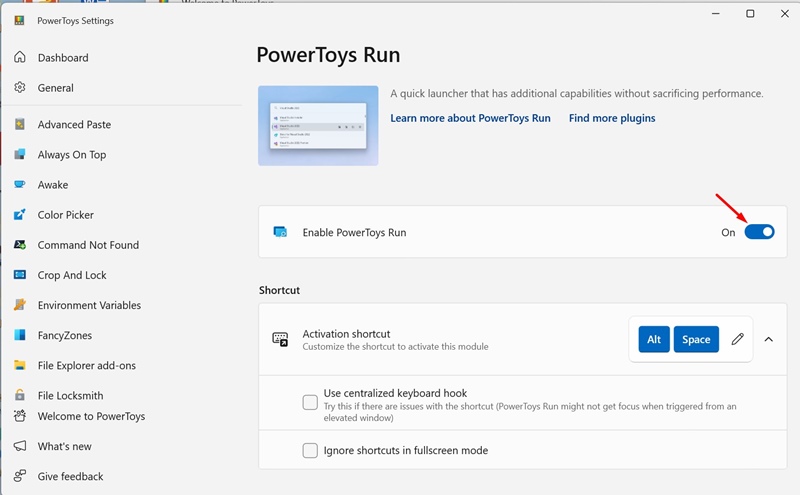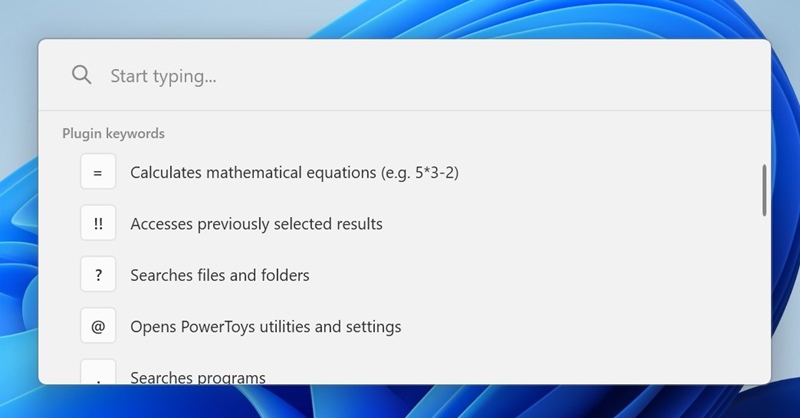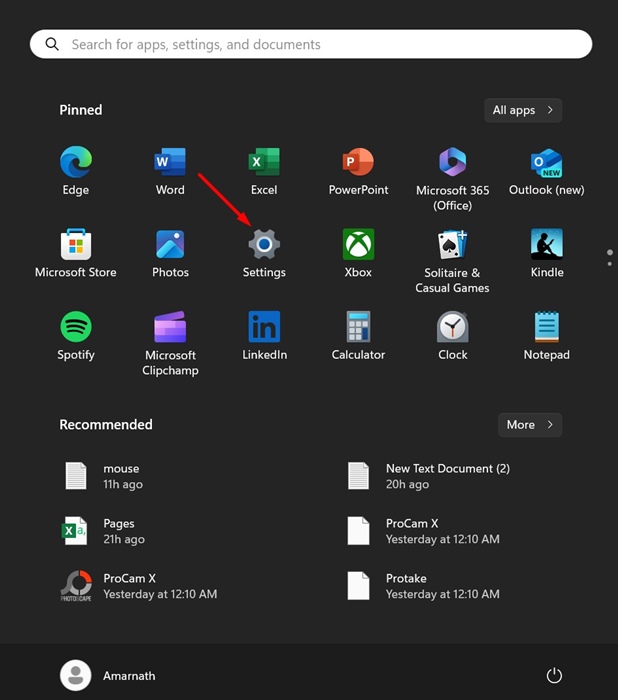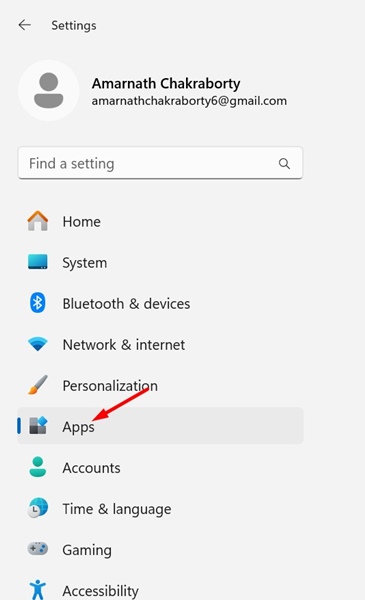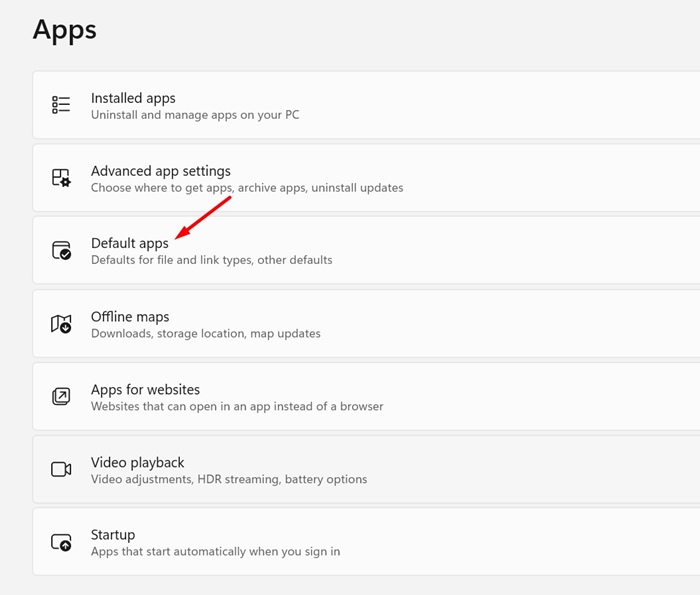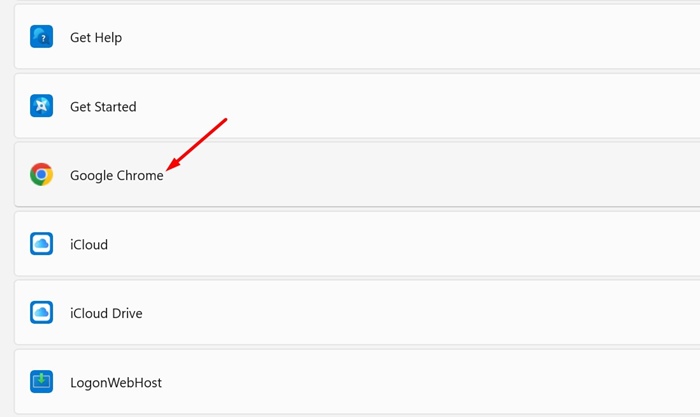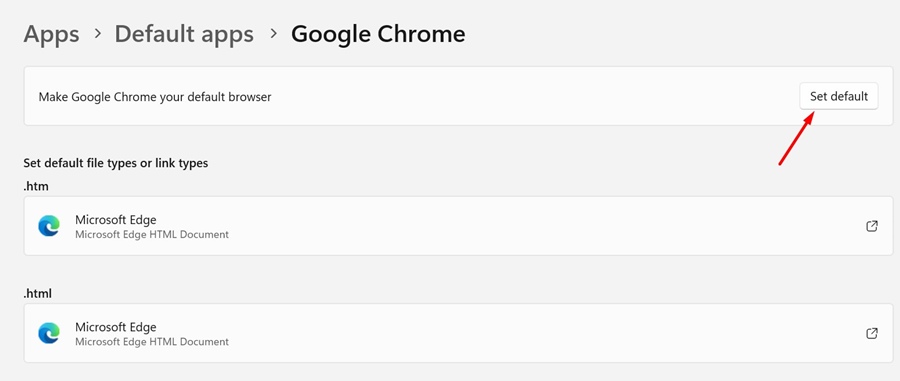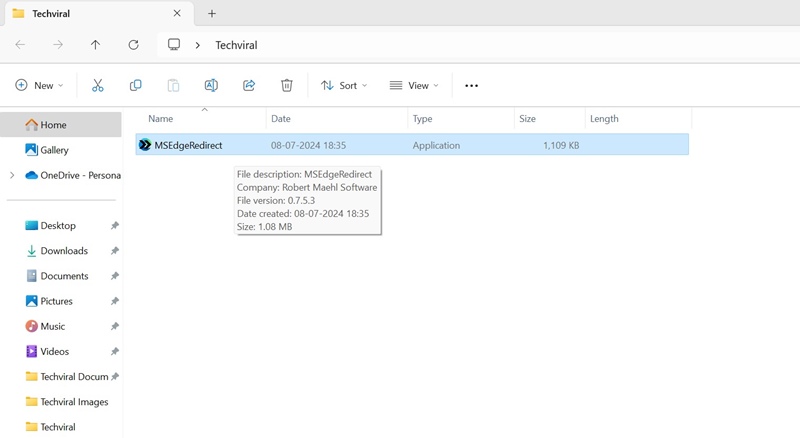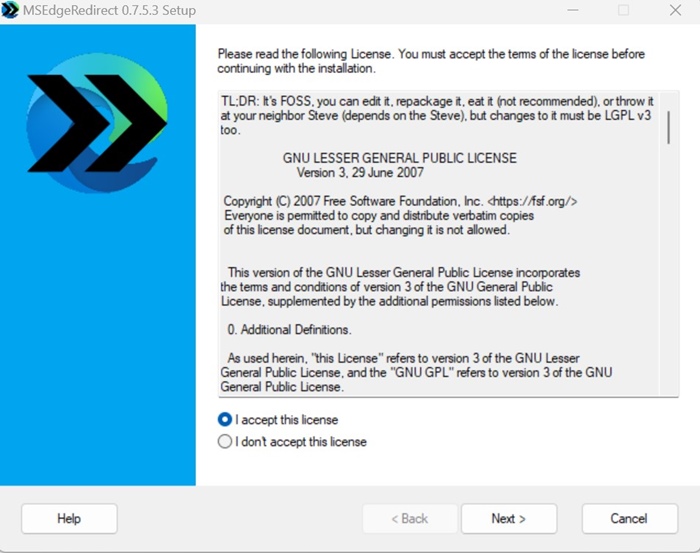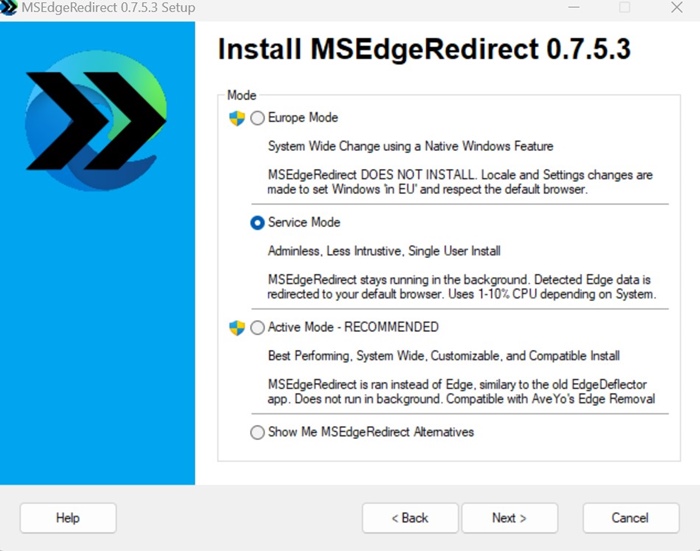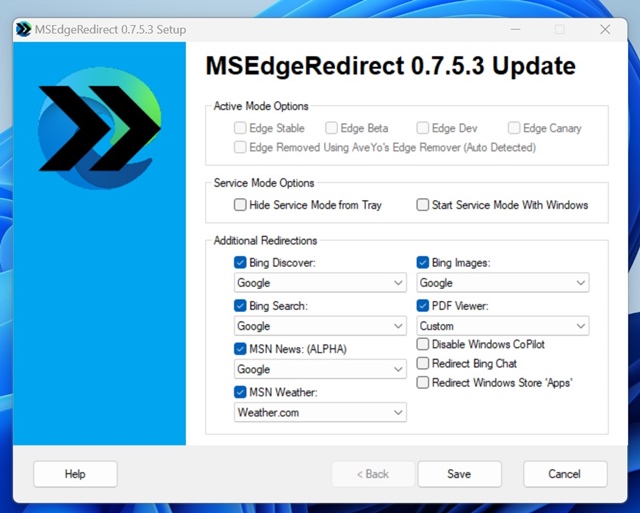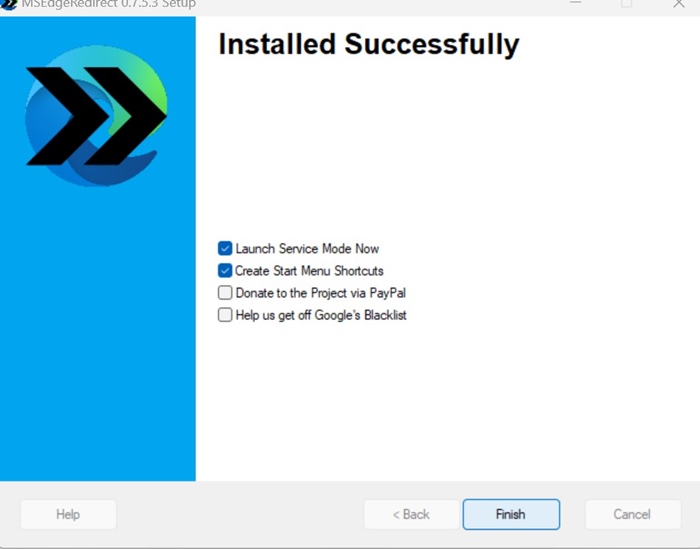По умолчанию, когда вы используете Windows Search для поиска в Интернете, результаты поиска открываются в браузере Microsoft Edge с помощью поиска Bing.
Не все являются поклонниками Bing Search и Edge и предпочитают, чтобы поиск Windows использовал Google Chrome. Если вы продолжите думать в том же духе, это руководство может оказаться для вас очень полезным.
Содержание
- 1 Можно ли настроить поиск Windows на использование Chrome и поиска Google?
- 2 Как заставить поиск Windows открывать Google Chrome и использовать поиск Google?
- 3 Сделать Google Chrome веб-браузером по умолчанию для поиска Windows
- 4 Настройте поиск Windows на использование Chrome и поиска Google с помощью MSEdgeRedirect
Можно ли настроить поиск Windows на использование Chrome и поиска Google?
Технически вы можете установить Google Chrome в качестве веб-браузера по умолчанию в Windows, но это ничего не изменит.
Даже если вы установите Google Chrome в качестве веб-браузера по умолчанию в настройках, Windows Search по-прежнему будет использовать браузер Microsoft Edge и поиск Bing для отображения результатов.
Чтобы Windows Search использовал Google Chrome, вам придется использовать универсальную функцию поиска PowerToys или инструменты, которые принудительно перенаправляют новости, поиск, виджеты, погоду и многое другое в браузер по умолчанию.
Как заставить поиск Windows открывать Google Chrome и использовать поиск Google?
Самый простой способ заставить Windows Search использовать Google Chrome — использовать Microsoft PowerToys. Вот что вам нужно сделать.
1. Загрузите и установите последнюю версию PowerToys на свой ПК с ОС Windows.
2. После установки запустите приложение PowerToys на своем компьютере.
3. Переключитесь на модуль PowerToys Run и включите его.
4. Это позволит осуществлять универсальный поиск PowerToys. Вы можете запустить поиск, нажав кнопку ALT + Пробел.
Сделать Google Chrome веб-браузером по умолчанию для поиска Windows
После того как вы включили универсальную панель поиска, вам необходимо сделать Google Chrome браузером по умолчанию на вашем компьютере. Для этого выполните следующие простые шаги.
1. Запустите приложение Настройки на компьютере с Windows 11.
2. Когда откроется приложение «Настройки», переключитесь на Приложения.
3. Справа нажмите Приложения по умолчанию.
4. Найдите Google Chrome и откройте его
5. На следующем экране нажмите Установить по умолчанию в правом верхнем углу экрана.
После установки Google Chrome в качестве веб-браузера по умолчанию нажмите ALT + пробел, чтобы открыть универсальный поиск PowerToys. Все, что вы ищете с помощью универсального поиска PowerToys, откроется в Google Chrome.
Настройте поиск Windows на использование Chrome и поиска Google с помощью MSEdgeRedirect
MSEdgeRedirect — это программа с открытым исходным кодом, которая перенаправляет новости, поиск, виджеты, погоду и многое другое в браузер по умолчанию.
Чтобы использовать этот инструмент, вам необходимо установить Google Chrome в качестве веб-браузера по умолчанию на вашем компьютере. Сделав это, выполните следующие простые шаги.
1. Загрузите инструмент MSEdgeRedirect с сайта GitHub .
2. После загрузки запустите установочный файл.
3. Примите условия лицензии и нажмите «Далее».
4. В строке «Режим» выберите Режим обслуживания и нажмите Далее.
5. В разделе «Дополнительные перенаправления» отметьте все параметры, как показано на снимке экрана, и нажмите Далее.
6. После установки нажмите Готово.
7. Теперь вам не придется ничего делать. Просто выполните поиск по запросу в Windows Search и нажмите «Результаты в Интернете», откроется браузер по умолчанию (Chrome).
Это несколько лучших способов заставить Windows Search открывать Chrome и использовать Google Search для поиска в Интернете. Если вам нужна дополнительная помощь по этому вопросу, дайте нам знать в комментариях. Кроме того, если это руководство окажется для вас полезным, не забудьте поделиться им с друзьями.