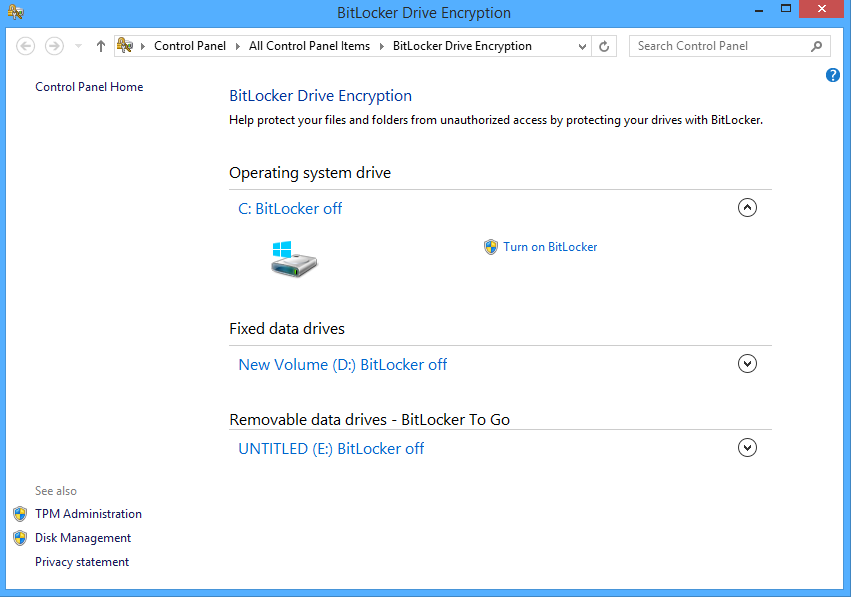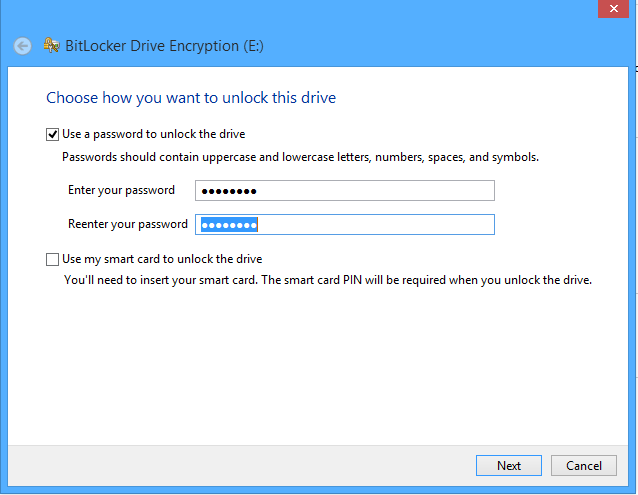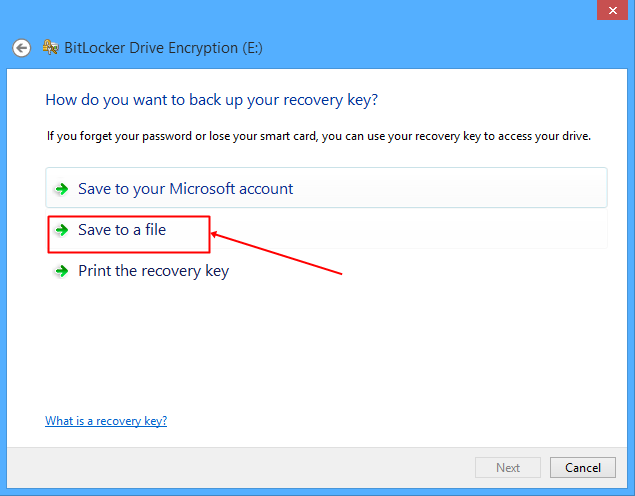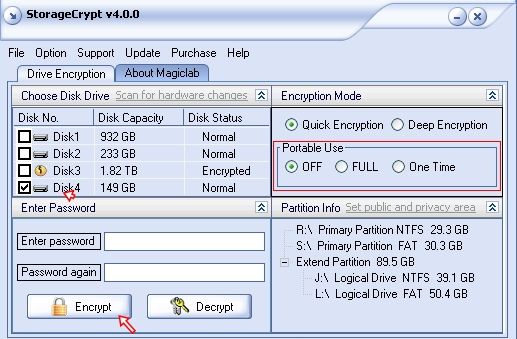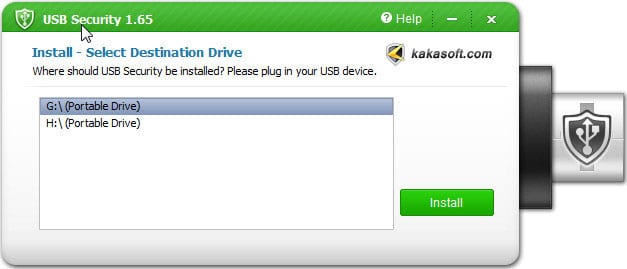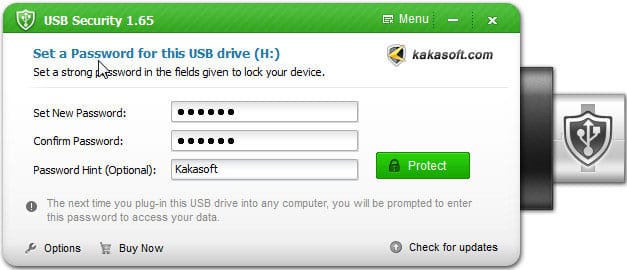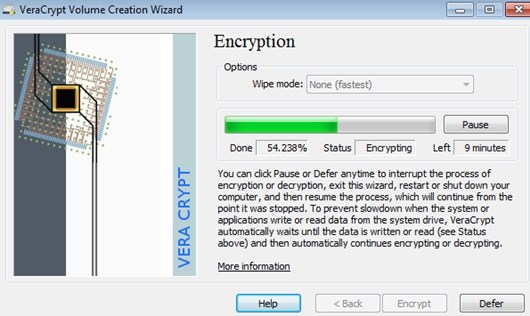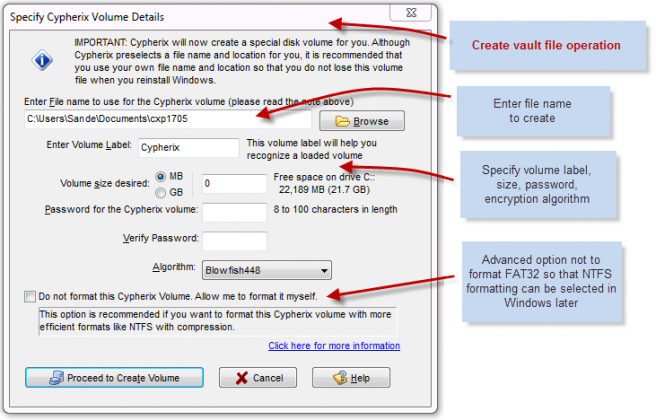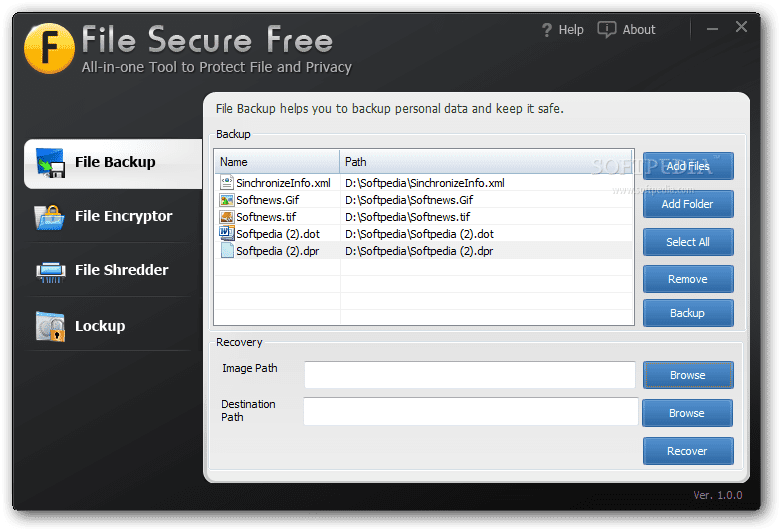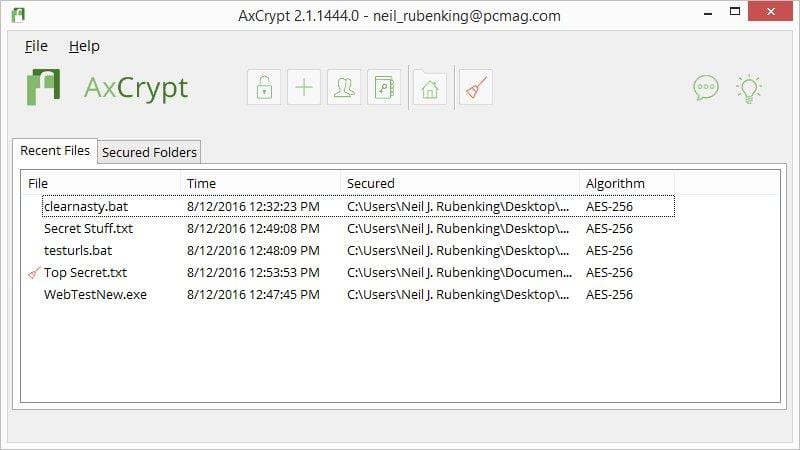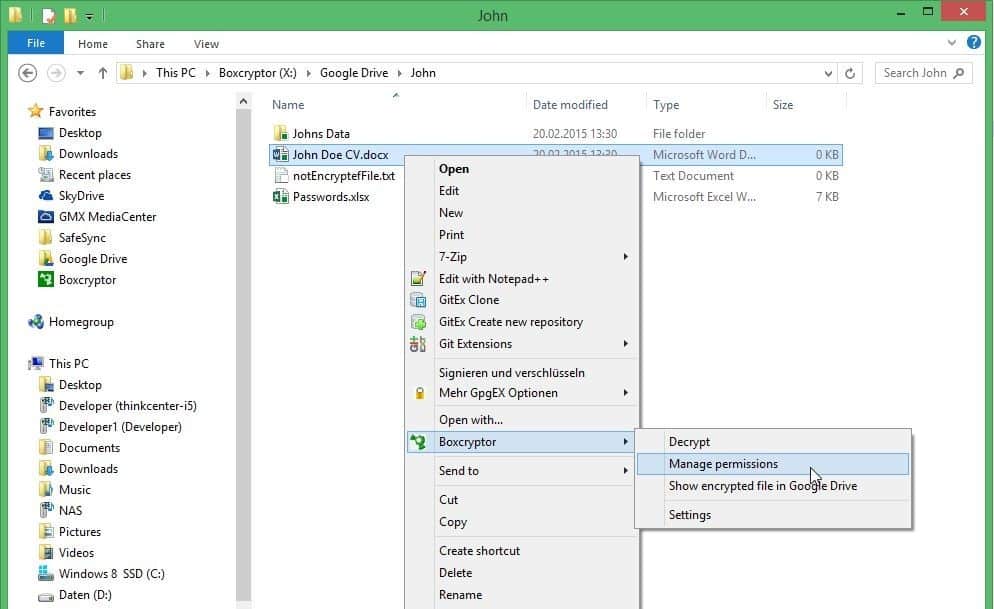Безопасность всегда является приоритетом для каждого пользователя, а когда речь идет о каких-то личных данных, она становится более важной.
Если мы говорим о внешнем жестком диске, на котором вы храните много личных данных, он не является полностью безопасным, поскольку любой, у кого есть доступ к диску, может просматривать ваши файлы или совершать незаконные действия.
Однако ваш внешний жесткий диск можно защитить паролем для предотвращения несанкционированного доступа. Вы можете легко установить надежный пароль для разблокировки внешнего диска на любом компьютере. Итак, ознакомьтесь с руководством ниже, чтобы защитить внешний диск с помощью пароля.
Содержание
Как защитить внешние жесткие диски паролем
Ниже мы упомянули два метода; один основан на системных настройках, которые позволят вам заблокировать накопитель паролем без необходимости использования стороннего инструмента.
В то время как для другого требуется сторонний инструмент для защиты паролем ваших дисков. Чтобы продолжить, просто выполните несколько простых шагов, описанных ниже.
Читайте также: Как отключить диалоговое окно «Выполнить» в Windows
1. Подключите внешний жесткий диск к ПК с Windows и включите его. Теперь нажмите кнопку «Пуск» и выберите Панель управления >Шифрование диска BitLocker.
2. По умолчанию BitLocker отключен; вам необходимо включить BitLocker для диска, который вы хотите зашифровать.
3. Теперь установите флажок «Использовать пароль для разблокировки диска» и введите один и тот же пароль в оба поля. После этого нажмите «Далее».
4. Теперь нажмите Сохранить ключ восстановления в файл и выберите любое место для сохранения ключа. После этого нажмите кнопку «Далее».
5. Теперь нажмите кнопку Начать шифрование и дождитесь завершения процесса. Этот процесс может занять некоторое время в зависимости от размера диска.
Вот и все! Вы сделали. Вашему диску всегда будет требоваться пароль для доступа к зашифрованным файлам.
Защитите свой внешний диск паролем с помощью StorageCrypt
1. Загрузите и установите инструмент ХранениеCrypt . Теперь запустите инструмент и подключите диск к компьютеру.
2. Теперь выберите свое устройство для шифрования с помощью пароля. Теперь выберите быстрый режим, защитите свой диск желаемым паролем и нажмите Зашифровать.
Вот и все! Вы сделали. Для доступа к файлам на вашем диске всегда будет требоваться пароль.
Использование Kakasoft USB Security
Kakasoft USB Security — один из лучших инструментов безопасности, доступных для USB-флеш-драйверов. Однако вы также можете использовать этот инструмент для защиты внешних жестких дисков паролем. Вот как вы можете использовать Kakasoft USB Security для защиты паролем вашего внешнего диска
1. Сначала скачать Kakasoft USB Security на своем компьютере и запустите инструмент.
2. Теперь подключите внешний жесткий диск к компьютеру и выберите целевой диск в списке дисков. Наконец, нажмите Установить.
3. На следующем этапе вам необходимо установить новый пароль. Введите пароль и подтвердите его. Нажмите Защитить.
Вот и все, все готово! Вот как вы можете использовать Kakasoft USB Security для защиты паролем вашего внешнего жесткого диска.
Использование другого программного обеспечения:
В Интернете доступно немного другого программного обеспечения, которое может защитить паролем ваши жесткие диски. Мы упомянули самые популярные из них; обязательно загружайте их из надежных источников.
Веракрипт
VeraCrypt повышает безопасность алгоритмов шифрования системы и разделов, что делает ее невосприимчивой к новым атакам методом перебора.
Он может зашифровать ваш внешний жесткий диск и даже разделы Windows.
Криптейнёр ЛЕ
Бесплатное программное обеспечение для шифрования для защиты ваших конфиденциальных данных на любом ПК с ОС Windows, настольном компьютере, ноутбуке, жестком диске или съемном носителе, например USB-накопителе или карте памяти.
Cryptainer позволяет защитить паролем и защитить любой файл или папку на любом носителе, включая съемные носители (флэш-накопители, внешний жесткий диск, компакт-диск и т. д.)
Защита файлов
File Secure Free — еще одно лучшее программное обеспечение для защиты внешнего жесткого диска с помощью пароля. Вы можете использовать File Secure бесплатно, чтобы заблокировать ваши конфиденциальные файлы надежным паролем, ограничивая доступ других пользователей без пароля.
File Secure использует алгоритм шифрования AES военного стандарта для защиты паролем внешних дисков, таких как жесткие диски, флэш-накопители и т. д.
AxeCrypt
Если вы ищете надежный инструмент для шифрования файлов с открытым исходным кодом, ничто не сравнится с AxCrypt. Это одно из ведущих программ шифрования, которое можно использовать в операционной системе Windows для защиты USB-накопителей или внешних жестких дисков паролем.
Программное обеспечение предоставляется бесплатно и предоставляет один из самых простых способов шифрования отдельных файлов в операционной системе Windows. Axcrypt также имеет некоторые расширенные функции, которые легко интегрируются с Windows.
BoxCryptor
У BoxCryptor есть как бесплатная, так и премиум-версия, и это одно из самых передовых программ для шифрования файлов, которые вы можете использовать на своем компьютере с Windows 10.
Самое замечательное в BoxCryptor то, что он использует передовые технологии шифрования AES-256 и RSA для защиты USB-накопителей и внешних жестких дисков. Итак, BoxCryptor — еще одно лучшее программное обеспечение для шифрования дисков, которое вы можете рассмотреть.
С помощью двух вышеуказанных методов вы можете легко защитить внешний жесткий диск желаемым паролем. Оставьте комментарий ниже, если у вас есть какие-либо вопросы по этому поводу.