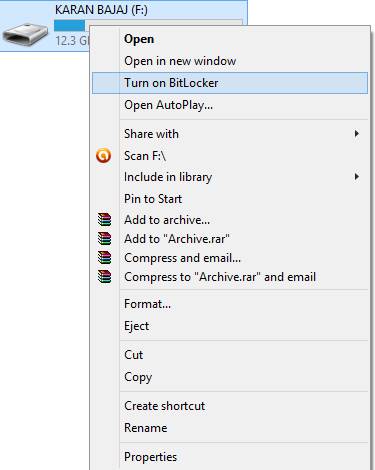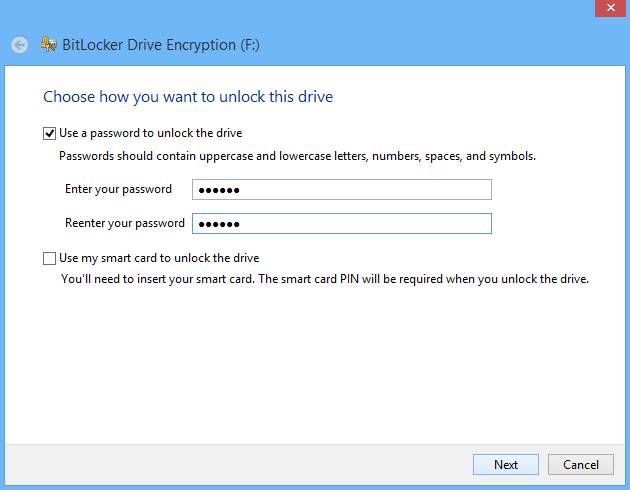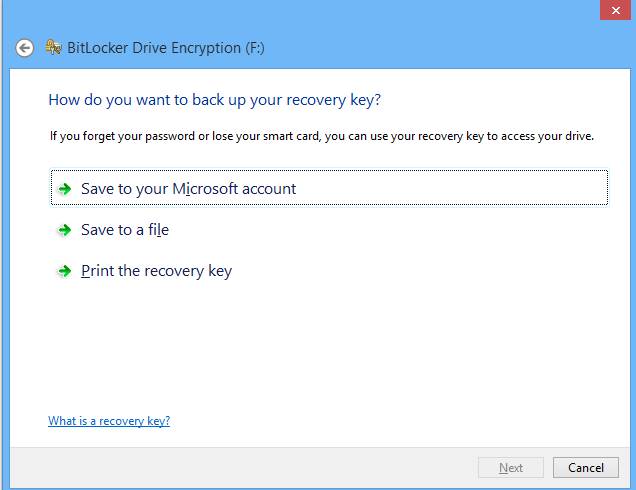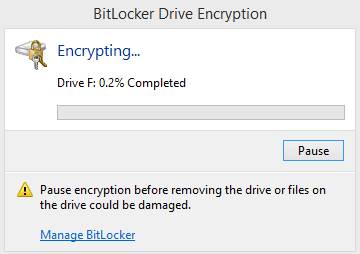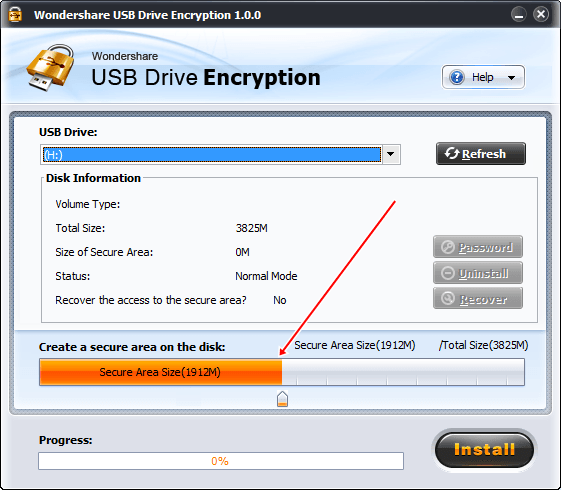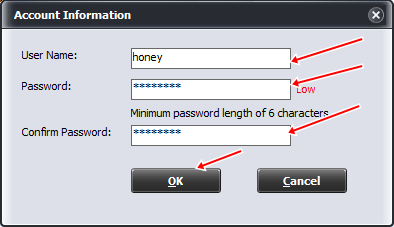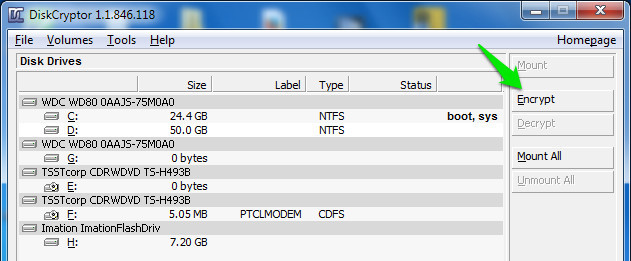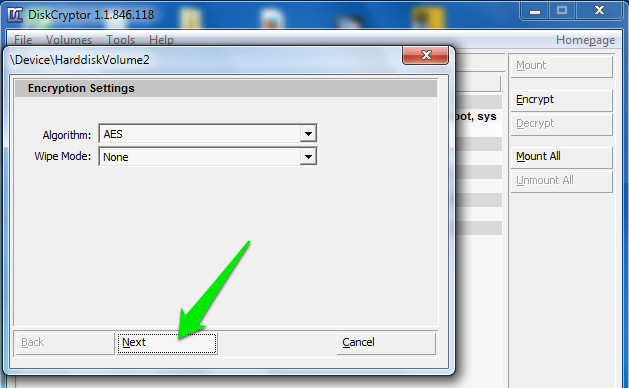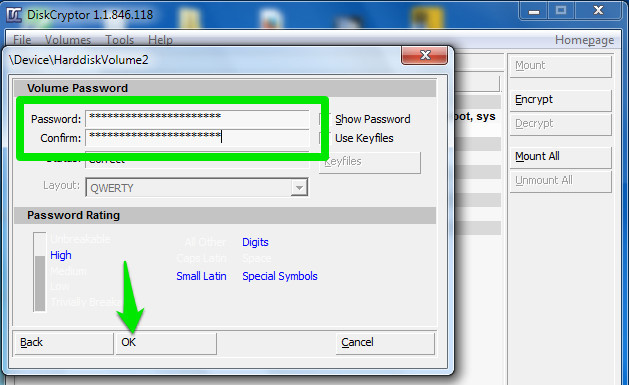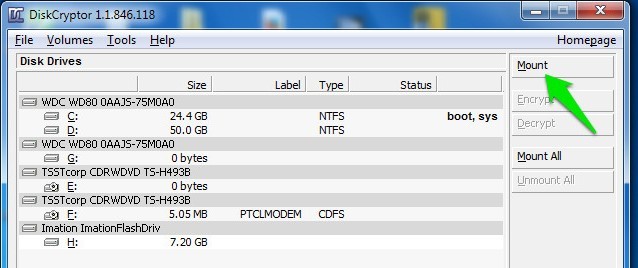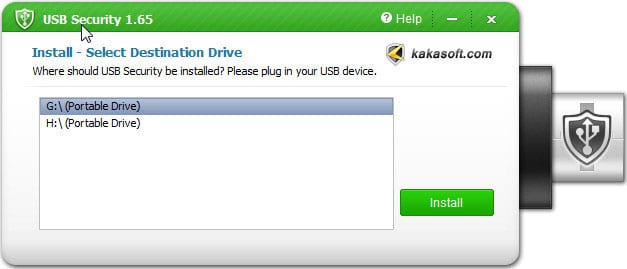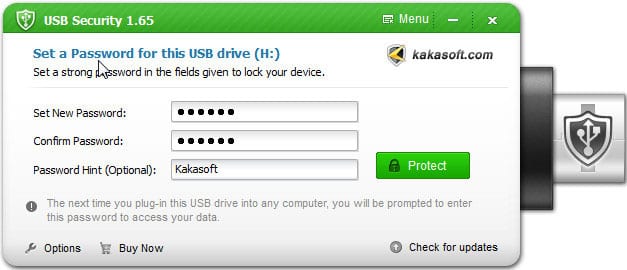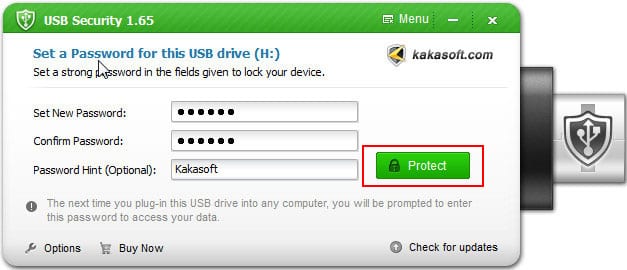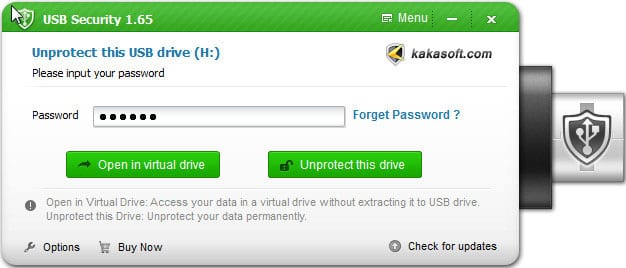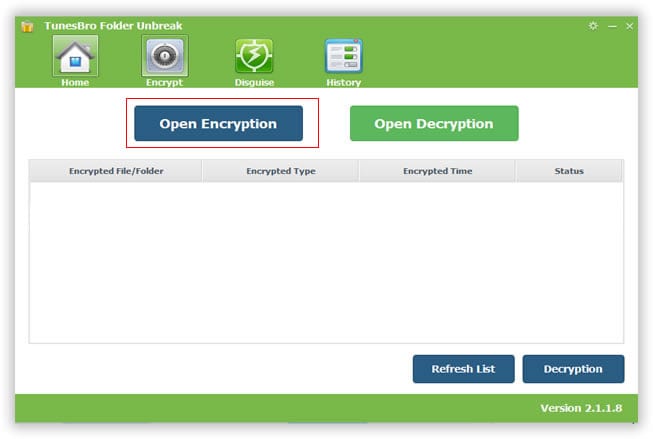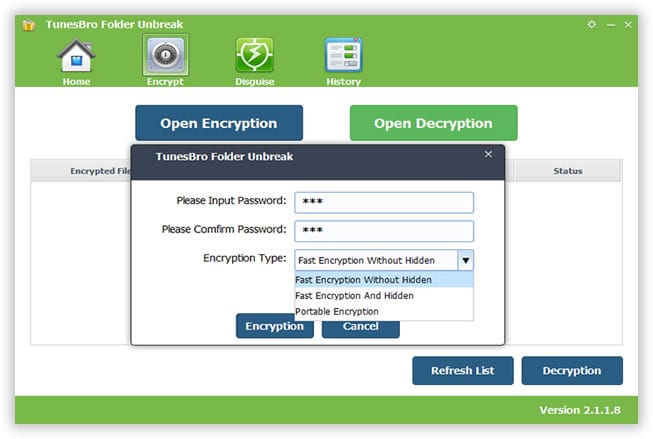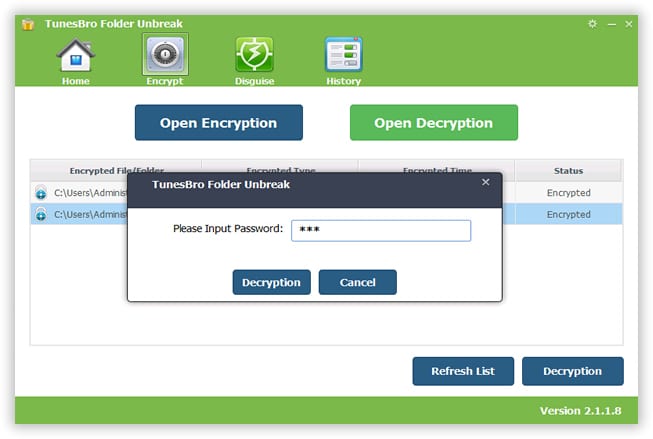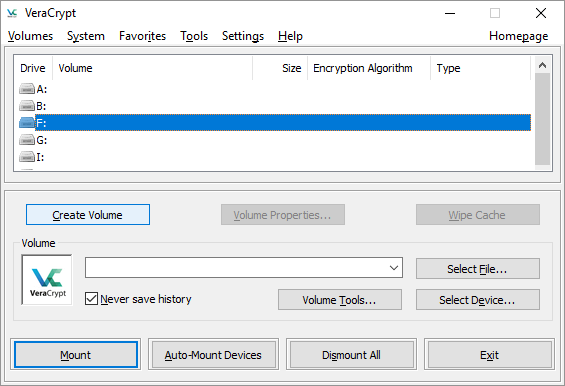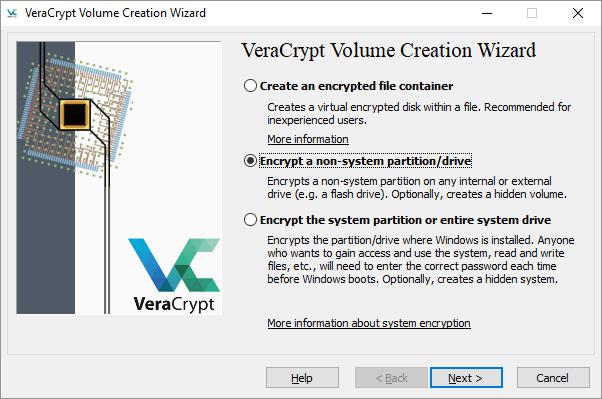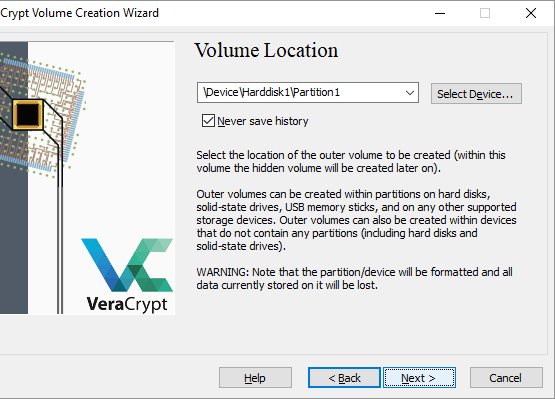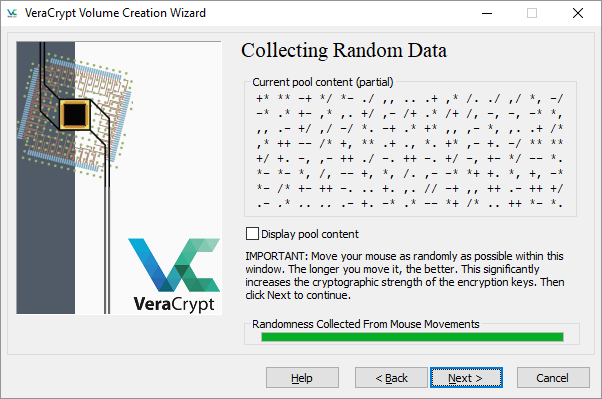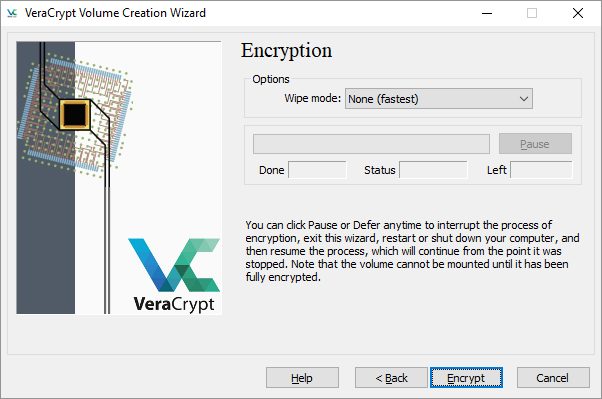USB-накопители или флэш-накопители — это дешевые и портативные инструменты для защиты цифровых файлов. Обычно мы храним на USB-накопителях самые необходимые вещи, например важные документы, файлы резервных копий и т. д. USB-накопители отлично подходят для людей, которые работают на нескольких компьютерах в день.
Поскольку важные данные мы храним на USB-накопителе, лучше всего защитить USB-накопитель паролем. Windows 10 предлагает утилиту BitLocker для защиты дисков паролем. Однако BitLocker немного сложен в использовании.
Содержание
Защитите свой USB-накопитель паролем
В этой статье мы расскажем о некоторых лучших методах защиты USB-накопителя паролем в Windows. Защита USB-накопителя паролем не позволит ворам украсть содержимое вашего устройства хранения данных. Итак, давайте проверим.
1. Использование BitLocker
Для тех, кто не знает: BitLocker — это встроенная функция шифрования в Windows 10. BitLocker также доступен в более старых версиях Windows, таких как Windows Vista, Windows 7, Windows 8.1 и т. д. Вот как использовать Bitlocker.
1. Прежде всего, вставьте USB-накопитель в компьютер. Теперь щелкните правой кнопкой мыши диск и выберите «Включить BitLocker».
2. Теперь нажмите «Использовать пароль для защиты диска». Теперь введите пароль, который вы хотите установить, в оба поля пароля.
3. Теперь нажмите «Далее», «Далее» и распечатайте или сохраните ключ для дальнейшего использования.
4. Теперь начнется процесс шифрования, и ваш диск будет защищен установленным вами паролем.
Вот и все! Вы сделали. Вы можете использовать BitLocker в Windows 10 для защиты дисков паролем.
Если вы ищете сторонний инструмент для защиты паролем всего USB-накопителя, вам нужно попробовать Wondershare USB Drive Encryption. Это инструмент, предназначенный для шифрования конфиденциальных данных, хранящихся на съемных устройствах. Вот как его использовать.
1. Прежде всего загрузите и установите Wondershare USB Drive Encryption из здесь .
2. Теперь откройте программное обеспечение и вставьте флэш-накопитель в компьютер. Теперь выберите свой диск в программе и выберите размер для создания безопасной области. После этого нажмите кнопку «Установить».
3. Теперь введите имя пользователя и пароль, которые вы хотите установить для USB-накопителя.
После этого нажмите «ОК» и все! Вы закончили защиту USB-накопителя с помощью имени пользователя и пароля.
3. Использование DiskCrytor
DiskCryptor — это открытое решение для шифрования, которое предлагает шифрование всех разделов диска, включая системный раздел. Факт открытости резко контрастирует с нынешней ситуацией, когда большая часть программного обеспечения с сопоставимым функционалом является полностью проприетарной, что делает недопустимым его использование для защиты конфиденциальных данных.
1. Вам необходимо открыть DiskCryptor после установки, а затем нажать на USB-накопитель и в интерфейсе нажать «Шифровать».
2. Откроется всплывающее окно, в котором вас попросят выбрать процесс шифрования. Пусть это будет то, что не меняет никаких изменений, если только у вас на уме нет чего-то особенного. Затем просто нажмите Далее.
3. В следующем окне необходимо ввести и подтвердить пароль. Убеждаться! Вы вводите надежный пароль и нажимаете «ОК», чтобы начать шифрование.
4. После завершения процесса шифрования щелкните USB-накопитель, а затем нажмите «Подключить».
Вот и все! Теперь каждому пользователю необходимо ввести пароль для просмотра содержимого USB-накопителя.
4. Использование Какасофт USB Безопасность
Что ж, Kakasoft USB Security — один из лучших инструментов, который вы можете использовать для защиты паролем вашего USB-накопителя на компьютере под управлением Windows. Этот мини-инструмент помогает предотвратить несанкционированный доступ к файлам на USB-накопителе.
1. Сначала вам необходимо подключить Pen Drive к компьютеру. Дважды щелкните Kakasoft USB Security и установите его в обычном режиме.
2. Теперь, чтобы защитить паролем ваш USB-накопитель, вам нужно открыть его, запустить «USBSecurity.exe» и ввести пароль.
3. Подтвердите пароль и нажмите «Защитить».
4. Теперь всякий раз, когда вы открываете свой Pendrive, вы увидите интерфейс, как показано ниже. Здесь вам необходимо ввести свой пароль, чтобы продолжить.
5. Использование распаковки папки TunesBro
TunesBro Folder Unbreak — одно из лучших программ обеспечения безопасности, которое вы хотели бы установить на свой компьютер с Windows. Инструмент оснащен 256-битным программным обеспечением для шифрования AES военного уровня и может блокировать диски с помощью пароля. Вот как вы можете использовать TunesBro Folder Unbreak для защиты паролем ваших USB-флэш-драйверов
1. Прежде всего загрузите Folder Unbreak на свой компьютер с Windows, а затем установите приложение. После установки приложения откройте его, и вы увидите интерфейс, как показано ниже. Там нужно нажать «Открыть шифрование».
2. Теперь вам нужно подключить USB-накопитель к компьютеру, после чего программа предложит вам выбрать диск. Просто выберите USB-накопитель, затем введите пароль для шифрования диска и, наконец, нажмите Шифрование.
3. Теперь вы увидите зашифрованный диск в списке. Чтобы расшифровать диск, просто нажмите «Расшифровка», и он запросит пароль. Просто введите действительный пароль, и ваш диск будет расшифрован.
Вот и все, все готово! Вот как вы можете использовать TunesBro Folder Unbreak, чтобы разблокировать USB-накопители на компьютере с Windows.
6. Использование VeraCrypt
VeraCrypt — одно из наиболее часто используемых программ шифрования для защиты ваших учетных данных, хранящихся на флэш-накопителе. Этот инструмент может зашифровать ваши жесткие диски, USB-накопители и многое другое. Он также имеет расширенные функции, такие как создание дисковых томов, защищенных паролем, и многое другое. Итак, давайте научимся использовать Veracrypt.
1. Прежде всего загрузите и установите VeraCrypt Портативный и установите его на свой USB-накопитель. Теперь откройте портативное приложение и выберите букву диска. Нажмите «Создать том», чтобы запустить мастер создания тома.
2. Теперь в следующем окне выберите «Зашифровать несистемный раздел/диск» и нажмите «Далее»
3. В следующем окневыберите съемный диск в разделе «Расположение тома» и нажмите «Далее»
4. Далее вам нужно выбрать алгоритм шифрования и хеширования. Или используйте настройки по умолчанию, чтобы избежать ошибок. Затем выберите пароль тома.
5. Далее вам нужно выбрать режим очистки. Наконец, нажмите кнопку «Зашифровать», чтобы начать процесс шифрования.
Вот и все; вы сделали! Ваш флэш-накопитель будет зашифрован после завершения процесса. По сути, этот инструмент создает виртуальный зашифрованный диск, который монтируется как настоящий диск.
Читайте также: Как установить Windows 11 с USB-накопителя
Итак, все вышесказанное посвящено защите USB-накопителя паролем. Надеюсь, эта статья вам помогла! Пожалуйста, поделитесь им также со своими друзьями. Если у вас есть какие-либо сомнения по этому поводу, сообщите нам об этом в поле для комментариев ниже.