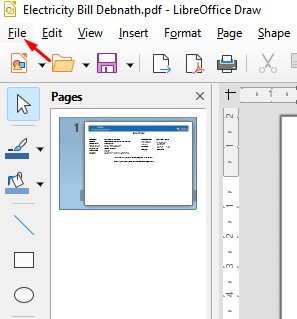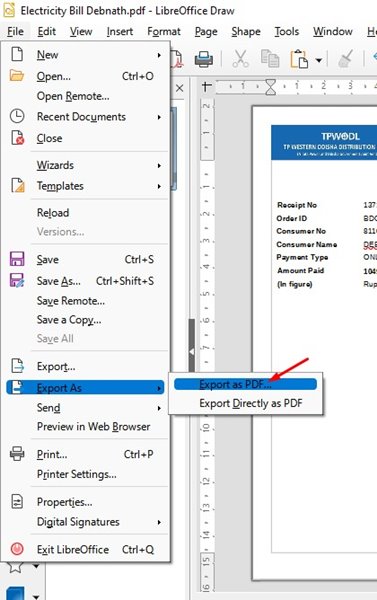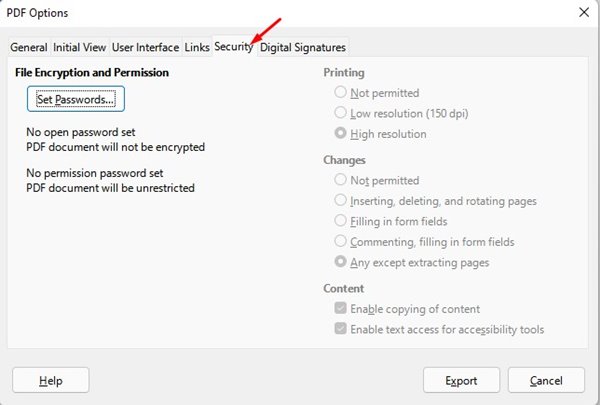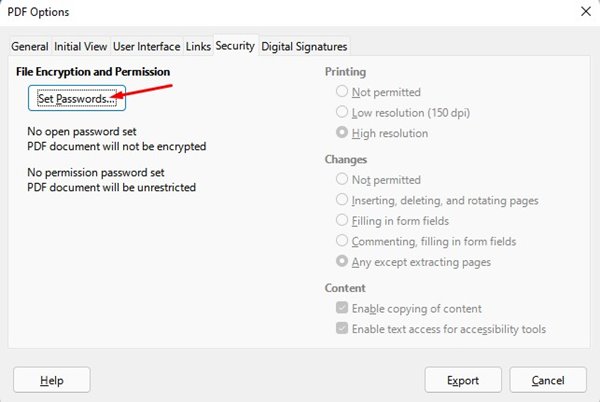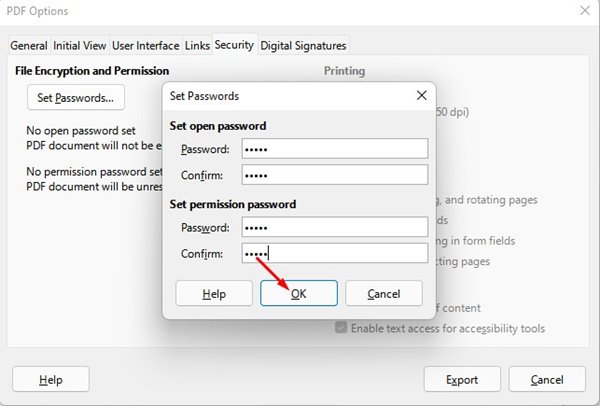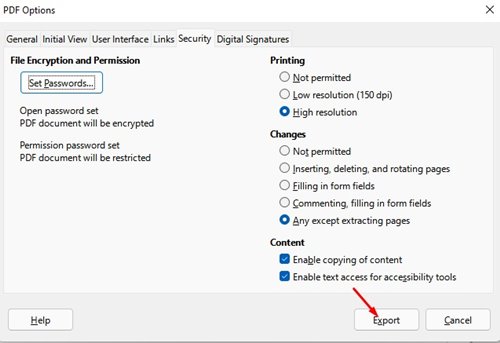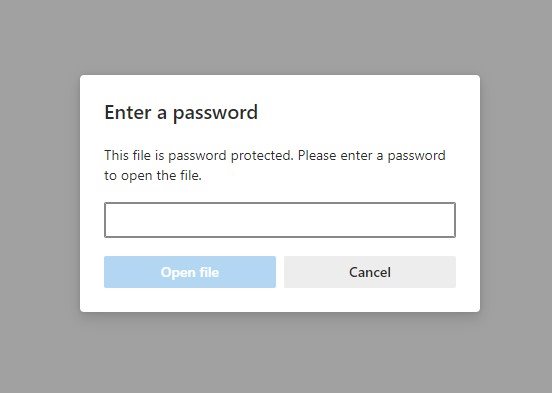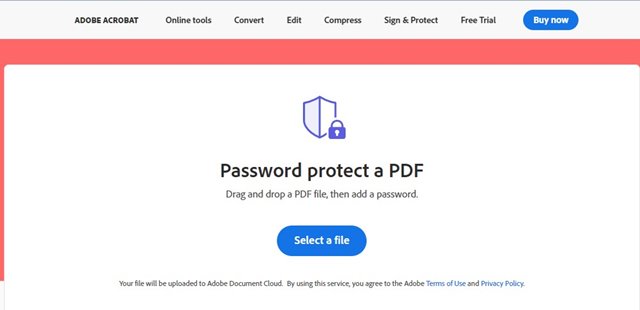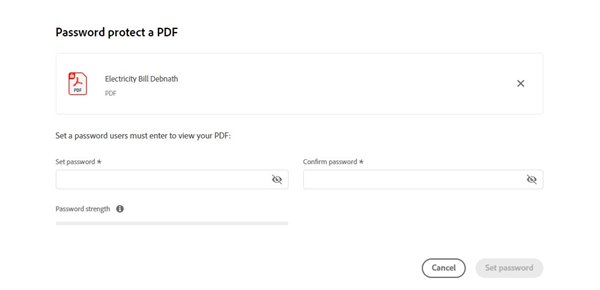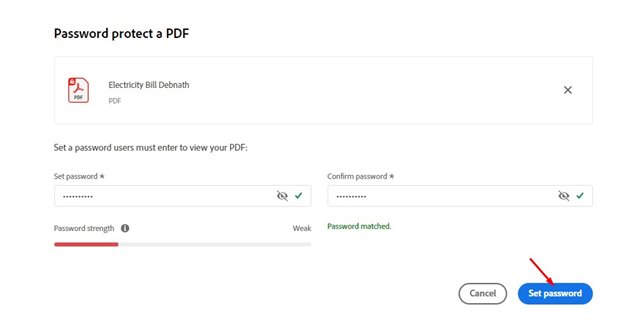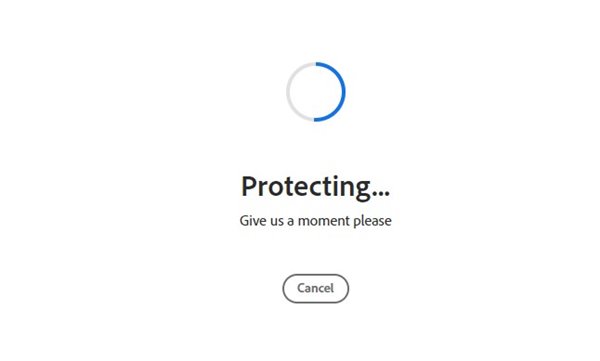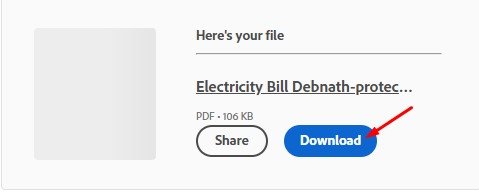Признаемся, все мы имеем дело с PDF-файлами, работая на компьютере. На протяжении многих лет формат PDF оставался одним из самых безопасных способов обмена документами в Интернете.
Преимущество PDF в том, что они безопасны, и формат не позволяет легко изменять данные. Для редактирования PDF-файла вам понадобится сторонний инструмент для редактирования PDF или программное обеспечение премиум-класса.
Несмотря на то, что PDF является безопасным форматом, вы можете сделать его еще более безопасным, зашифровав его. При шифровании PDF-файлов для просмотра их содержимого требуется пароль. Формат документа можно просматривать в macOS и Windows, но для разблокировки содержимого необходим пароль.
Читайте также: Как удалить пароль из PDF-файла (3 метода)
Содержание
2 метода защиты PDF-файлов паролем
Итак, если вас интересует защита PDF-файлов паролем в Windows и macOS, вы читаете правильное руководство. В этой статье будут описаны два лучших метода защиты PDF-файлов паролем. Давайте проверим.
1) Защита PDF-файлов паролем с помощью LibreOffice
Ну, LibreOffice — это бесплатная альтернатива Microsoft Office с привлекательным и понятным интерфейсом. Кроме того, он содержит множество многофункциональных инструментов, которые помогут вам раскрыть свой творческий потенциал и повысить производительность.
Вы можете использовать LibreOffice для защиты PDF-файлов паролем без использования программного обеспечения премиум-класса. Вот что вам нужно сделать.
1. Прежде всего загрузите и установите LibreOffice на свой компьютер. После загрузки перетащите PDF-файл, который хотите защитить паролем.
2. Поскольку LibreOffice поддерживает формат PDF, он откроет файл. Затем нажмите кнопку Файл, как показано ниже.
3. Нажмите кнопку «Экспортировать как» и выберите Экспортировать в PDF в параметрах файла.
4. Во всплывающем окне «Параметры PDF» перейдите на вкладку Безопасность.
5. В разделе «Безопасность» нажмите кнопку «Установить пароли».
6. Теперь вам нужно ввести пароль и подтвердить его. После этого нажмите кнопку ОК.
7. Наконец, нажмите кнопку Экспортировать, чтобы сохранить PDF-файл, защищенный паролем.
Вот и все! Вы сделали. Вот как легко защитить PDF-файлы паролем с помощью LibreOffice.
2) Защита PDF-файла паролем через Adobe Online
Что ж, если вы не хотите устанавливать какой-либо инструмент на свой компьютер, вы можете положиться на веб-версию Adobe Acrobat, которая защитит ваши PDF-файлы паролем. Этот бесплатный веб-инструмент от Adobe позволяет добавлять пароли к PDF-документам.
1. Прежде всего откройте свой любимый веб-браузер и перейдите к этому Веб-сайт .
2. Теперь нажмите кнопку «Выбрать файл» и выберите PDF-файл, который хотите защитить паролем.
3. На следующем экране вам необходимо установить пароль. После этого нажмите кнопку Установить пароль.
4. Теперь подождите, пока пароль веб-инструмента не защитит ваш PDF-документ.
5. После шифрования вы сможете загрузить защищенный паролем PDF-файл на свой компьютер.
Вот и все! Вы сделали. Всякий раз, когда вы пытаетесь открыть PDF-файл, защищенный паролем, вам будет предложено ввести пароль.
Защитить PDF-файлы паролем довольно просто, особенно в операционной системе Windows. Вы можете использовать любой из этих двух методов, чтобы легко защитить ваши PDF-файлы на вашем компьютере. Надеюсь, эта статья помогла вам! Пожалуйста, поделитесь им также со своими друзьями. Если у вас есть какие-либо сомнения по этому поводу, сообщите нам об этом в поле для комментариев ниже.