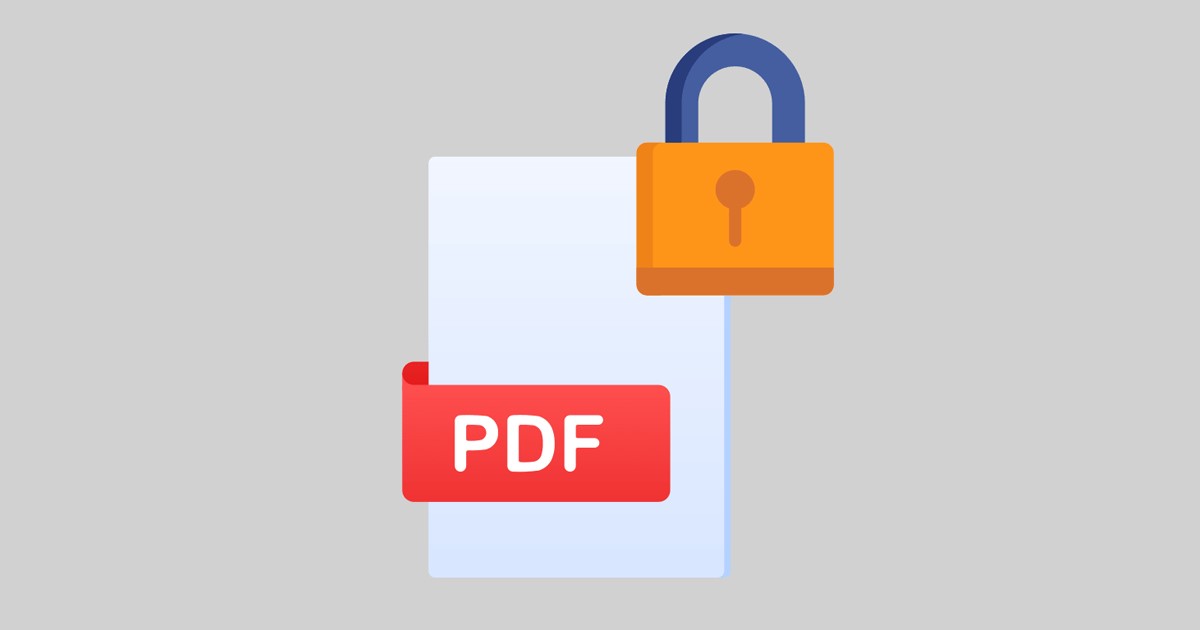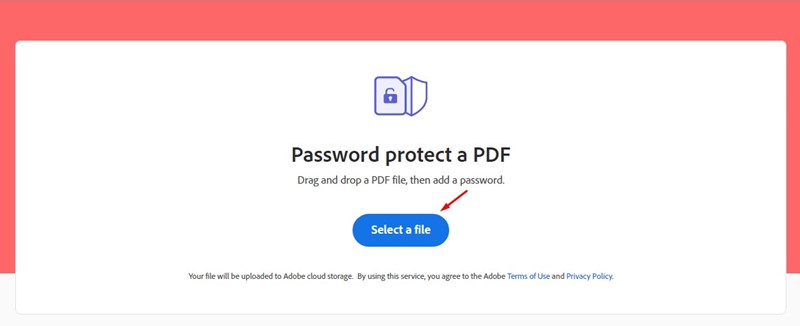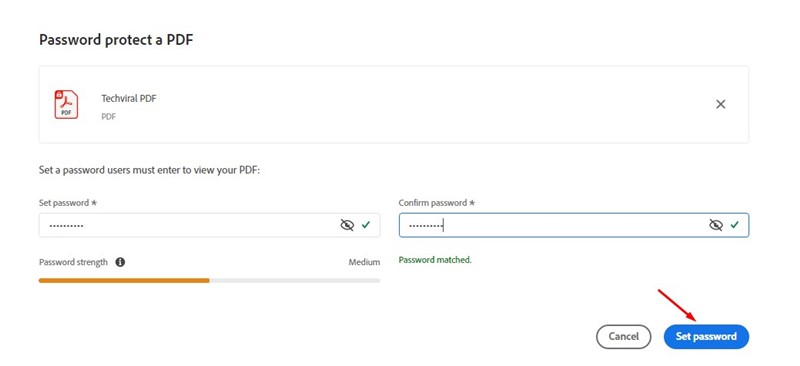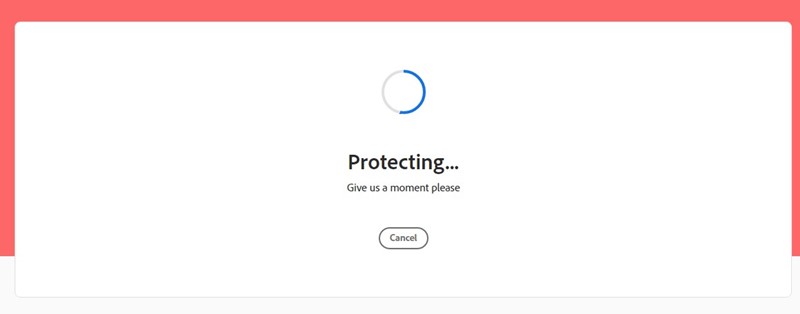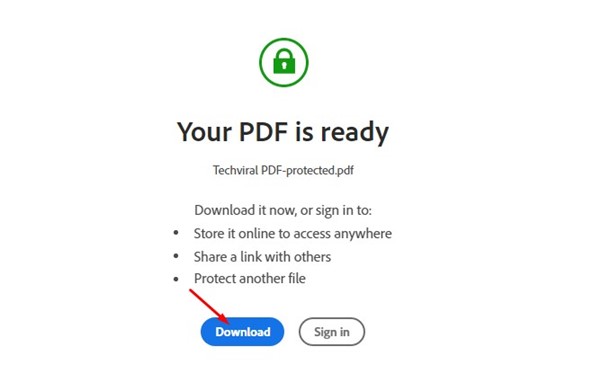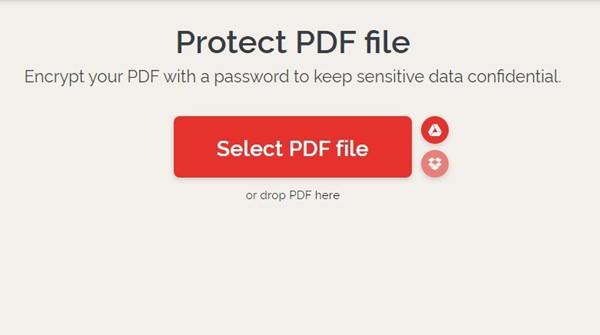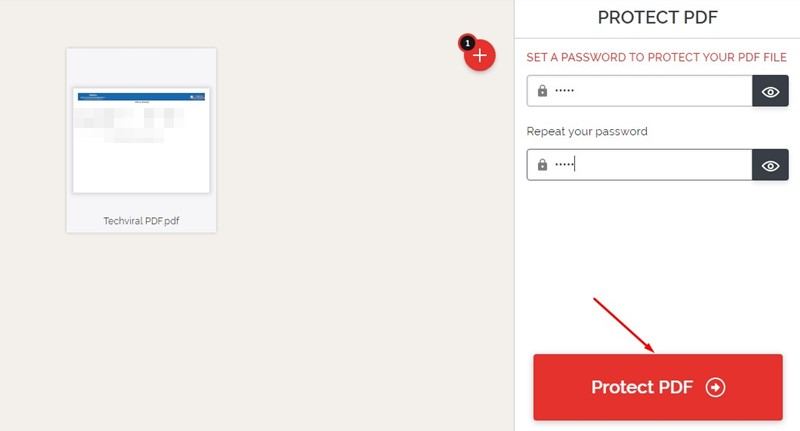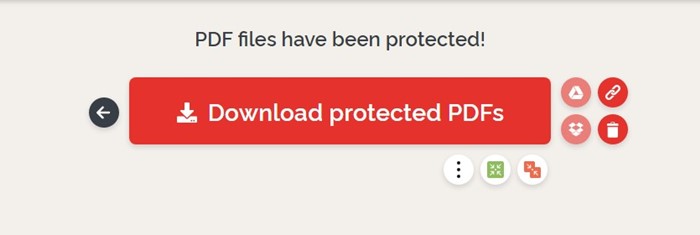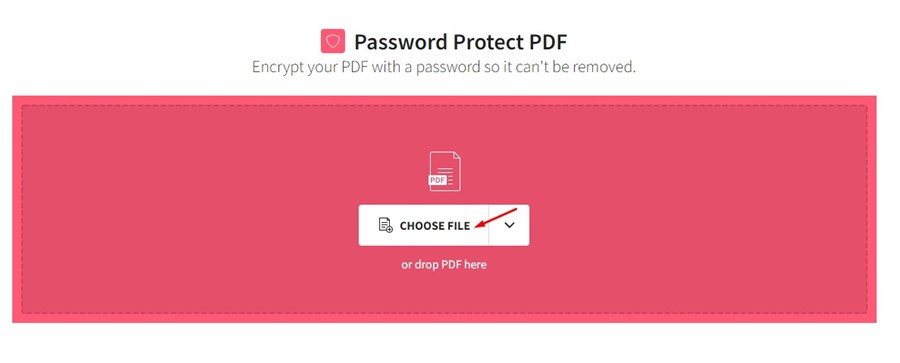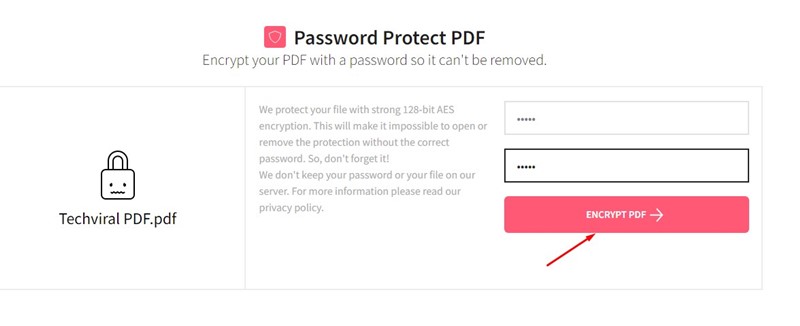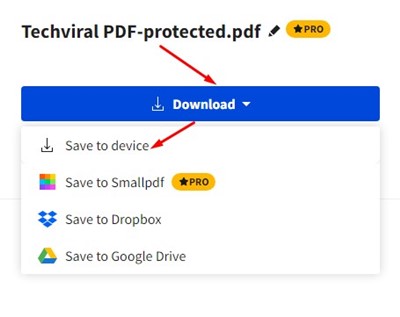Не имеет значения, где вы используете свой компьютер/ноутбук для личных или деловых нужд; Возможно, в какой-то момент вам придется иметь дело с PDF-файлами. PDF-файл – один из самых безопасных форматов документов, который можно защитить паролем.
Возможно, вы уже имели дело со многими PDF-файлами, защищенными паролем, на своем компьютере или мобильных устройствах. Однако знаете ли вы, как создать PDF-файл, защищенный паролем? Защитить PDF-файл паролем легко, если у вас есть подходящие инструменты.
В Windows 11 вы можете использовать стороннюю программу просмотра PDF-файлов или онлайн-редакторы PDF, чтобы создать PDF-файл, защищенный паролем. Веб-редакторы PDF могут помочь вам защитить паролем существующие PDF-файлы, сохраненные на вашем компьютере.
Содержание
Как защитить PDF-файлы паролем в Windows 11 (без какого-либо программного обеспечения)
Итак, если вы используете Windows 11 и ищете способы шифрования PDF-файлов, вы попали на правильную страницу. Ниже мы поделились пошаговым руководством по созданию PDF-файлов, защищенных паролем, в Windows 11 без установки какого-либо программного обеспечения. Давайте начнем.
1) Защита PDF-файла паролем в Windows 11 с помощью веб-редактора Adobe
Итак, Adobe предлагает вам веб-редактор PDF, который вы можете использовать для защиты PDF-файла паролем. Онлайн-редактор PDF от Adobe бесплатен и не имеет ограничений по файлам. Вот как защитить PDF-файл паролем в Windows 11.
1. Сначала откройте свой любимый веб-браузер и посетите эту Веб-сайт .
2. На главном экране нажмите кнопку Выбрать файл и выберите PDF-файл, который хотите защитить паролем.
3. На экране «Защита PDF-файла паролем» установите пароль и подтвердите его. После этого нажмите кнопку «Установить пароль».
4. Вам необходимо подождать, пока пароль веб-инструмента не защитит ваш PDF-файл на несколько секунд.
5. После этого нажмите кнопку Загрузить, чтобы загрузить защищенный паролем PDF-файл на вашу Windows 11.
Вот и все! Вот как вы можете использовать онлайн-редактор PDF Adobe для бесплатной защиты PDF-файлов паролем. С помощью этого бесплатного инструмента вы можете зашифровать любое количество PDF-файлов с помощью пароля.
2) Защитите PDF-файл паролем с помощью iLovePDF
Итак, iLovePDF — еще один лучший веб-редактор PDF, который позволяет шифровать PDF-файлы с помощью пароля. Вот как вы можете использовать веб-шифратор PDF iLovePDF.
1. Сначала откройте свой любимый веб-браузер и посетите этот веб-страница .
2. На главной странице нажмите кнопку Выбрать PDF файл, как показано на снимке экрана ниже.
3. На правой панели введите пароль, который вы хотите установить, повторите его и нажмите кнопку Защитить PDF.
4. На следующем экране нажмите кнопку Загрузить защищенные PDF-файлы, чтобы загрузить PDF-файл.
Вот и все! Вот как вы можете защитить паролем ваши PDF-файлы в Windows 11.
3) Защита PDF-файлов паролем с помощью Smallpdf
Как и iLovePDF, SmallPDF также позволяет легко защитить PDF-файлы паролем. Вот как вы можете использовать SmallPDF для защиты паролем ваших PDF-файлов в Windows.
1. Откройте свой любимый веб-браузер и откройте SmallPDF Веб-сайт .
2. На главном экране нажмите кнопку Выбрать файл и выберите PDF-файл, который хотите защитить паролем.
3. Теперь введите свой пароль и повторите его в поле «Выберите пароль». После этого нажмите кнопку Зашифровать PDF.
4. После этого нажмите раскрывающийся список Загрузить и выберите Сохранить на устройстве.
Вот и все! PDF-файл, защищенный паролем, будет загружен на ваш компьютер с Windows 11.
Читайте также: Как защитить PDF-файлы паролем на Android
С помощью этих онлайн-редакторов PDF вы можете защитить паролем любое количество PDF-файлов. Итак, это три лучших и бесплатных способа защитить PDF-файлы паролем в Windows 11 без установки какого-либо инструмента. Если вам нужна дополнительная помощь по шифрованию PDF-файлов с помощью паролей, сообщите нам об этом в комментариях ниже.