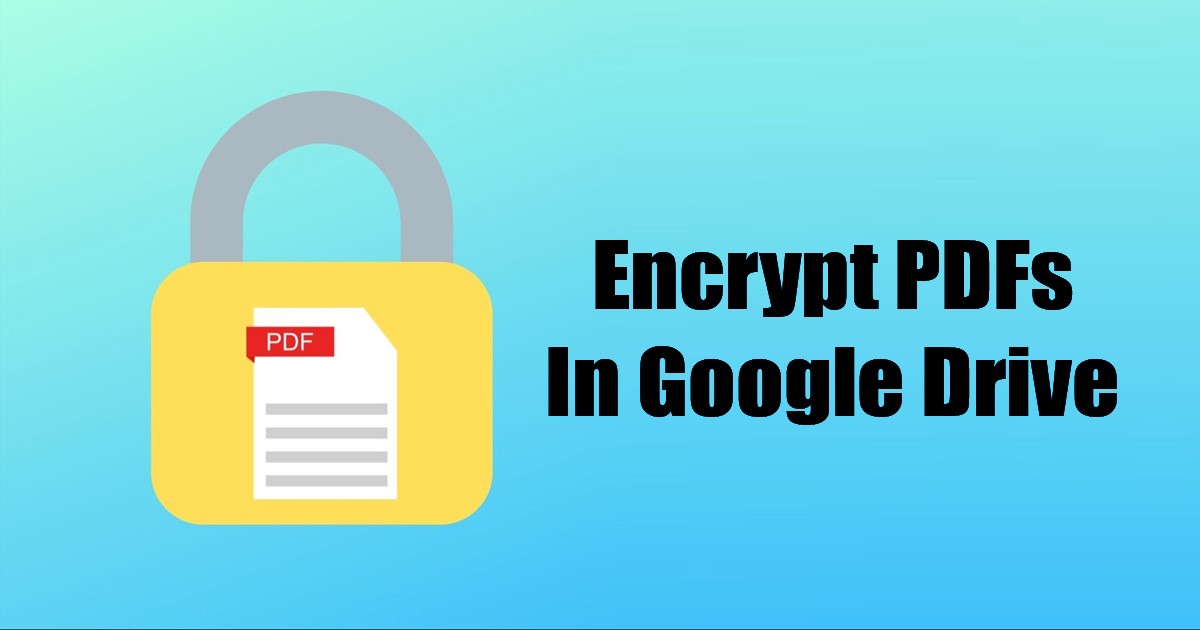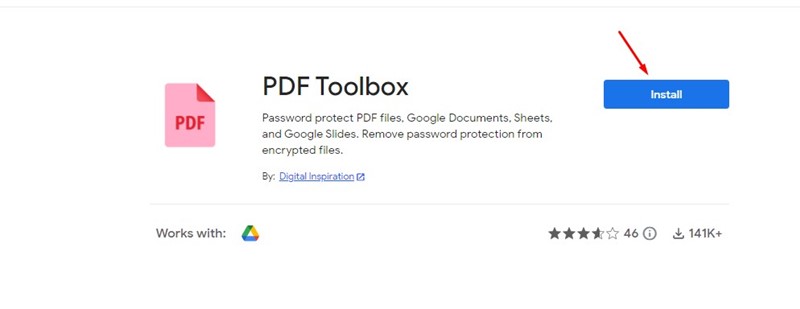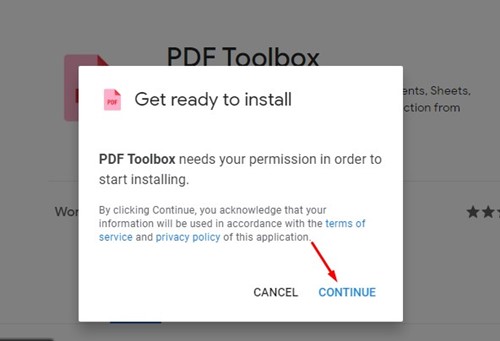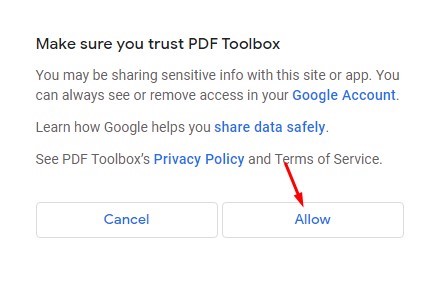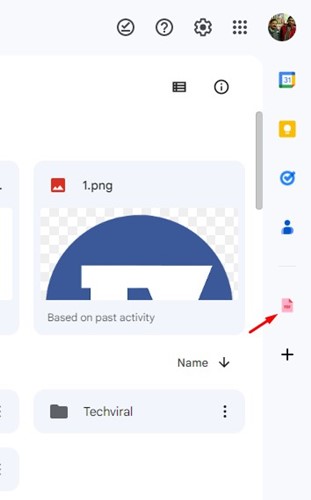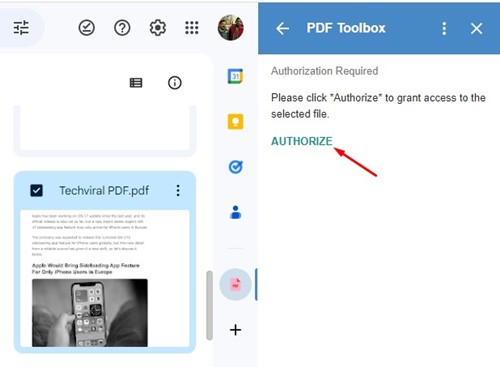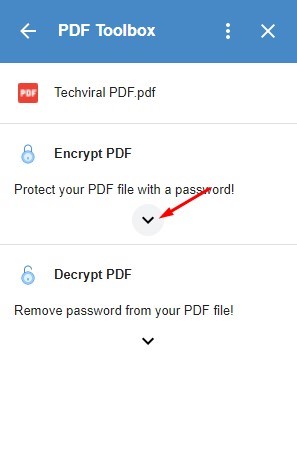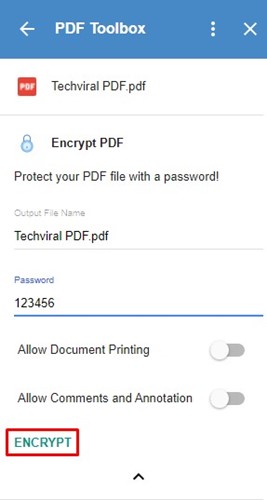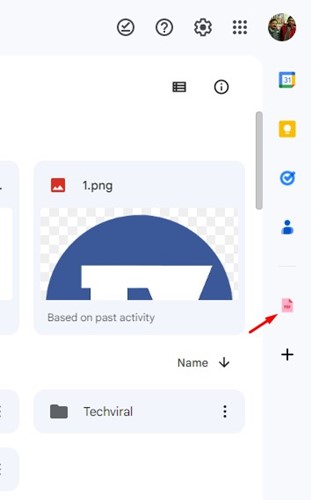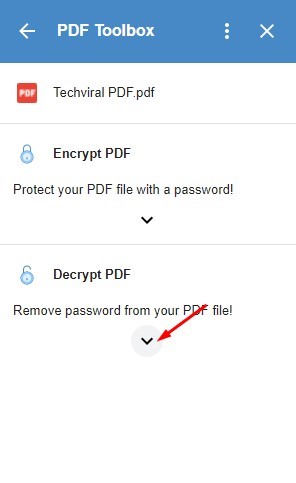Хотя недостатка в хранилище файлов и службе синхронизации нет, пользователи по-прежнему предпочитают Google Диск чему-либо еще. Google Drive, популярный сервис хранения и синхронизации файлов, теперь обслуживает миллионы пользователей. Он был запущен еще в 2012 году и до сих пор предлагается бесплатно.
Google Диск бесплатен; каждый пользователь с учетной записью Google может получить доступ к сервису для хранения своих важных файлов. Несмотря на то, что он бесплатный, он совместим со всеми форматами файлов, включая тексты, изображения, видео и PDF-файлы.
Если вы используете Google Диск для хранения PDF-файлов, иногда вам может потребоваться защитить файлы паролем после загрузки. Но, к сожалению, Google Диск не имеет встроенной функции защиты PDF-файлов паролем.
Содержание
Защита PDF-файлов паролем на Google Диске
Да, вы можете защитить PDF-файл паролем перед его загрузкой на Google Диск, но что, если я скажу вам, что есть более простой выход? В этой статье мы расскажем, как защитить паролем PDF-файлы на Google Диске. Давайте начнем.
Мы будем использовать PDF Toolbox для защиты PDF-файлов на Google Диске паролем. PDF Toolbox – это надстройка, которая позволяет шифровать PDF-файлы непосредственно на Google Диске. Вот как использовать это дополнение.
1. Откройте свой любимый веб-браузер и посетите веб-сайт Google Диск. Затем войдите в свою учетную запись Google.
2. После входа в Google Диск нажмите эту ссылку и установите дополнение Панель инструментов PDF .
3. Теперь выберите свой аккаунт Google и нажмите кнопку «Продолжить».
4. На экране «Убедитесь, что вы доверяете PDF Toolbox» нажмите кнопку Разрешить. Это позволит набору инструментов PDF получить доступ к файлам, хранящимся на вашем Google Диске.
5. После установки вы увидите новый значок панели инструментов PDF на боковой панели Google Диска.
6. Выберите PDF-файл, который хотите защитить паролем, а затем нажмите значок «Панель инструментов PDF» на правой боковой панели.
7. Нажмите кнопку «Авторизовать» на боковой панели панели инструментов PDF. Это позволит PDF Toolbox получить доступ к вашему PDF-файлу.
8. После этого разверните раздел «Зашифровать PDF».
9. Введите имя и пароль выходного файла и нажмите кнопку «Зашифровать».
10. PDF-файл будет защищен паролем и сохранен как отдельный файл на вашем Google Диске.
Вот и все! Вот как вы можете зашифровать PDF-файлы в своей учетной записи Google Диска.
Как расшифровать PDF-файлы на Google Диске
Шаги, о которых мы рассказали выше, защитят PDF-файлы паролем, и вам потребуется ввести пароль для просмотра файла. Если вы хотите расшифровать файл, следуйте инструкциям ниже.
1. Откройте Google Диск в веб-браузере и выберите зашифрованный PDF-файл на Google Диске.
2. После выбора нажмите значок «Панель инструментов PDF» на правой боковой панели.
3. Нажмите кнопку «Расшифровать» и введите свой пароль к PDF-файлу.
Вот и все! Это немедленно разблокирует PDF-файлы на Google Диске. Шифрование PDF будет удалено.
Защитить PDF-файлы паролем на Google Диске Android?
Поскольку в Google Диске нет встроенной функции защиты паролем файлов формата PDF, вам придется полагаться на метод шифрования и загрузки.
Целью будет сначала зашифровать файлы PDF с помощью любых инструментов, а затем загрузить их на Google Диск. Таким образом, ваш загруженный PDF-файл останется защищенным паролем.
Есть несколько способов защитить PDF-файлы паролем на Android . Вы можете зашифровать PDF-файлы, а затем загрузить их на Google Диск.
Кроме того, вы можете заблокировать приложение Google Диск с помощью шкафчик приложений .
Как защитить PDF-файлы паролем без какого-либо программного обеспечения?
Вам не нужно использовать какой-либо сторонний инструмент для защиты паролем ваших PDF-файлов. Некоторые веб-инструменты позволяют защитить PDF-файлы паролем в Windows.
Преимущество веб-редакторы PDF в том, что они имеют адаптивный дизайн и прекрасно работают даже в мобильном браузере. Вы можете использовать такие инструменты для защиты паролем ваших PDF-файлов как на настольном компьютере, так и на мобильном устройстве без установки каких-либо дополнительных приложений.
Поэтому, если вы не хотите полагаться на программное обеспечение для защиты PDF-файлов паролем, ознакомьтесь с нашим руководством – Защита PDF-файлов паролем без какого-либо программного обеспечения .
Итак, это все о том, как защитить паролем PDF-файл на Google Диске. Если вам нужна дополнительная помощь по шифрованию PDF-файла в вашей учетной записи Google Диска, сообщите нам об этом в комментариях. Также, если статья вам помогла, поделитесь ею с друзьями.