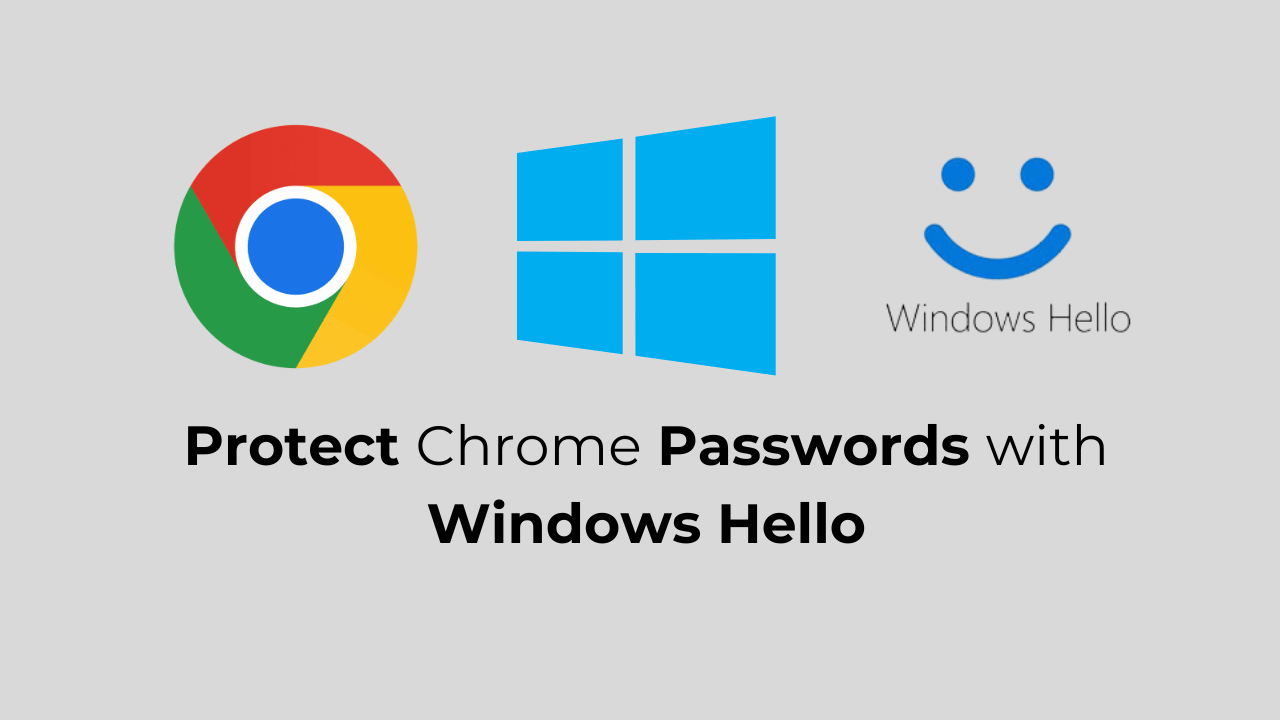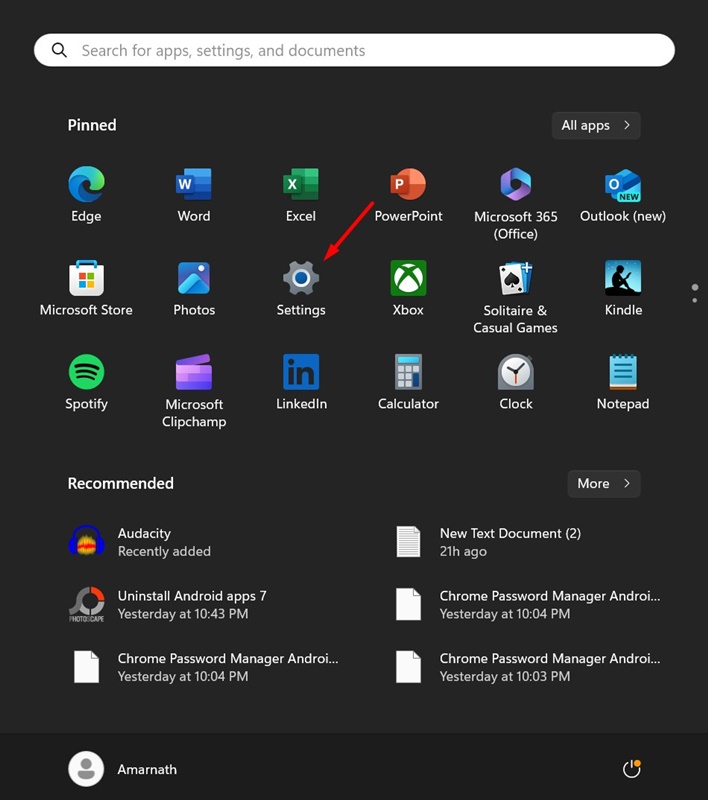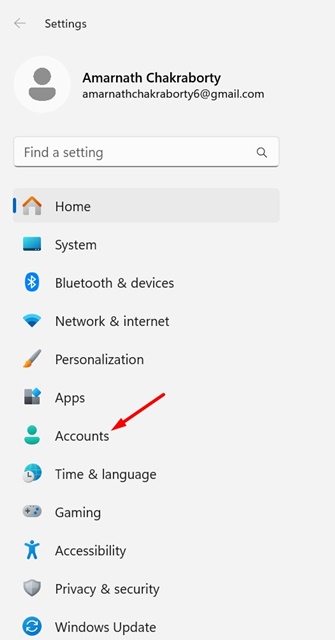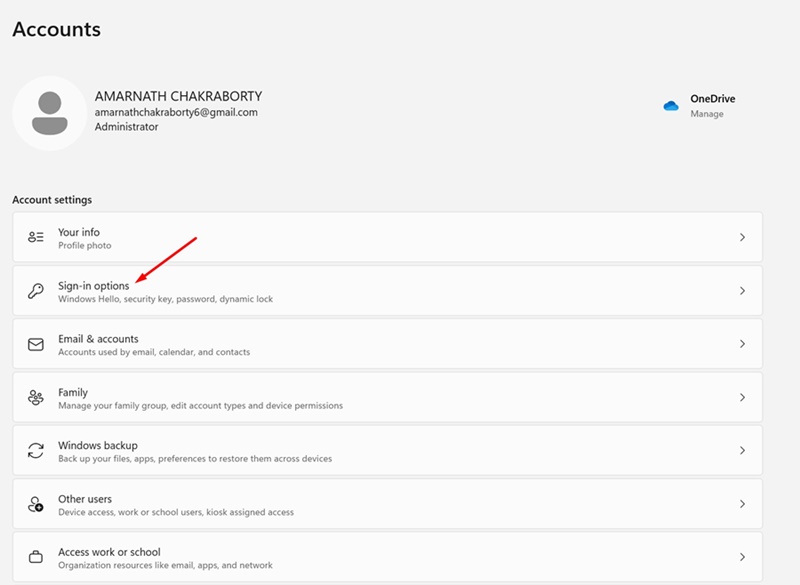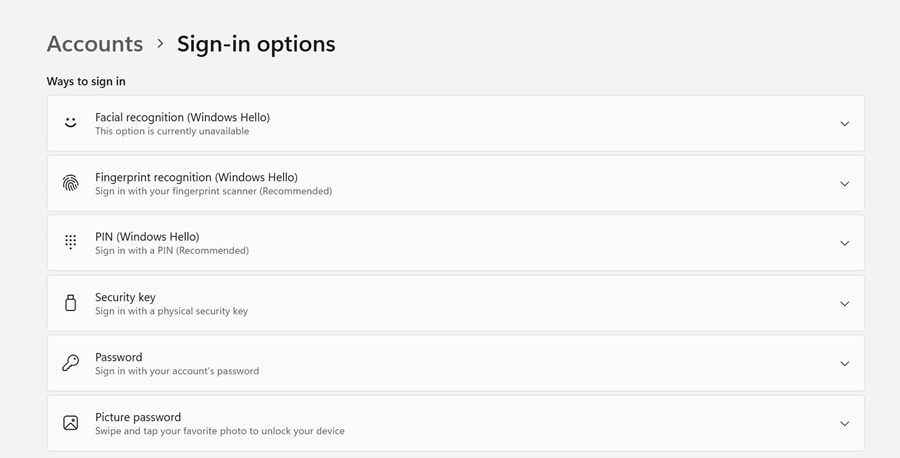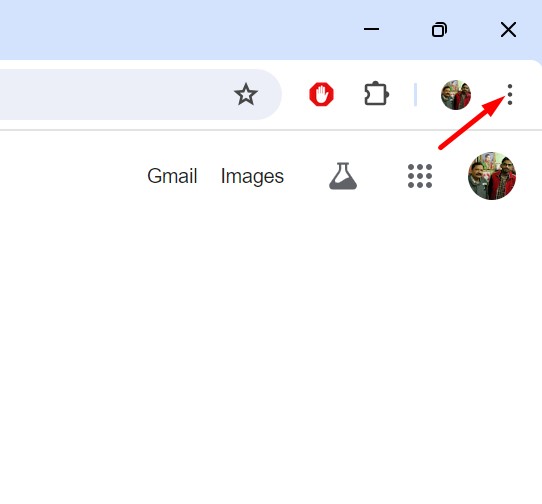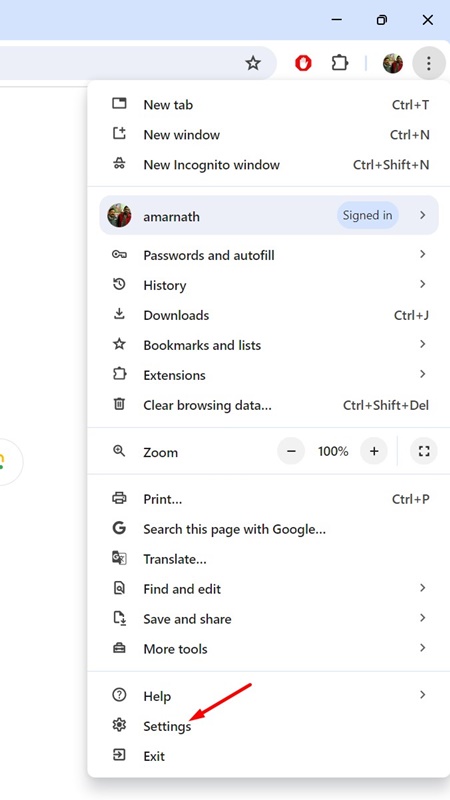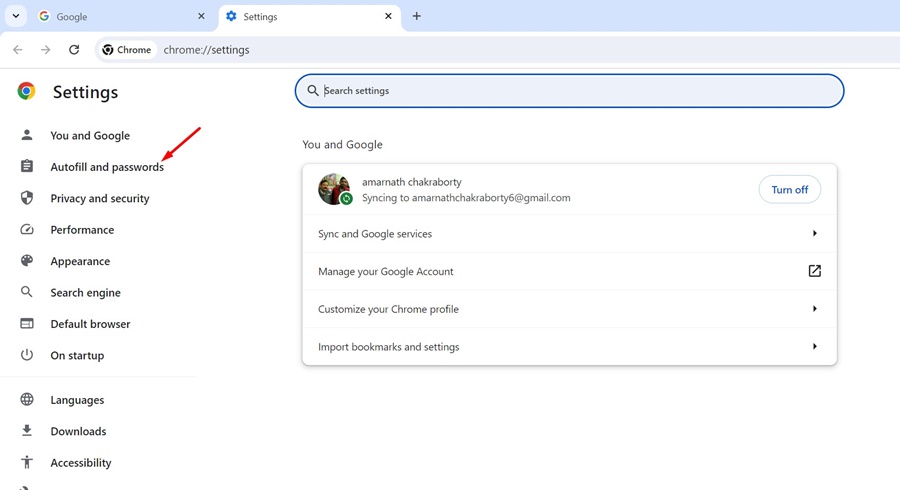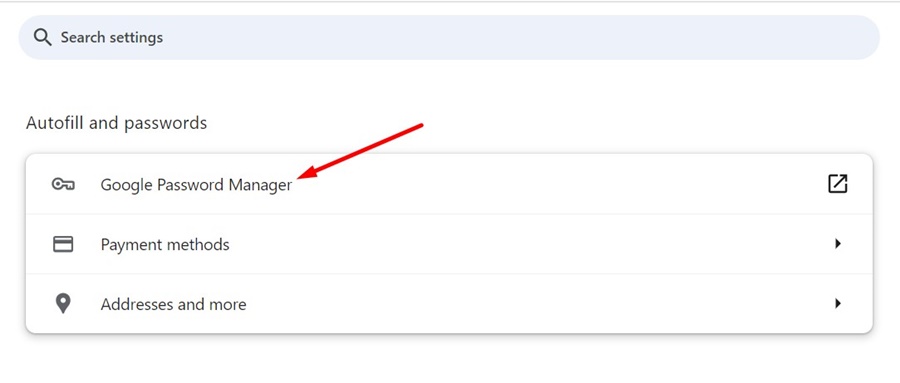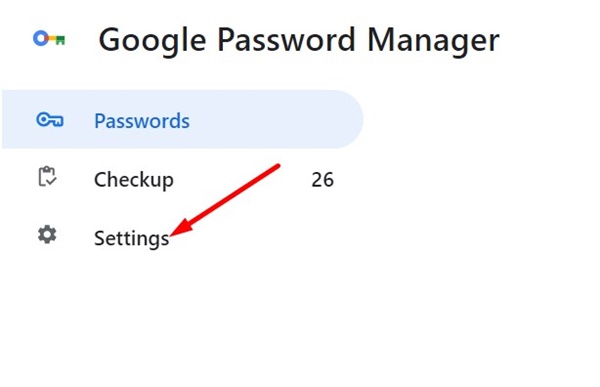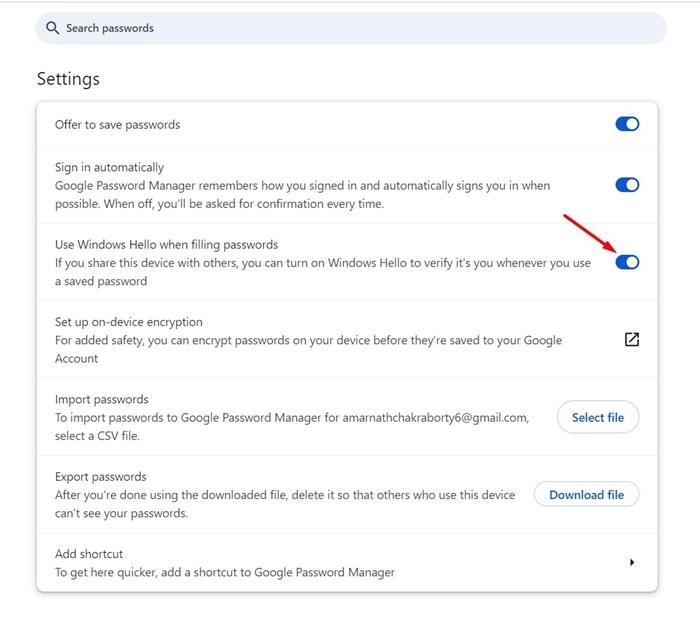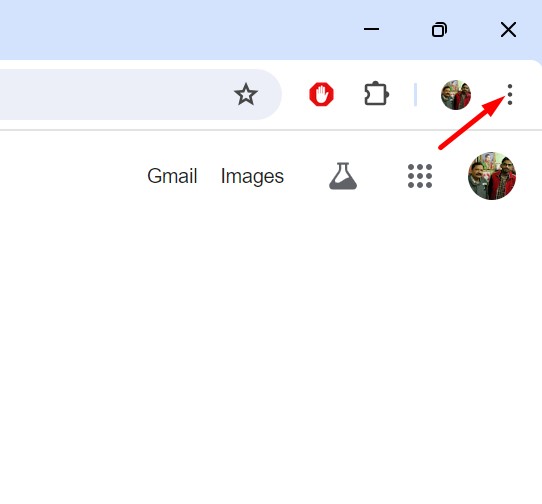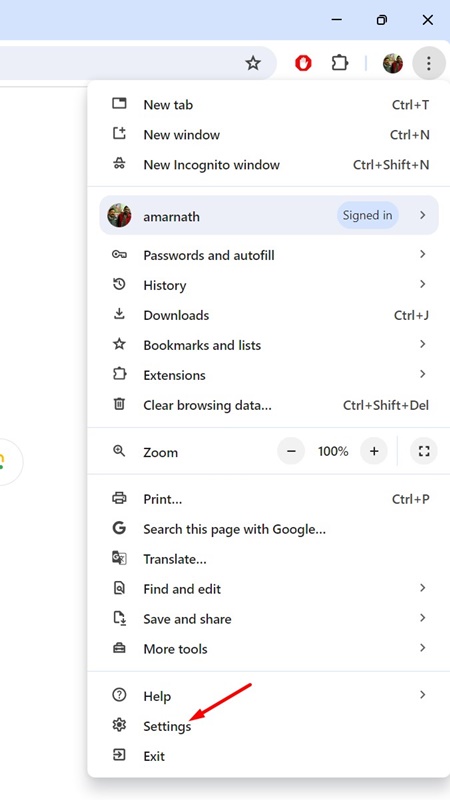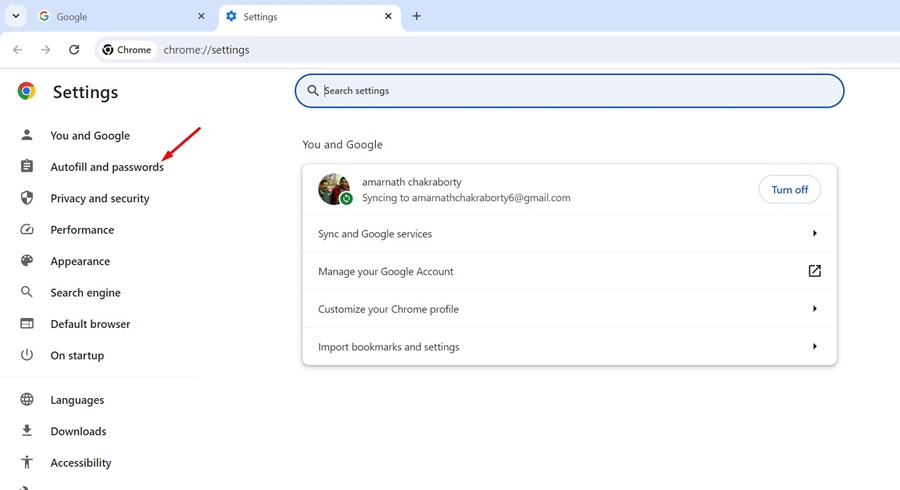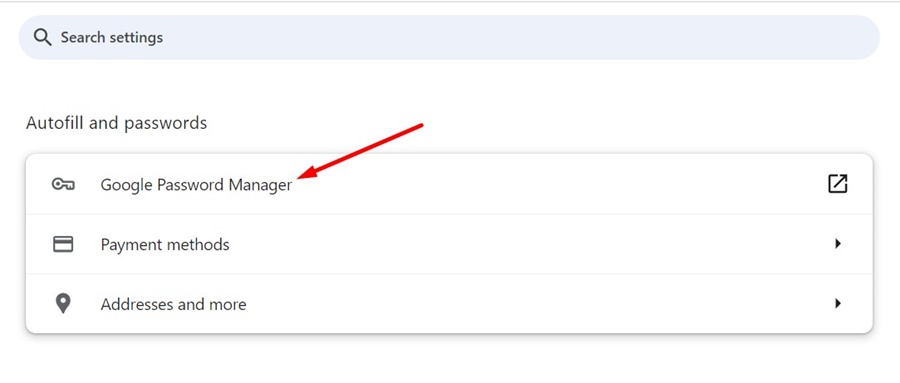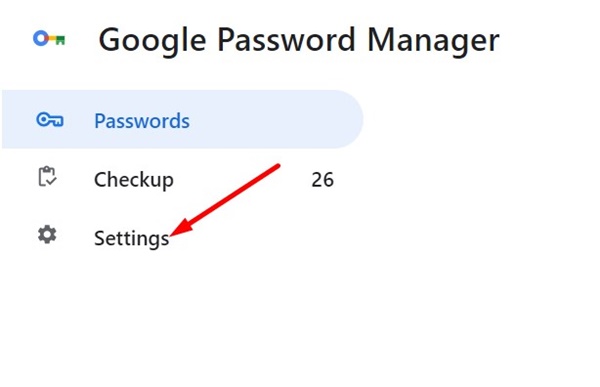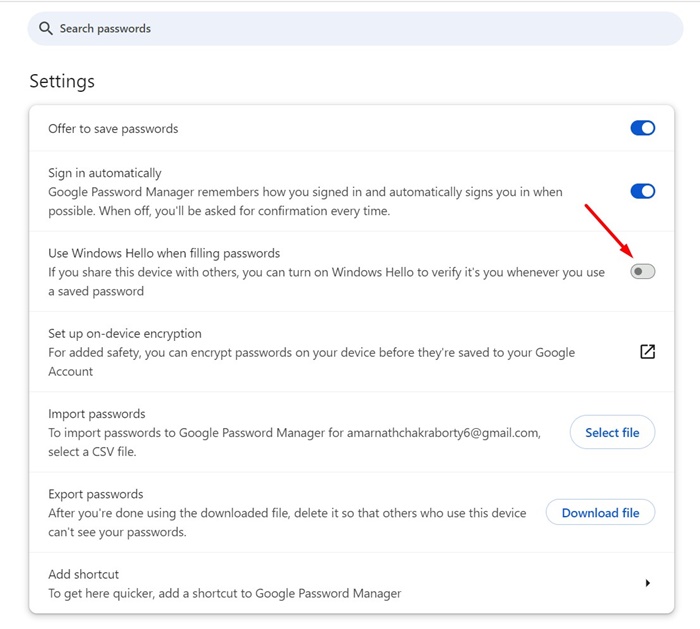Google Chrome, несомненно, является лучшим веб-браузером для настольных компьютеров, когда-либо созданным. Веб-браузер поставляется с некоторыми важными инструментами безопасности и конфиденциальности, которые очень необходимы для обеспечения безопасности ваших данных Chrome.
Несмотря на все это, пользователи всегда могут предпринять дополнительный шаг для дальнейшей защиты своих важных данных Chrome, таких как сохраненные пароли. Пароли — это то, что никто не должен видеть.
Если вы используете Windows, вы можете настроить Windows Hello для дополнительной защиты паролей Chrome. Ниже мы рассказали, как защитить ваши пароли Chrome с помощью Windows Hello. Давайте начнем.
Содержание
Вам понадобится устройство, совместимое с Windows Hello
Прежде чем следовать инструкциям, важно помнить, что для защиты паролей Chrome с помощью Windows Hello у вас должно быть устройство, совместимое с Windows Hello.
Если ваше устройство не поддерживает эту технологию, нет смысла следовать этим инструкциям, поскольку вы не сможете защитить свои пароли Chrome с помощью этой функции.
Как настроить Windows Hello?
Прежде чем защитить пароли Chrome с помощью Windows Hello, вам необходимо настроить Windows Hello на совместимом устройстве. Вот что вам нужно сделать.
1. Нажмите кнопку «Пуск» Windows и выберите Настройки.
2. Когда откроется приложение «Настройки», перейдите на вкладку Аккаунты.
3. Справа нажмите Параметры входа.
4. В настройках Windows Hello вам необходимо установить распознавание лица, отпечаток пальца или PIN-код в качестве метода входа.
Вам просто нужно выбрать подходящий вариант входа и следовать инструкциям на экране, чтобы завершить настройку.
Как защитить пароли Chrome с помощью Windows Hello
После настройки Windows Hello на совместимом устройстве выполните следующие простые действия, чтобы защитить свои пароли Chrome.
1. Запустите браузер Google Chrome на своем компьютере.
2. Когда откроется браузер Chrome, нажмите на три точки (значок меню) в правом верхнем углу экрана.
3. В меню Chrome выберите Настройки.
4. На экране настроек нажмите Автозаполнение и пароли.
5. Справа нажмите Менеджер паролей Google.
6. На экране диспетчера паролей перейдите на вкладку Настройки слева.
7. С правой стороны включите переключатель «Использовать Windows Hello при вводе паролей».
Вот и все! Теперь вам нужно будет пройти аутентификацию с помощью PIN-кода или отпечатка пальца, чтобы подтвердить изменение. С этого момента при каждом доступе к Диспетчеру паролей Google вам потребуется биометрическая аутентификация или PIN-код для просмотра сохраненных учетных данных.
Как отключить требование пароля Windows Hello в Chrome
Если вы включили защиту Windows Hello для ввода паролей, вам будет предложено ввести PIN-код Windows Hello или использовать биометрические данные каждый раз, когда вы захотите получить доступ или ввести пароли.
Это может раздражать, если вы спешите и не хотите проходить аутентификацию. Поэтому по этой причине лучше знать, как отключить эту функцию. Вот как отключить функцию пароля Windows Hello в Google Chrome.
1. Запустите браузер Google Chrome на своем компьютере.
2. Нажмите на три точки в правом верхнем углу экрана.
3. В меню Chrome выберите Настройки.
4. Когда откроется окно настроек Chrome, переключитесь на Автозаполнение и пароли.
5. Справа нажмите Менеджер паролей Google.
6. На экране диспетчера паролей перейдите на вкладку Настройки слева.
7. С правой стороны отключите переключатель «Использовать Windows Hello при вводе паролей».
При этом функция, требующая использования Windows Hello при вводе паролей в браузере Google Chrome, будет отключена.
Итак, вот несколько простых шагов по защите ваших паролей Google Chrome с помощью Windows Hello. Если вам нужна дополнительная помощь по этой теме, дайте нам знать в комментариях. Кроме того, если это руководство окажется для вас полезным, не забудьте поделиться им с друзьями.