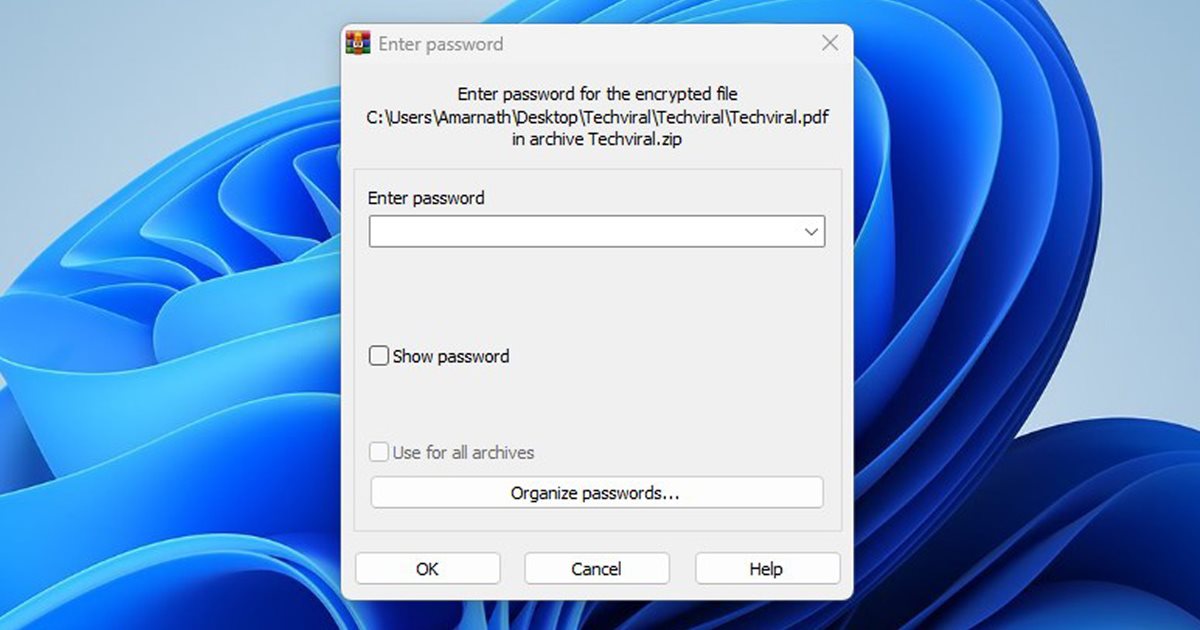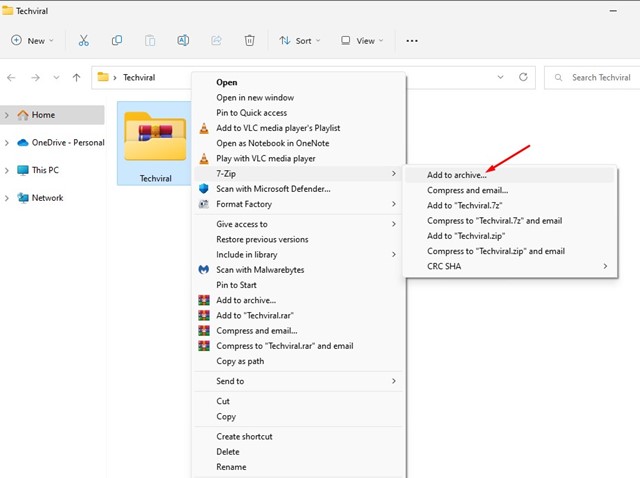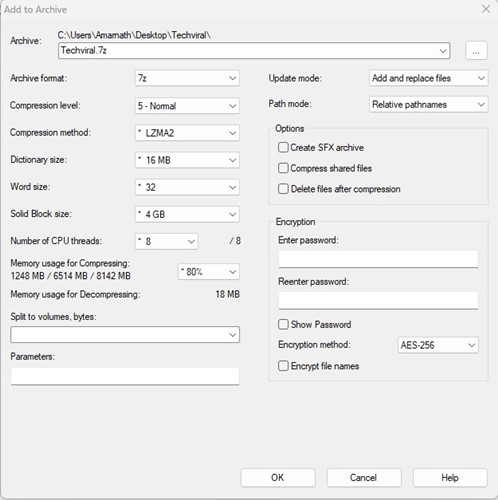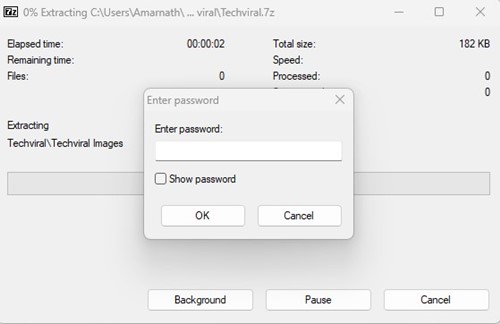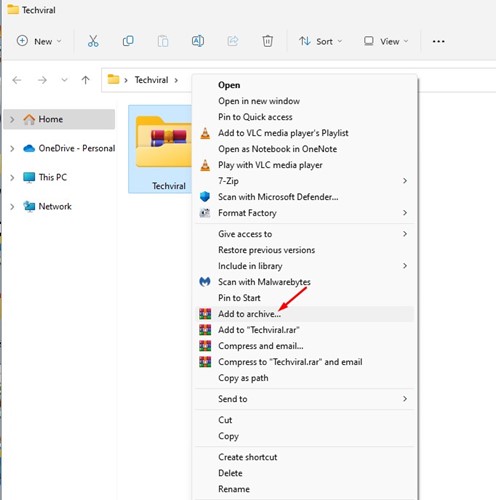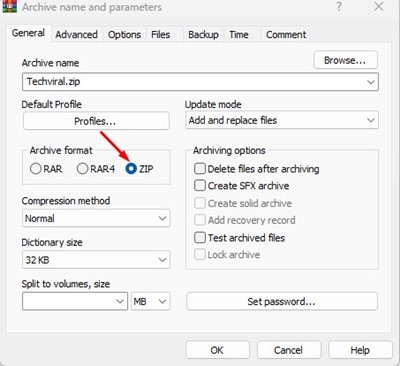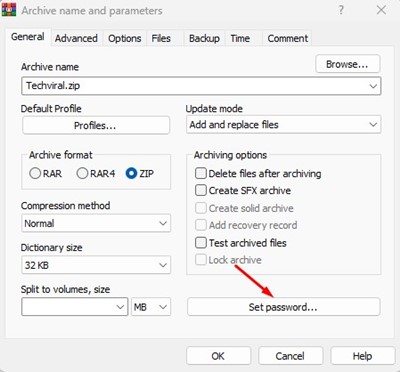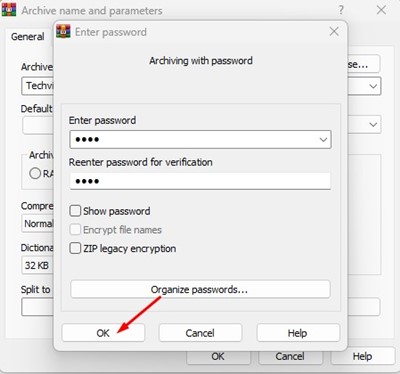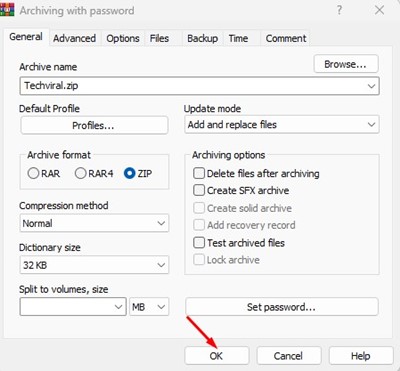На протяжении многих лет формат ZIP служил отличным способом сжатия файлов и папок. В Windows 11 вам не нужен сторонний инструмент сжатия файлов для создания ZIP-файла, поскольку в нем есть свой инструмент сжатия файлов.
Встроенный инструмент сжатия файлов Windows 11 может создать ZIP-файл или извлечь его, но не может защитить его паролем. Многие сторонние инструменты сжатия файлов для Windows позволяют бесплатно защитить ZIP-файлы паролем.
Следовательно, если вы ищете способы защитить ZIP-файлы паролем в Windows 11, вы попали на правильную страницу. Ниже мы рассказали о двух лучших способах создания ZIP-файла, защищенного паролем, в Windows 11. Давайте начнем.
1) Создайте ZIP-файл, защищенный паролем, с помощью 7-Zip
Ну, 7-Zip — это бесплатная программа архивирования, которую вы можете использовать для создания ZIP-файла, защищенного паролем. Создать ZIP-файлы, защищенные паролем, с помощью 7-Zip довольно просто. Вам необходимо выполнить несколько простых шагов, о которых мы рассказали ниже.
1. Прежде всего загрузите и установите 7-молния на свой компьютер с Windows 11.
2. После установки щелкните правой кнопкой мыши файл или папку, которую вы хотите добавить в архив. Затем выберите параметр 7-Zip >Добавить в архив.
3. В окне «Добавить в архив» найдите вкладку Шифрование справа.
4. Введите архивный пароль и введите пароль еще раз. После этого установите флажок «Шифровать имена файлов» и нажмите кнопку ОК.
5. Это создаст ZIP-файл и защитит его паролем. Если вы попытаетесь получить доступ к ZIP-файлу, вам будет предложено ввести пароль.
Вот и все! Вот как вы можете защитить паролем ZIP-файлы в Windows 11 с помощью инструмента сжатия файлов 7-Zip.
2) Создайте ZIP-файл, защищенный паролем, с помощью WinRAR
WinRAR, пожалуй, лучший и наиболее совершенный инструмент сжатия файлов для операционной системы Windows. Последняя версия WinRAR полностью совместима с Windows 11, и вы можете использовать ее для создания ZIP-файла, защищенного паролем.
1. Прежде всего загрузите и установите WinRAR на свой компьютер с Windows 11.
2. После установки щелкните правой кнопкой мыши файл или папку, которую хотите сжать. Затем выберите пункт «Добавить в архив» в контекстном меню.
3. Затем в окне «Имя и параметры архива» выберите «ZIP» в формате архива.
4. После этого нажмите кнопку Установить пароль в разделе «Параметры архивирования».
5. В окне «Введите пароль» введите &еще раз введите пароль, который вы хотите установить. После этого нажмите кнопку ОК.
6. Теперь нажмите кнопку ОК в окне Имя и параметры архива.
Вот и все! На вашем компьютере с Windows 11 будет создан защищенный паролем ZIP-файл. Теперь вам будет предложено ввести пароль при каждой попытке открыть ZIP-файл.
Читайте также: Как защитить паролем папки в Windows 11
Поскольку Windows 11 изначально не поддерживает защиту паролем для файлов и папок, создание ZIP-файла, защищенного паролем, является отличным вариантом. Если вам известны другие способы защиты ZIP-файлов паролем в Windows 11, сообщите нам об этом в комментариях ниже.