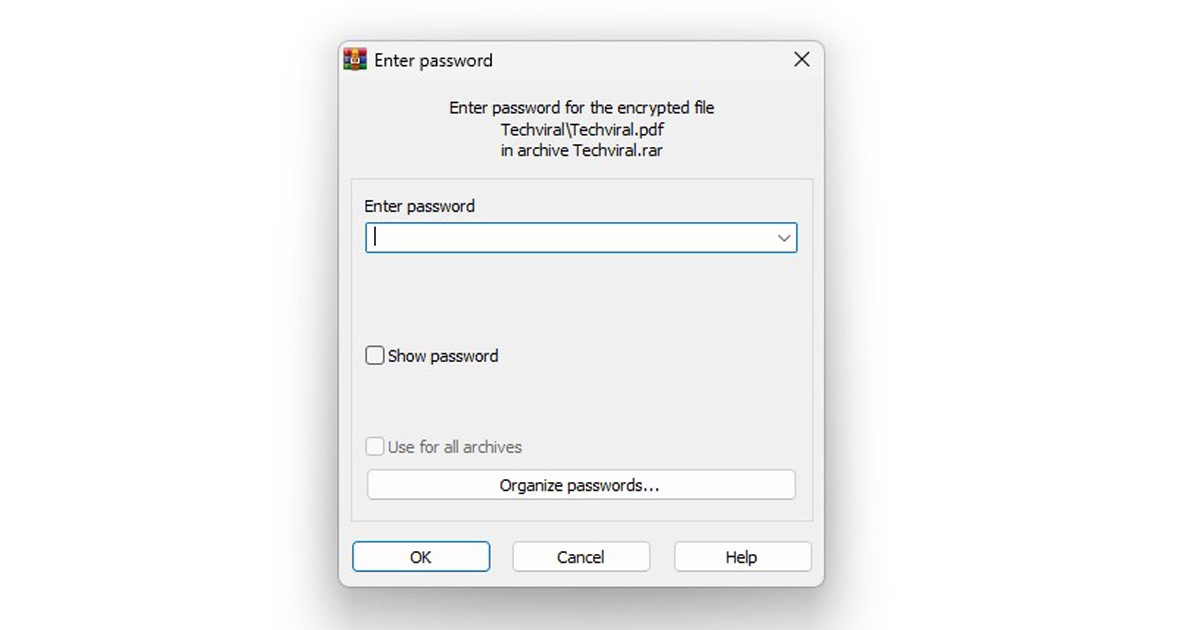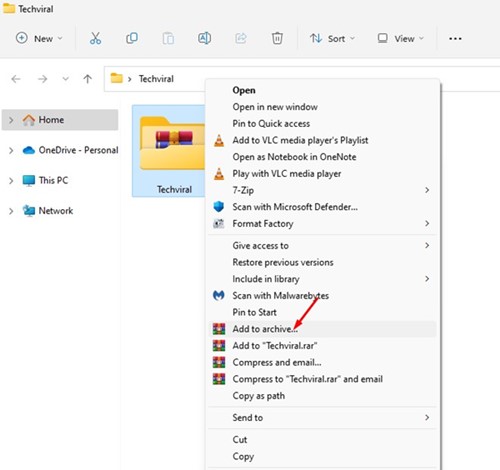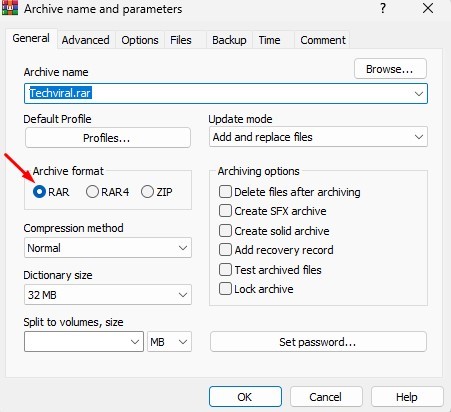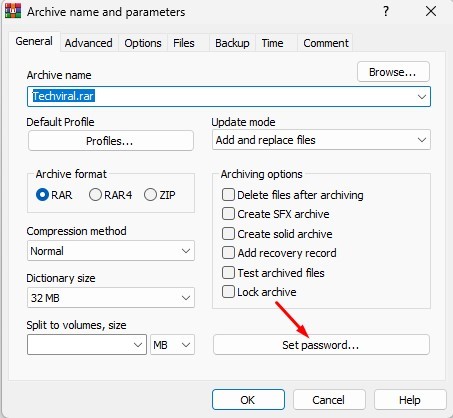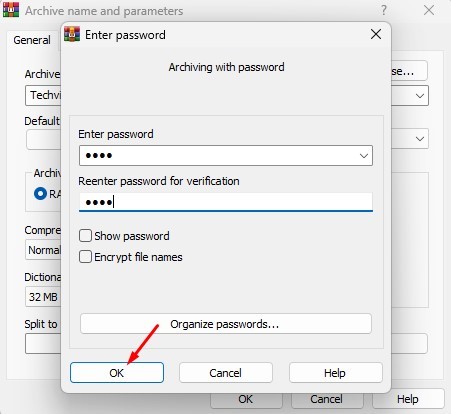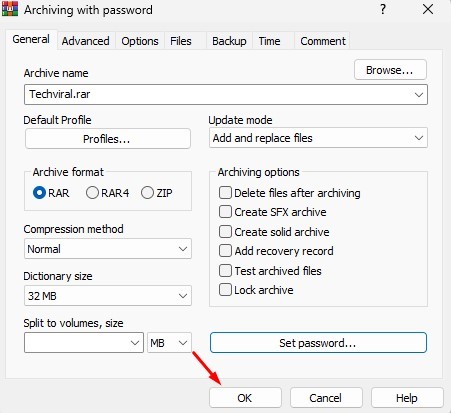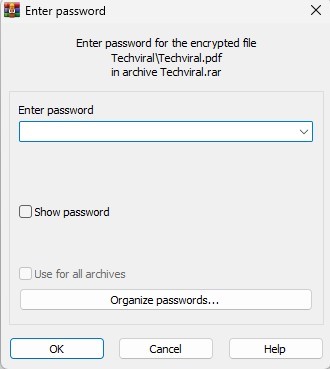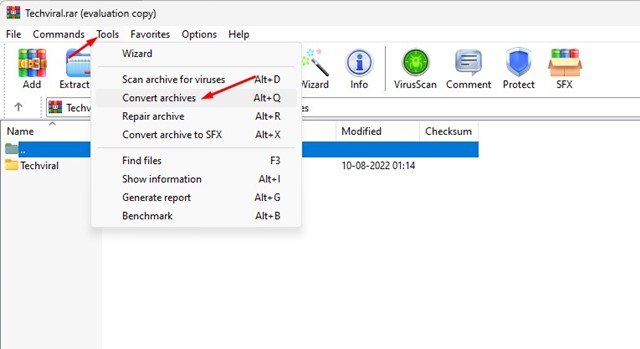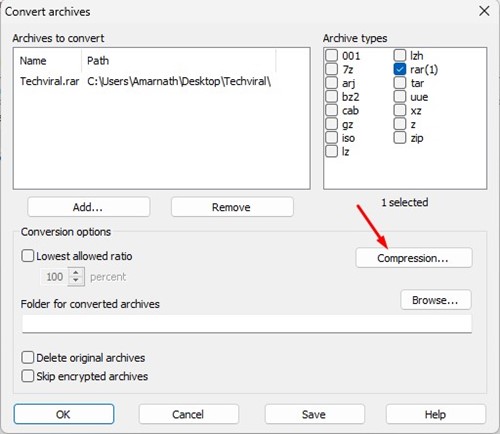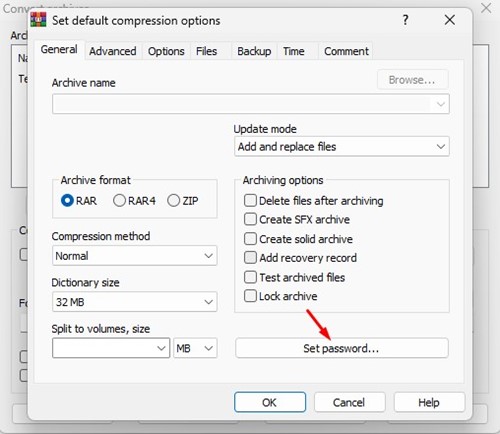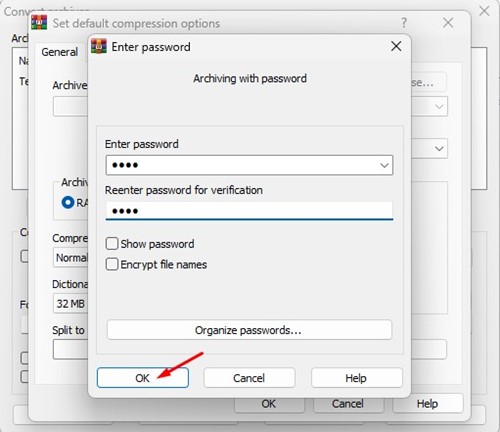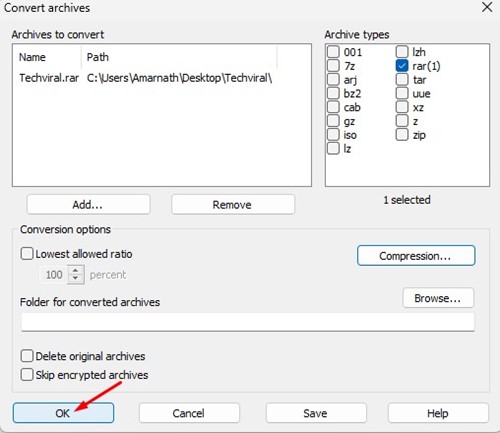RAR — это формат файлов для сжатия файлов в архив. Он очень похож на ZIP-файлы, но имеет некоторые дополнительные преимущества. Если вам необходимо уменьшить размер файла, вы можете сжать его в архив.
Что делает файлы RAR наиболее полезными, так это их система шифрования. Файлы RAR могут быть защищены паролем, чтобы обеспечить безопасность файлов внутри них и предотвратить несанкционированный доступ. Несколько дней назад мы поделились подробным руководством по ZIP-файлы, защищенные паролем ; сегодня мы обсудим то же самое для формата файлов RAR.
Поэтому, если вы ищете способы защитить паролем файлы RAR в Windows 11, следуйте методам, которыми мы поделились ниже.
1. Создайте файл RAR, защищенный паролем
Этот метод будет использовать приложение WinRAR для создания файла RAR, защищенного паролем. Для этого выполните простые шаги, о которых мы рассказали ниже.
1. Прежде всего загрузите и установите WinRAR на свой компьютер с Windows 11.
2. После установки перейдите к файлу или папке, которую вы хотите сжать. Щелкните файл или папку правой кнопкой мыши и выберите параметр Добавить в архив .
3. Теперь в окне имени и параметров архива выберите «RAR» в формате архива.
4. На правой панели нажмите кнопку Установить пароль под параметрами архивирования.
5. В ответ на запрос «Введите пароль» введите и повторите пароль. Затем нажмите кнопку ОК.
6. Теперь нажмите кнопку ОК в окне «Архивирование с паролем».
7. Это создаст файл RAR, защищенный паролем. Вам будет предложено ввести пароль, если вы попытаетесь извлечь файл RAR.
2. Как установить пароль для существующего архива RAR?
Вы также можете использовать WinRAR для защиты паролем существующих архивов RAR. Вам необходимо выполнить несколько простых шагов, о которых мы рассказали ниже. Вот как можно защитить паролем существующий архив WinRAR, выполнив простые действия.
1. Прежде всего, щелкните правой кнопкой мыши файл RAR, который вы хотите защитить паролем, и выберите Открыть с помощью WinRAR
2. Затем нажмите кнопку Инструменты >Конвертировать архивы.
4. В окне «Установить параметры сжатия по умолчанию» нажмите кнопку Установить пароль.
5. Затем введите пароль и нажмите кнопку ОК.
6. Нажмите кнопку ОК при архивировании с запросом пароля.
7. Затем нажмите кнопку «ОК» в окне «Преобразовать архивы».
Часто задаваемые вопросы:
Шифрование — это процесс защиты файла паролем. Если вы хотите зашифровать файл RAR, вам необходимо использовать сторонние инструменты, такие как WinRAR.
Да, вы можете использовать WinRAR для добавления пароля к любому файлу.RAR. Метод, о котором мы рассказали в статье, показывает, как использовать WinRAR для защиты файла RAR паролем.
Да! WinRAR на 100% бесплатен и безопасен для загрузки и использования. Однако загрузите инструмент из надежных источников или с официального сайта.
Чтобы разблокировать файл RAR, защищенный паролем, вам необходимо знать пароль. WinRAR попросит вас ввести пароль, если файл RAR защищен паролем.
Формат файлов RAR в целом безопасен, но некоторые файлы могут содержать вредоносное ПО или вредоносные вирусы. Поэтому вам следует обратить внимание на источник, из которого вы загружаете файл RAR.
Читайте также: Как взломать файлы, защищенные паролем WinRAR
Это руководство посвящено созданию файла RAR, защищенного паролем, в Windows 11. Мы также рассказали, как установить пароль на существующие архивы RAR. Если вам нужна дополнительная помощь по защите файлов RAR паролем в Windows 11, сообщите нам об этом в комментариях ниже.