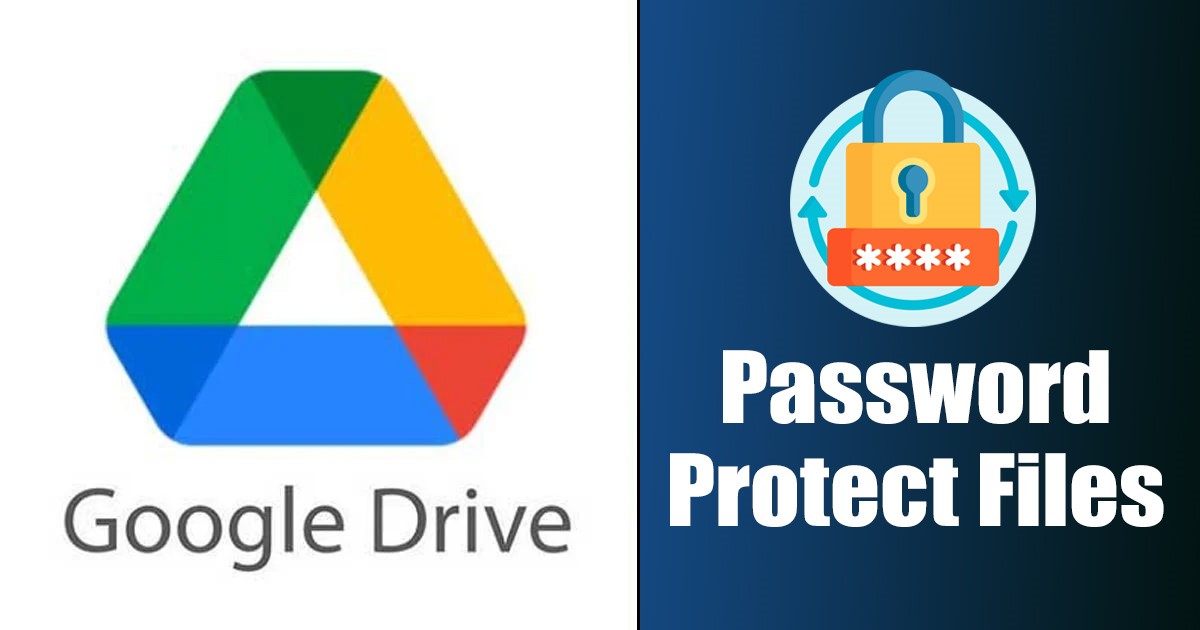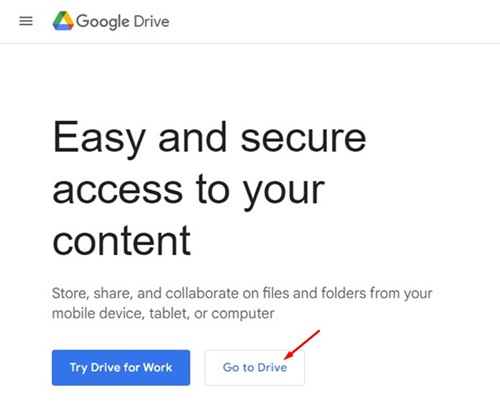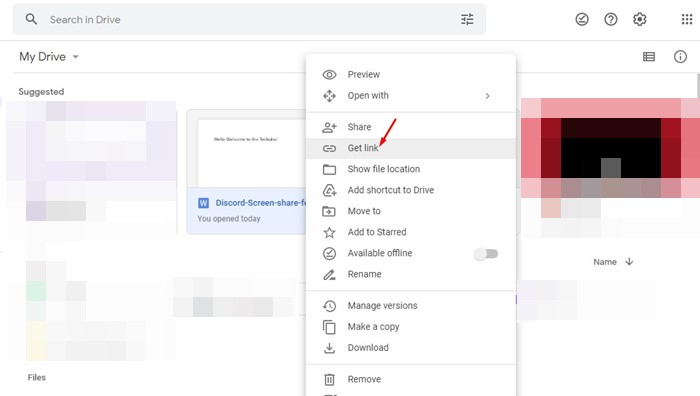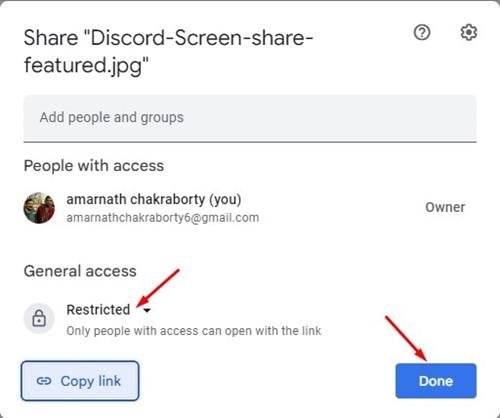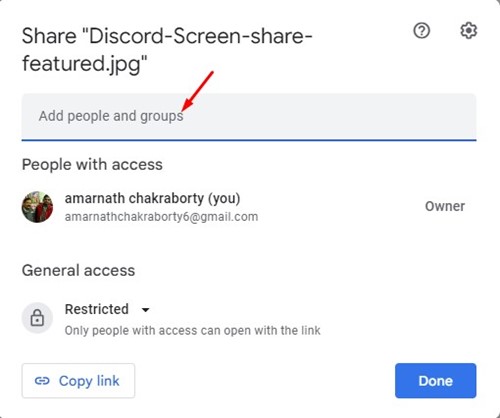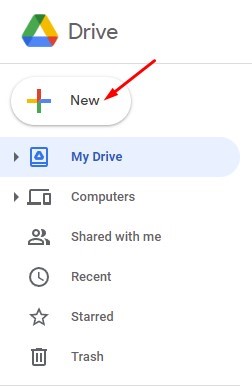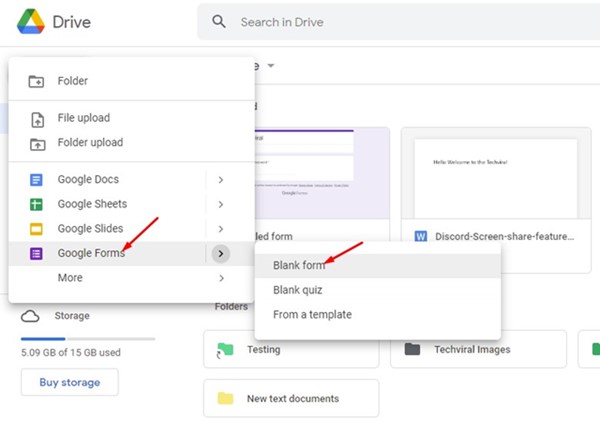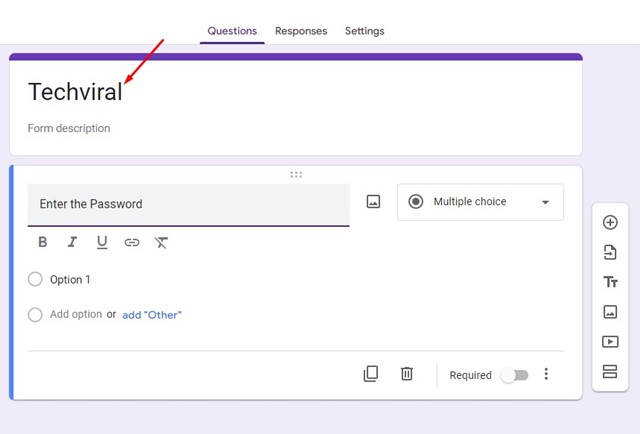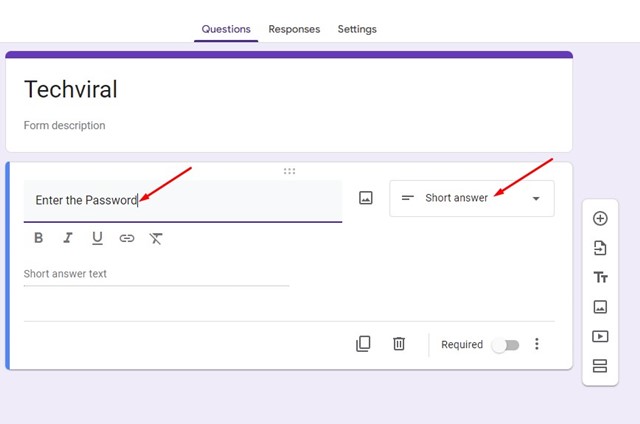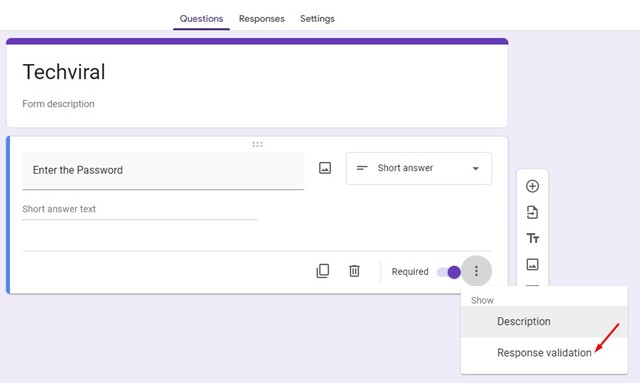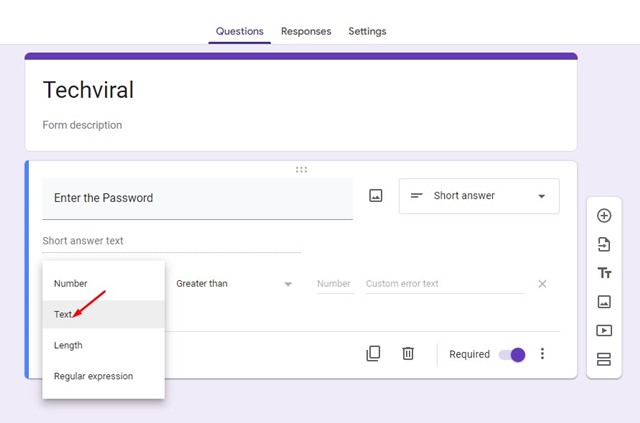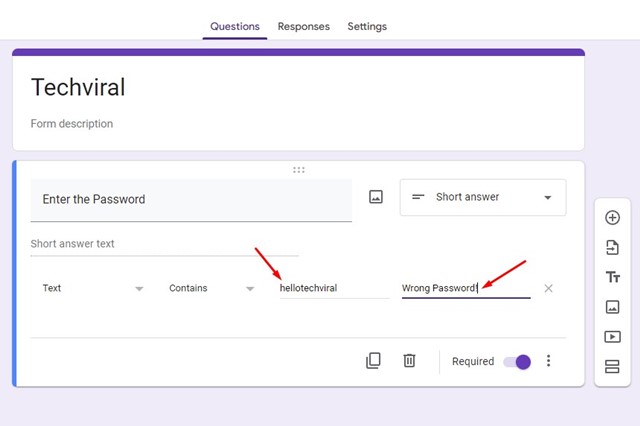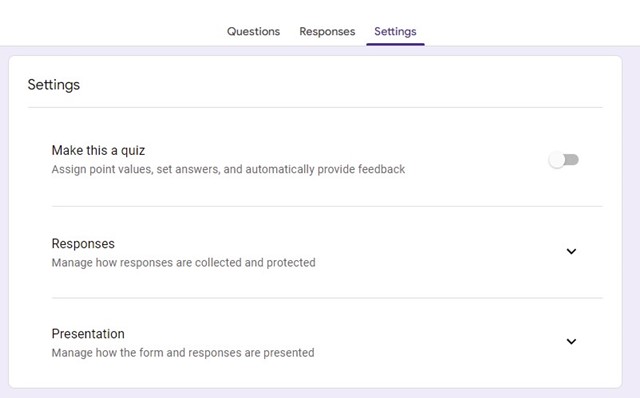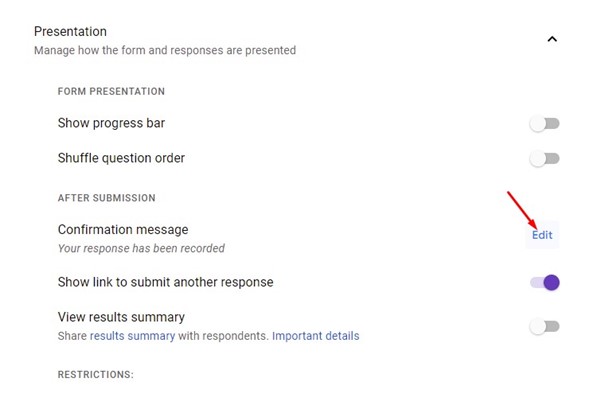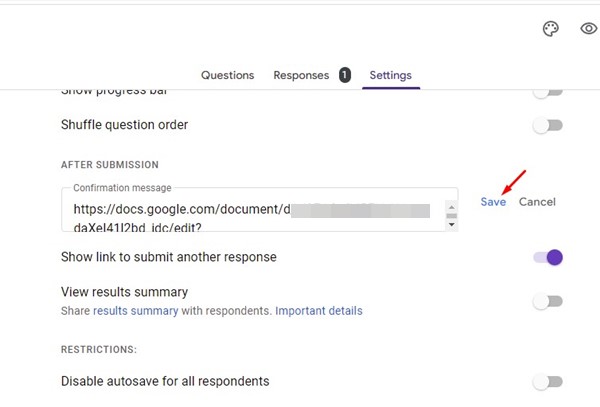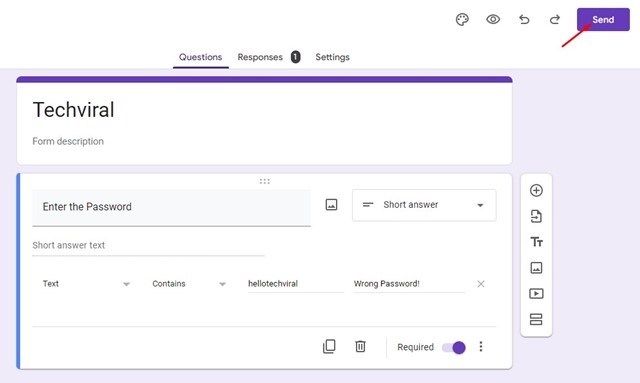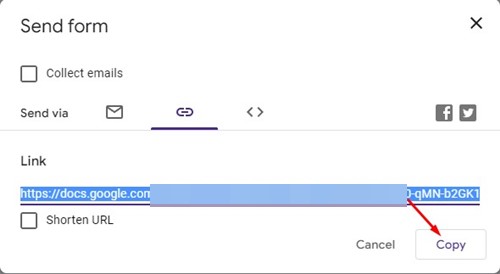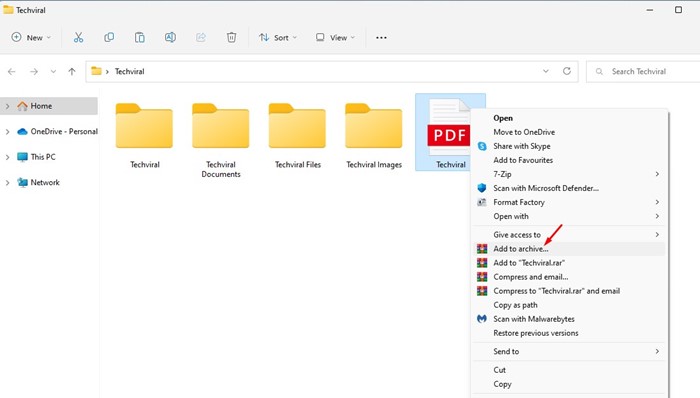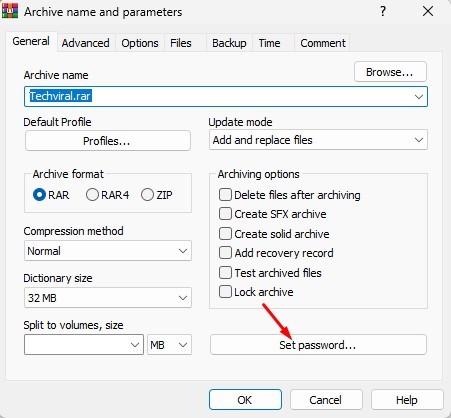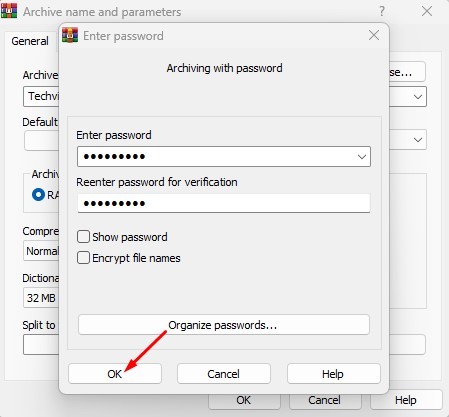Google Диск – отличный облачный сервис. Он предлагает 15 ГБ бесплатного пространства для хранения фотографий, видео, документов и любых других типов файлов.
Несмотря на то, что Google Диск безопасен и для доступа к нему требуется пароль, вы можете повысить безопасность сохраненных файлов, добавив к ним пароль.
Не существует прямой возможности добавлять пароли к файлам на Google Диске, но некоторые обходные пути позволяют это сделать.
Читайте также: Как скрыть файлы на Google Диске
Содержание
Как защитить паролем файлы Google Диска
Итак, если вы хотите повысить безопасность своих файлов на Google Диске, вам следует добавить пароль перед загрузкой. Вот лучшие способы защитить паролем файлы Google Диска.
1. Ограничить доступ к файлам на Google Диске
Поскольку Google Диск официально не поддерживает защиту файлов паролем, вы можете ограничить доступ к файлам. Ограничение доступа к файлам на Google Диске — один из лучших способов предотвратить несанкционированный доступ к вашим файлам. Вот как можно ограничить доступ к файлам на Google Диске.
1. Откройте свой любимый веб-браузер и посетите сайт Google Диска.
2. Щелкните правой кнопкой мыши файл Google Диска, к которому вы хотите ограничить доступ, и выберите Получить ссылку.
3. Теперь в разделе «Общий доступ» выберите Ограниченный и нажмите кнопку Готово.
4. Если вы хотите поделиться файлом с ограниченным доступом со своим другом, введите его адрес электронной почты в поле «Добавить людей и группы».
Вот и все! Вот как вы можете ограничить доступ к файлам на Google Диске. Если вы никому не предоставили доступ к своему файлу, только вы можете просмотреть файл на Google Диске по URL-адресу.
2. Защита файлов паролем с помощью форм Google
Вы можете использовать Google Forms, чтобы создать защищенную паролем форму и добавить в нее ссылку для общего доступа к Google Диску. Таким образом, пользователь должен сначала разблокировать Google Forms с помощью пароля, чтобы получить доступ к файлу Google Drive. Вот что вам нужно сделать.
1. Нажмите кнопку (+ Создать) на Google Диске.
2. В появившемся списке вариантов нажмите Формы Google >Пустая форма.
4. Затем нажмите на поле с надписью «Вопрос без названия» и добавьте данные пароля. Нажмите на раскрывающееся меню рядом с ним и выберите Краткий ответ.
5. В правом нижнем углу включите переключатель Обязательно. Затем нажмите на три точки рядом с ним и выберите Проверка ответа.
6. Теперь в вашей форме вы найдете еще несколько опций. Чтобы использовать «Текст» в качестве пароля, нажмите раскрывающийся список Номер и выберите Текст.
7. Теперь введите Пароль в текстовое поле. Введите сообщение о неправильном пароле в текстовом поле «Пользовательская ошибка».
8. Затем перейдите на вкладку Настройки, как показано на снимке экрана ниже.
9. Теперь прокрутите вниз до презентации и нажмите кнопку Изменить рядом с сообщением с подтверждением.
10. В поле сообщения с подтверждением введите URL-адрес Google Диска и нажмите кнопку Сохранить.
11. После этого нажмите кнопку Отправить в правом верхнем углу.
12. Теперь перейдите на вкладку ссылка в форме отправки и скопируйте ссылку на Документы Google.
Вот и все! Получив ссылку на Документы Google, вы можете отправить ее любому другому пользователю. Когда кто-то откроет форму, ему будет предложено ввести пароль. Пользователи, которые введут правильный пароль, получат URL-адрес файла на Google Диске.
3. Защитите паролем файлы Google Диска перед загрузкой
Вы можете использовать компрессоры файлов для создания защищенного паролем файла ZIP/RAR, содержащего ваши фотографии, видео, документы и т. д. После создания защищенного паролем файла RAR или ZIP вы можете загрузить его на Google Диск. Таким образом, когда кто-то загружает файл ZIP/RAR по вашей ссылке на Google Диск, ему будет предложено ввести пароль для доступа к файлам.
1. Прежде всего, скачайте и установите WinRAR на свой ПК с Windows.
2. После установки перейдите к файлу, который вы хотите защитить паролем. Щелкните его правой кнопкой мыши и выберите Добавить в архив.
3. Нажмите Установить пароль рядом с именем и параметрами архива.
4. При появлении запроса на ввод пароля введите и повторите пароль. Сделав это, нажмите кнопку ОК.
5. Теперь в окне «Архивирование с паролем» нажмите кнопку «ОК».
Вот и все! Это самый простой способ защитить паролем любые файлы в Windows 11. После защиты файла паролем вы можете загрузить его на Google Диск и создать ссылку на файл. Пользователям, загрузившим ZIP-файл, будет предложено ввести пароль для разблокировки файлов.
Вы также можете использовать другие сторонние компрессоры файлов в Windows 11 для создания защищенного паролем файла RAR/ZIP.
4. Защита паролем файлов Microsoft Office перед загрузкой
Если вы планируете хранить файлы Microsoft Office в своей учетной записи Google Диска, вы можете защитить их паролем перед загрузкой.
Мы опубликовали подробное руководство по защита паролем файлов MS Office в Windows. Мы поделились инструкциями для файлов Excel, но для других файлов Microsoft Office они остаются теми же.
После того как файлы MS Office будут защищены паролем, вы сможете загрузить их в свою учетную запись Google Диска.
Вы можете легко защитить паролем свои файлы на Google Диске, следуя нашим общим инструкциям. Сообщите нам в комментариях ниже, если вы знаете какие-либо другие способы защиты паролем файлов Google Диска.