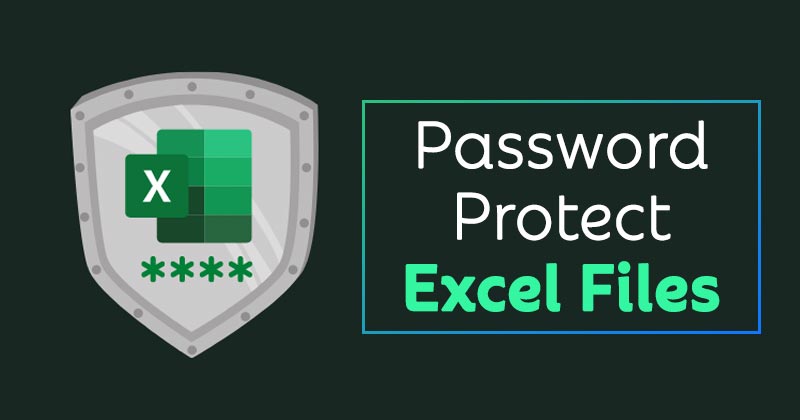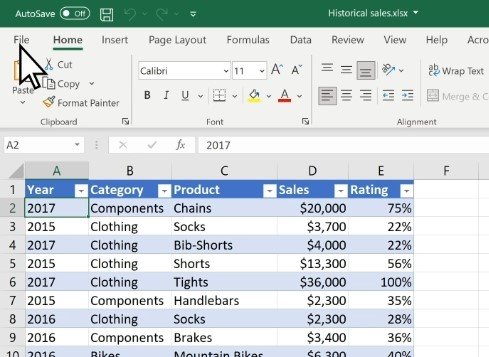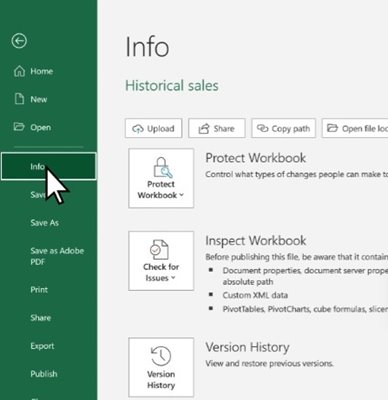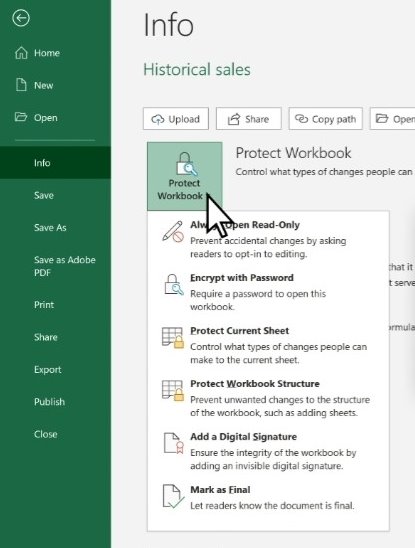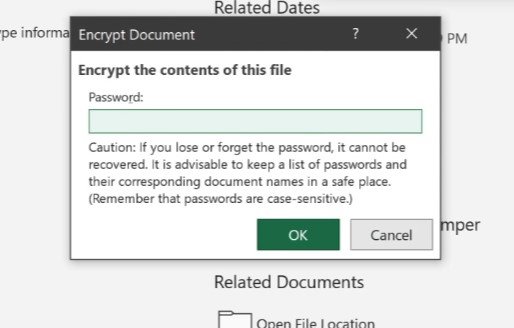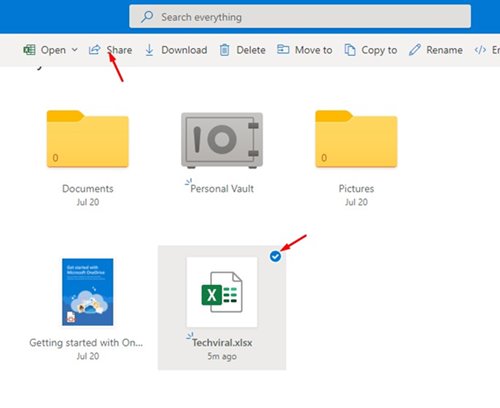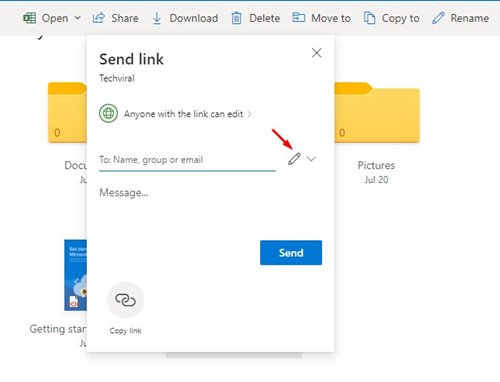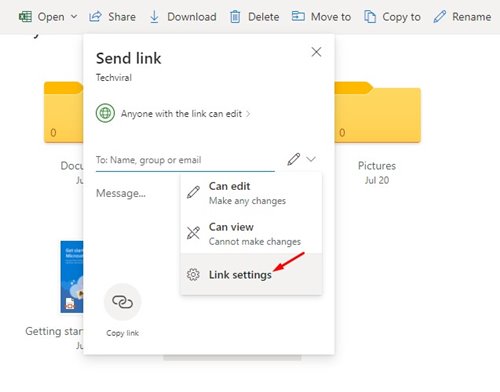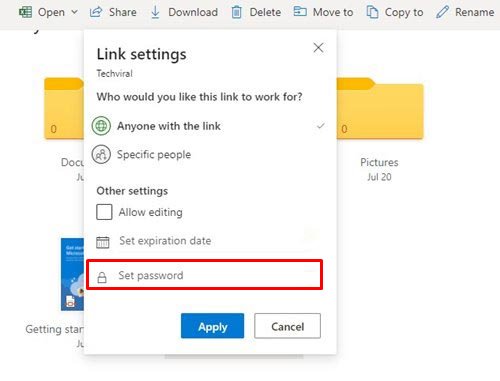Если вы использовали пакет Microsoft Office, возможно, вы знаете об Excel. Microsoft Excel – это электронная таблица, разработанная Microsoft для Windows, macOS, Android и iOS.
В Microsoft Excel есть несколько важных функций, которые помогут вам систематизировать данные и выполнить финансовый анализ. Предприятия и компании используют таблицы Excel от мала до велика. Кроме того, он широко используется отдельными людьми для обмена отчетами о продажах на разных платформах.
Если вы создали файл Microsoft Excel и ищете способы предотвратить несанкционированный доступ, вам необходимо защитить его паролем. Защитить файлы Excel паролем в Windows довольно легко.
Содержание
2 метода защиты паролем файлов Excel в Windows
Итак, в этой статье мы поделимся двумя лучшими способами защиты файла Excel паролем в Windows. Давайте проверим.
1) Защита паролем файла Microsoft Excel
Мы будем использовать приложение Microsoft Excel, чтобы включить защиту паролем в этом методе. Вот что вам нужно сделать.
1. Прежде всего откройте программу Microsoft Excel на своем ПК с Windows.
2. Теперь вам нужно открыть файл Excel, который вы хотите защитить паролем. Затем нажмите кнопку Файл, как показано на снимке экрана.
3. Нажмите кнопку «Информация» на левой боковой панели.
4. Справа нажмите кнопку Защитить книгу, как показано ниже.
5. Затем нажмите кнопку «Зашифровать паролем».
6. Теперь введите пароль, который хотите установить, и нажмите кнопку ОК.
Это защитит паролем файл Excel в Windows. Теперь вы можете поделиться зашифрованным файлом с кем угодно.
2) Защита файла Excel паролем через OneDrive
Ну, вы также можете защитить паролем файл Excel через OneDrive. Для этого вам необходимо выполнить несколько простых шагов, описанных ниже.
Примечание. Функция шифрования доступна только в OneDrive Premium. Поэтому следуйте инструкциям, только если у вас есть премиум-аккаунт.
1. Сначала посетите Веб-страница OneDrive и войдите в свою учетную запись Microsoft.
2. Найдите файл Excel в папке. Если вы не можете найти файл Excel, вам необходимо загрузить его.
3. После загрузки выберите файл Excel и нажмите значок Поделиться ниже.
4. В меню «Отправить ссылку» нажмите кнопку «Изменить» ниже. Затем нажмите кнопку Настройки ссылки.
5. В меню «Настройки ссылки» введите пароль в поле Установить пароль и нажмите кнопку Применить.
Вот и все! Вы сделали. Если кто-либо попытается получить доступ к ссылке OneDrive, ему будет предложено ввести пароль.
Итак, вот как легко защитить паролем файл Excel в Windows 10. Конечно, вы также можете положиться на другие утилиты для защиты паролем файлов Excel. Но оба метода, которыми мы поделились, были бесплатными и не требовали дополнительной установки приложений. Если у вас есть какие-либо сомнения по этому поводу, сообщите нам об этом в комментариях.