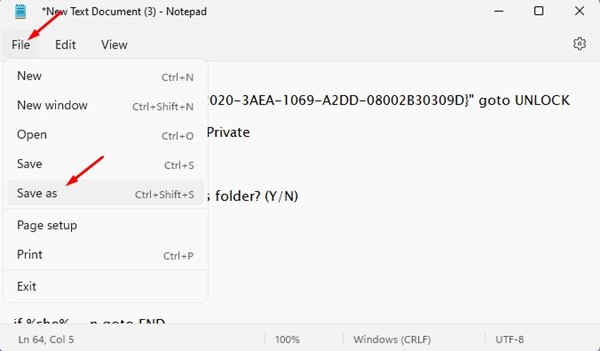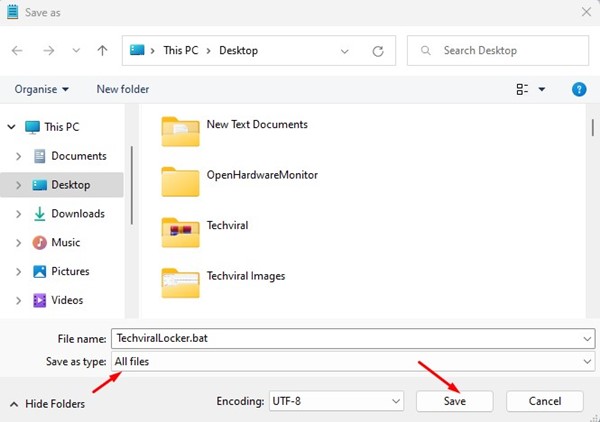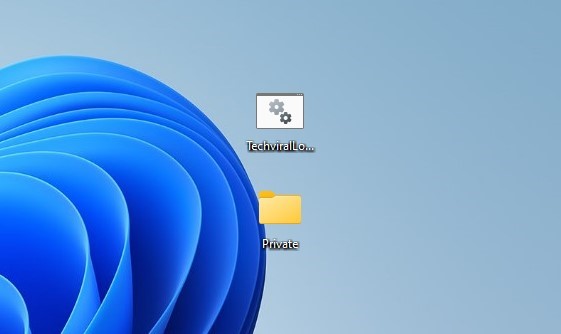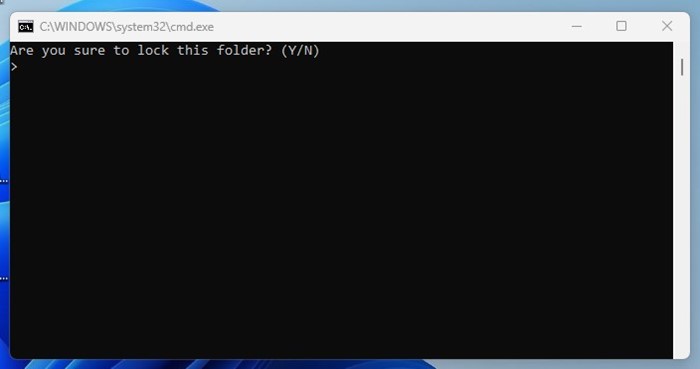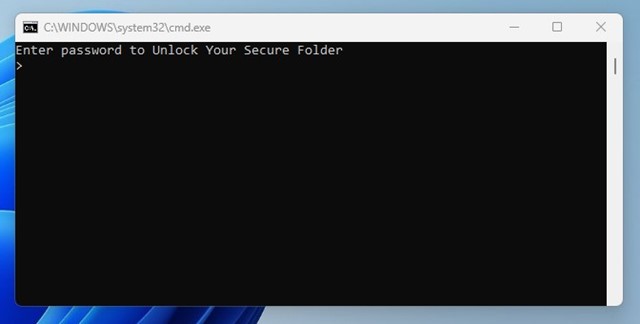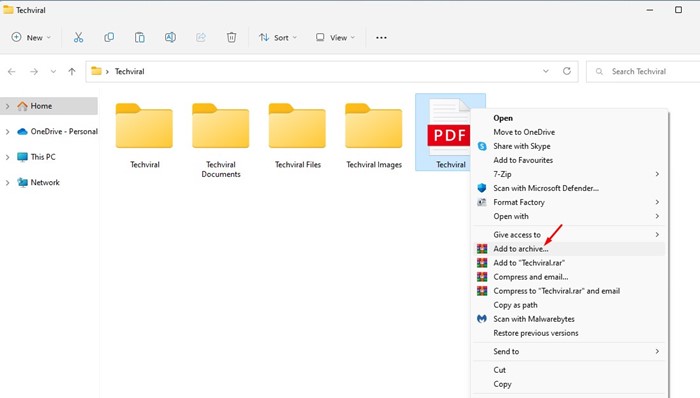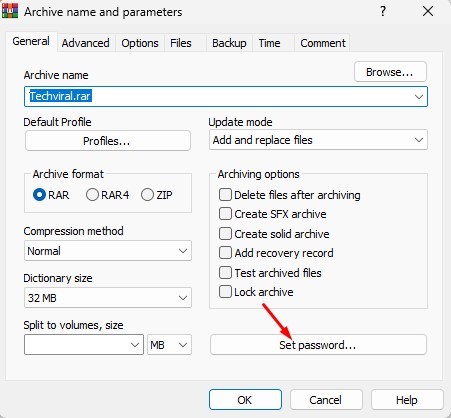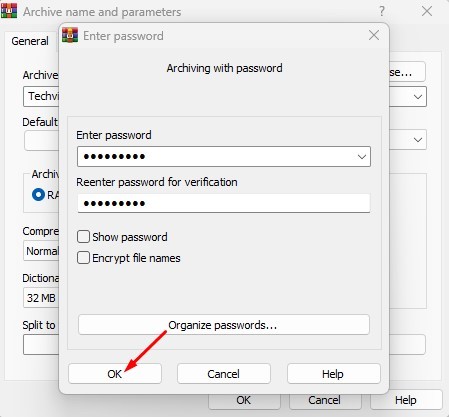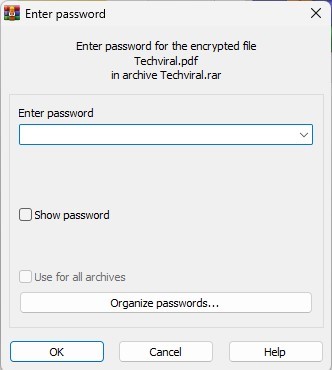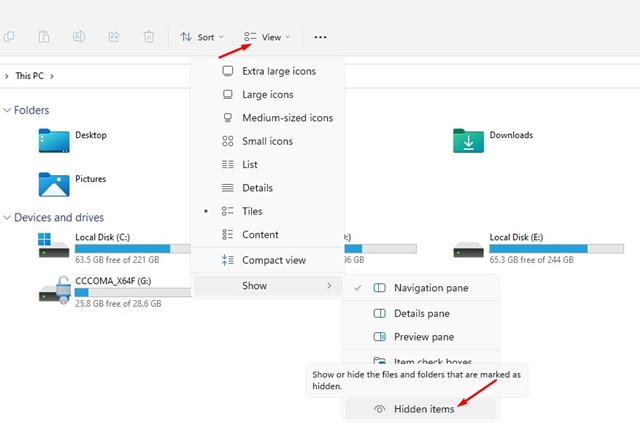Давайте признаем, что все мы храним на своем компьютере сотни важных и конфиденциальных файлов и документов. От банковской информации до налоговых документов — все мы храним на своих компьютерах важные вещи.
Если вы соблюдаете лучшие методы обеспечения безопасности для защиты своего компьютера от угроз безопасности и злоумышленников, вам не нужно беспокоиться о компрометации каких-либо файлов. Однако, если вы не используете какой-либо инструмент безопасности для Windows, вам, по крайней мере, необходимо защитить паролем важные папки.
В Windows 11 вы получаете функцию защиты паролем под названием BitLocker. BitLocker — отличная функция безопасности, но она может защищать паролем только диски, а не файлы или папки. Следовательно, если вы хотите защитить свои папки паролем в Windows, вам необходимо создать пакетный файл или использовать стороннее программное обеспечение.
Читайте также: Как скрыть файлы, папки и диски в Windows 11
Содержание
Лучшие способы защиты папок паролем в Windows 11
Итак, в этой статье мы перечислим некоторые из лучших способов защитить папки паролем в Windows 11. Методы будут простыми; просто следуйте им, как уже упоминалось. Давайте начнем.
1) Создайте текстовый шкафчик
В Windows 11 вы можете создать текстовую блокировку папок, чтобы защитить папки паролем. Вот как можно защитить паролем папки на компьютере с Windows 11.
1. Сначала откройте любую папку, щелкните правой кнопкой мыши пустое место и выберите Создать >Текстовый документ.
Важно! Замените your_password в строке «if NOT %pass%==your_password goto FAIL» на пароль, который вы хотите установить. 3. После этого нажмите кнопку Файл и выберите Сохранить как. 4. В поле «Тип сохранения как» выберите «Все файлы». В имени файла введите все, что хотите. Здесь мы назвали наш файл TechviralLocker.bat. Важно! Вы можете назвать файл как угодно, но добавьте в конце расширение.bat. 5. Теперь вы найдете новый BAT-файл.Дважды щелкните созданный вами BAT-файл, чтобы создать хранилище папок. Теперь вы найдете папку с именем TechviralLocker. 6. В эту папку вы можете поместить важные файлы. После этого снова дважды щелкните файл BAT. Командная строка спросит, хотите ли вы заблокировать папку. Введите Y и нажмите кнопку Ввод. 7. Папка, в которой вы сохранили важный файл, исчезнет. Чтобы вернуть папку, дважды щелкните файл BAT и введите свой пароль. Это вернет папку снова. Вот и все! Вот как вы можете создать текстовый шкафчик для папок в Windows 11. Вы даже можете использовать популярный инструмент сжатия файлов WinRAR, чтобы защитить свои папки паролем. Вот как защитить папки паролем с помощью WinRAR на ПК. 1. Прежде всего загрузите и установите WinRAR на свой компьютер с Windows 11. 2. Теперь перейдите к папке, которую вы хотите заблокировать. Щелкните папку правой кнопкой мыши и выберите Показать дополнительные параметры >Добавить в архив 3. В окне «Архив» нажмите кнопку Установить пароль. 4. Вам необходимо ввести и повторно ввести пароль, который вы хотите использовать. После этого нажмите кнопку «ОК». 5. В главном окне нажмите кнопку ОК. 6. Теперь вы найдете файл RAR с тем же именем, что и исходная папка. После получения файла RAR вам необходимо удалить исходную папку. Теперь всякий раз, когда кто-либо попытается извлечь файл RAR, ему потребуется ввести пароль. Вот и все! Вот как можно защитить паролем папки в Windows 11 с помощью WinRAR. Ну, Windows 11 даже позволяет скрывать файлы, папки и диски за несколько простых шагов. Сокрытие сильно отличается от блокировки. При скрытии ваши папки не появятся в том месте, где они сохранены. Однако скрытие может быть лучшим вариантом, если вы не хотите полагаться на сторонние инструменты или скрипты для блокировки ваших папок. Мы поделились подробным руководством по скрытие файлов, папок и дисков в Windows 11 . Обязательно прочтите это руководство, чтобы изучить все этапы. Для операционной системы Windows доступно множество бесплатных и платных шкафчиков для папок. Большинство инструментов для блокировки папок совместимы с новой Windows 11 и могут помочь защитить паролем любую папку. Вы можете использовать их для защиты паролем любых файлов и папок, хранящихся на вашем жестком диске или твердотельном накопителе. Однако проблема с сторонние шкафчики для папок заключается в том, что они часто пытаются установить рекламное ПО в вашу систему. Поэтому обязательно скачайте шкафчики папок для Windows из надежных источников. Итак, это несколько лучших способов защитить папки паролем в последней операционной системе Windows 11. Если вы знаете какие-либо другие способы защиты папок паролем, сообщите нам об этом в комментариях ниже.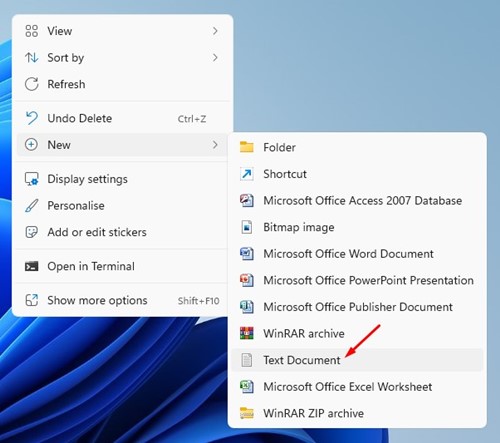
if NOT EXIST Private goto MDPrivate
:CONFIRM
echo Are you sure to lock this folder? (Y/N)
set/p "cho=>"
if %cho%==Y goto LOCK
if %cho%==y goto LOCK
if %cho%==n goto END
if %cho%==N goto END
echo Invalid choice.
goto CONFIRM
:LOCK
ren Private "Control Panel.{21EC2020-3AEA-1069-A2DD-08002B30309D}"
attrib +h +s "Control Panel.{21EC2020-3AEA-1069-A2DD-08002B30309D}"
echo Folder locked
goto End
:UNLOCK
echo Enter password to Unlock Your Secure Folder
set/p "pass=>"
if NOT %pass%==your_password goto FAIL
attrib -h -s "Control Panel.{21EC2020-3AEA-1069-A2DD-08002B30309D}"
ren "Control Panel.{21EC2020-3AEA-1069-A2DD-08002B30309D}" Private
echo Folder Unlocked successfully
goto End
:FAIL
echo Invalid password
goto end
:MDPrivate
md Private
echo Private created successfully
goto End
:End
2) Защита папок паролем с помощью WinRAR
3) Скрыть файлы, папки и диски в Windows 11
4) Используйте стороннее хранилище папок для Windows