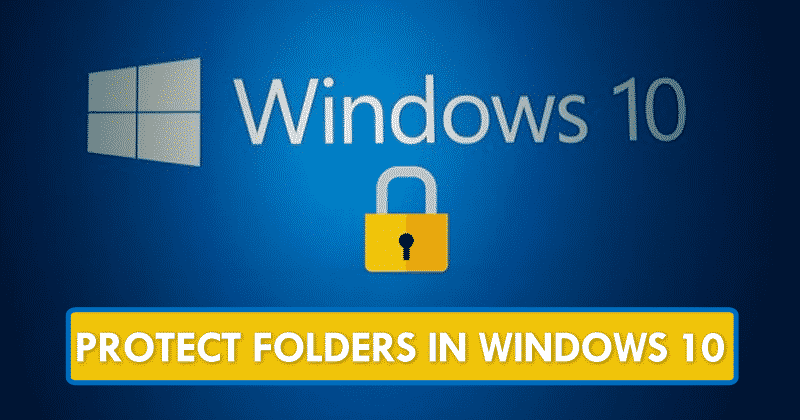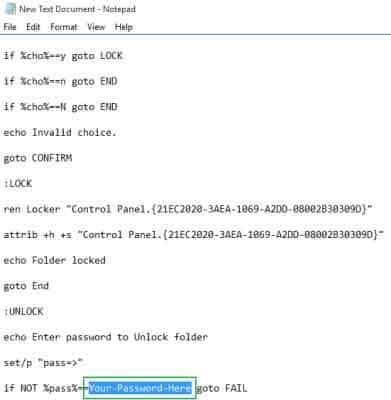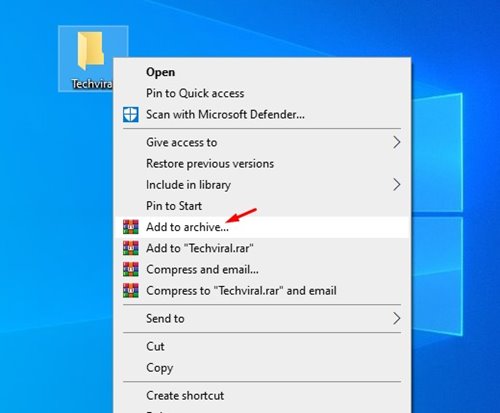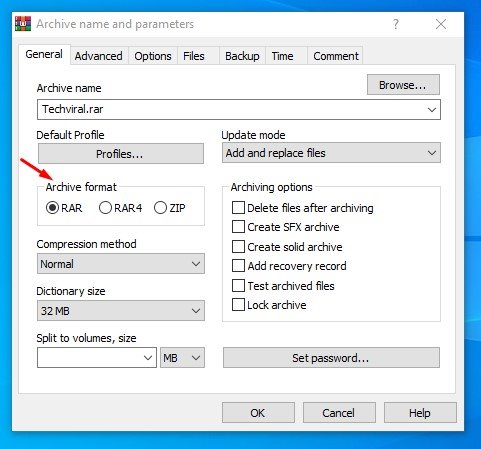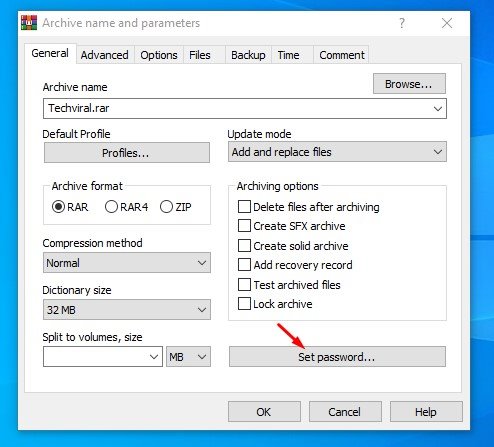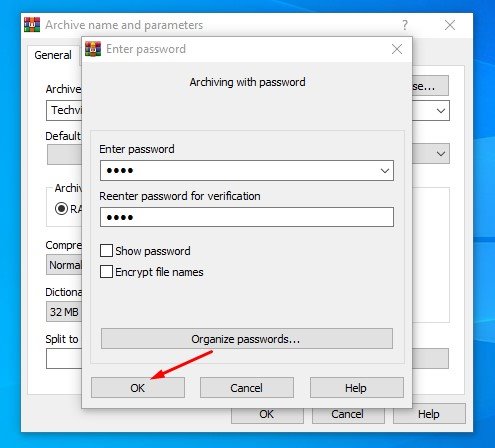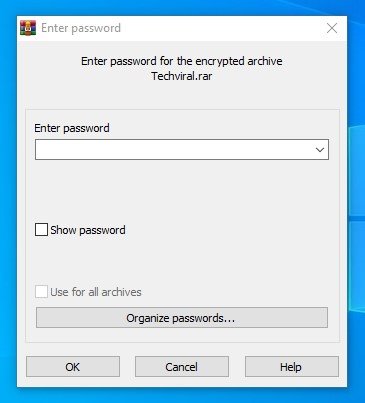Мы все прекрасно знаем, что лишь немногие программные решения в Интернете позволяют защитить файлы паролем в Windows 10 и предыдущих операционных системах технологического гиганта Microsoft.
Но сегодня мы пройдем обучение тому, как защитить файлы паролем в Windows без какой-либо программы, и, конечно же, мы сможем сделать это совершенно бесплатно.
Как защитить паролем папки в Windows 10 без какого-либо программного обеспечения
Немногие программные решения в Интернете позволяют защитить файлы паролем в Windows 10 и предыдущих операционных системах технологического гиганта Microsoft.
Но сегодня мы рассмотрим руководство по как защитить файлы паролем в Windows без какой-либо программы и бесплатно. Итак, не теряя много времени, давайте изучим приведенное ниже руководство.
Читайте также: Лучшие советы, подсказки и хаки по Windows 10
- Нажмите правой кнопкой мыши на экране рабочего стола и выберите Создать >Текстовый документ. В текстовый документ вставьте указанный скрипт.
cls
@ECHO OFF
title Folder Locker
if EXIST "Control Panel.{21EC2020-3AEA-1069-A2DD-08002B30309D}" goto UNLOCK
if NOT EXIST Locker goto MDLOCKER
:CONFIRM
echo Are you sure or want to Lock the folder (Y/N)
set/p "cho=>"
if %cho%==Y goto LOCK
if %cho%==n goto END
if %cho%==N goto END
echo Invalid choice.
goto CONFIRM
:LOCK
ren Locker "Control Panel. {21EC2020-3AEA-1069-A2DD-08002B30309D}"
attrib +h +s "Control Panel. {21EC2020-3AEA-1069-A2DD-08002B30309D}"
echo Folder locked
goto End
:UNLOCK
echo Enter password to Unlock folder
set/p "pass =>"
if NOT %pass%==Your-Password-Here goto FAIL
attrib -h -s "Control Panel.{21EC2020-3AEA-1069-A2DD-08002B30309D}"
ren "Control Panel.{21EC2020-3AEA-1069-A2DD-08002B30309D}" Locker
echo Folder Unlocked successfully
goto End
:FAIL
echo Invalid password
goto end
:MDLOCKER
md Locker
echo Locker created successfully
goto End
:End
Важно! Найдите фразу «Ваш-пароль-здесь» и замените ее паролем, которым вы хотите защитить свои файлы.
- Теперь нажмите Файл >Сохранить как.
- При появлении запроса «Сохранить как» сохраните блокнот с расширением .bat, например FolderLocker.bat. В поле «Тип сохранения как» выберите Все файлы и нажмите кнопку Сохранить.
- Вы увидите, что файл FolderLocker.bat создан. Дважды щелкните файл bat, чтобы включить папку с именем locker.
- Это папка, в которой вы можете хранить файлы, которые хотите скрыть. Перенесите файлы, которые хотите заблокировать, и снова щелкните файл FolderLocker.bat.
- Откроется командная строка и спросит, хотите ли вы заблокировать папку. Введите Y и нажмите кнопку Ввод.
- Папка исчезнет. Чтобы вернуть скрытую папку, дважды щелкните файл Folderlocker.bat и введите свой пароль.
Файлы, защищенные паролем в Windows 10 (Winrar)
WinRAR — отличная утилита для работы со сжатыми форматами файлов. Его можно использовать для блокировки файлов и папок паролем. Вот как вы можете использовать бесплатную версию WinRAR для защиты паролем файлов и папок в Windows 10.
1. Загрузите и установите последнюю версию Winrar на свой компьютер.
2. Теперь щелкните правой кнопкой мыши все файлы/папки, которые вы хотите зашифровать.
3. В контекстном меню выберите Добавить в архив.
4. Введите имя архива, выберите RAR в формате архива.
5. Затем нажмите кнопку Установить пароль, как показано ниже.
6. В окне ввода пароля введите новый пароль и нажмите ОК.
Вот и все! Это создаст файл RAR, который будет зашифрован. Любому, кто попытается получить доступ к папке, будет предложено ввести пароль.
Итак, что вы думаете по этому поводу? Поделитесь всеми своими мнениями и мыслями в разделе комментариев ниже. И если вам понравился этот урок, не забудьте поделиться им со своими друзьями и семьей.