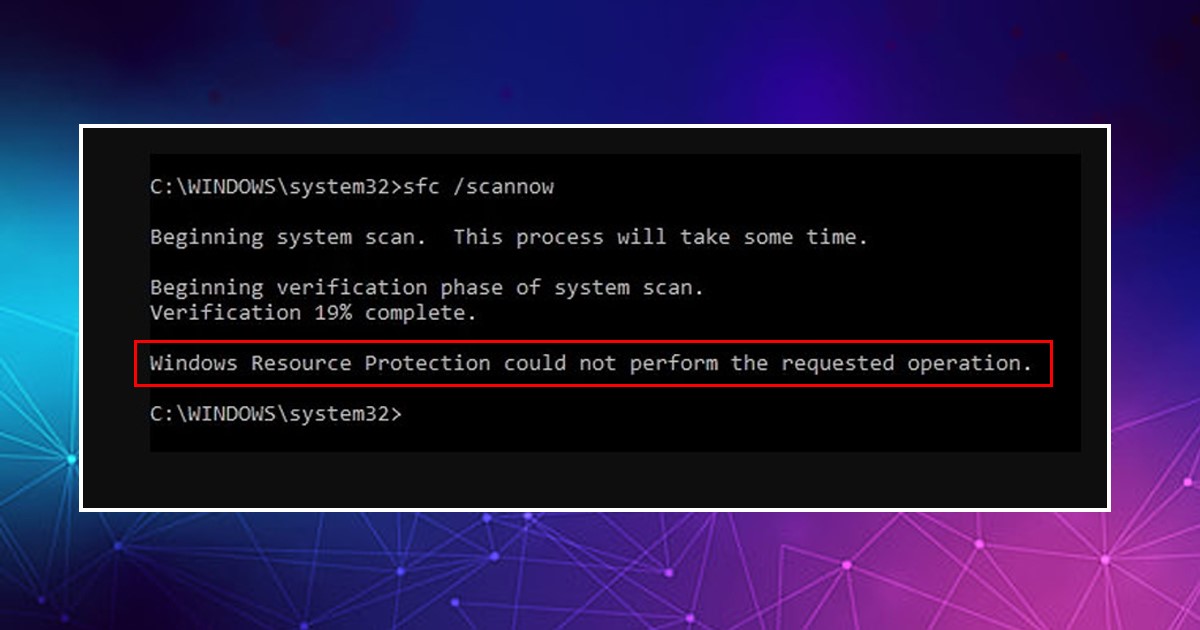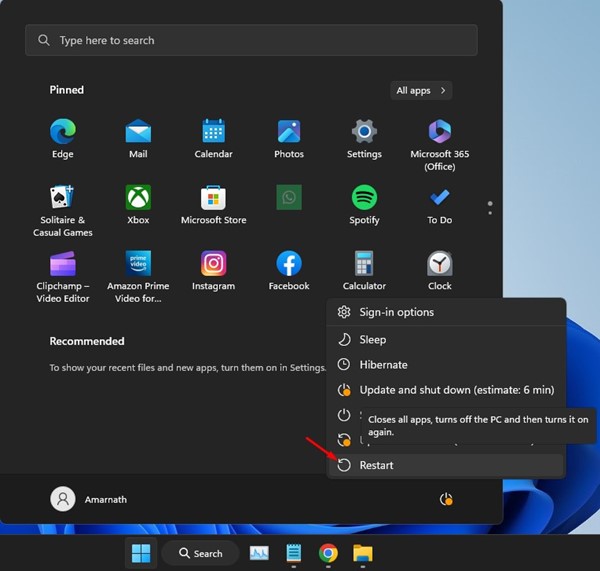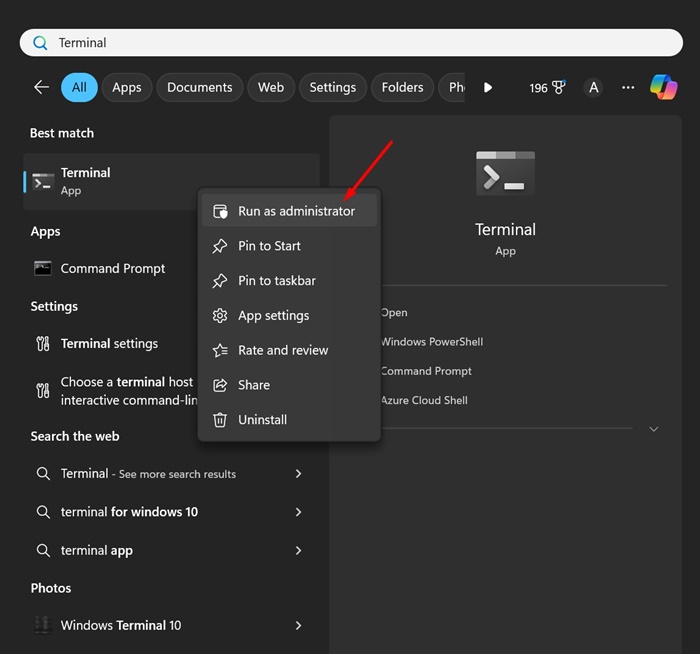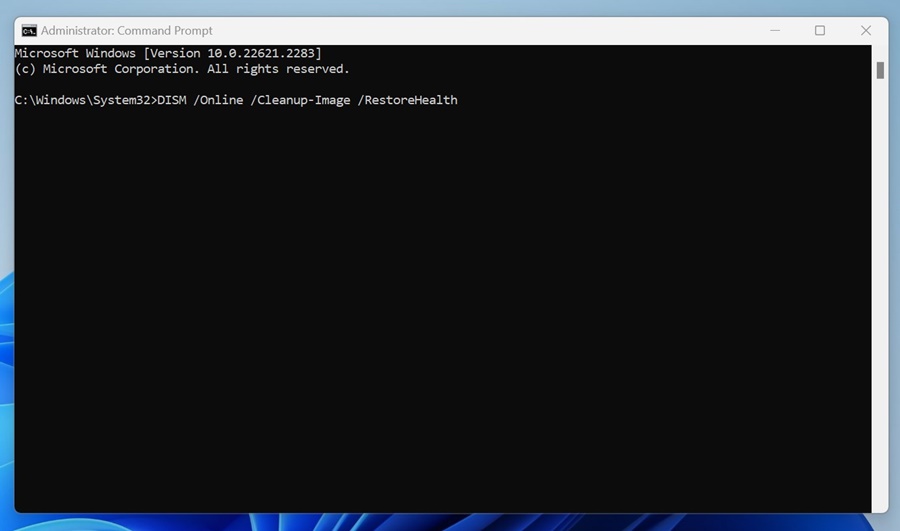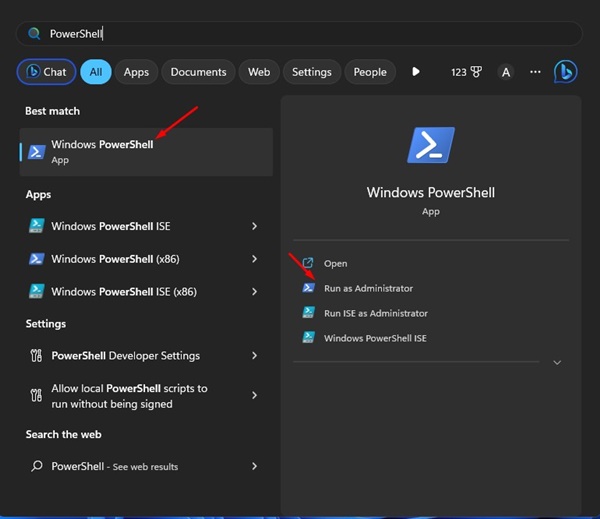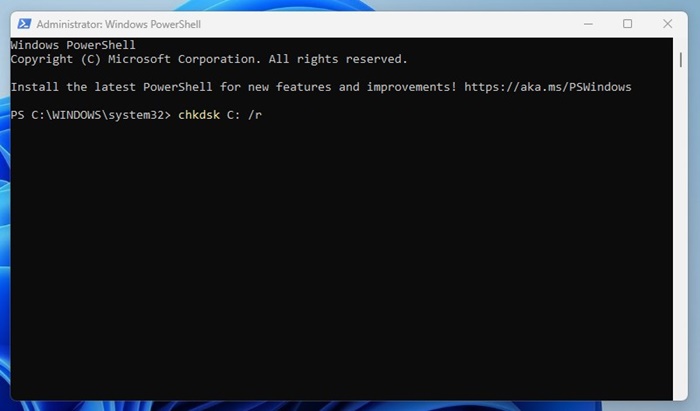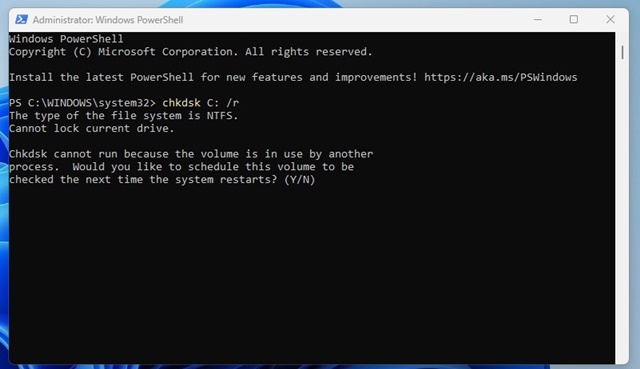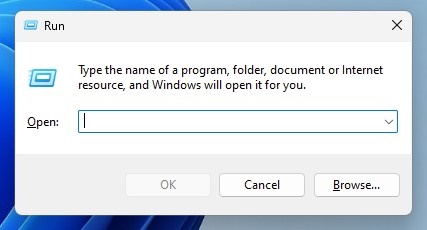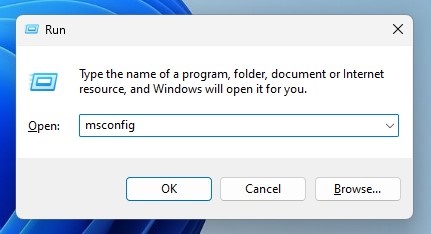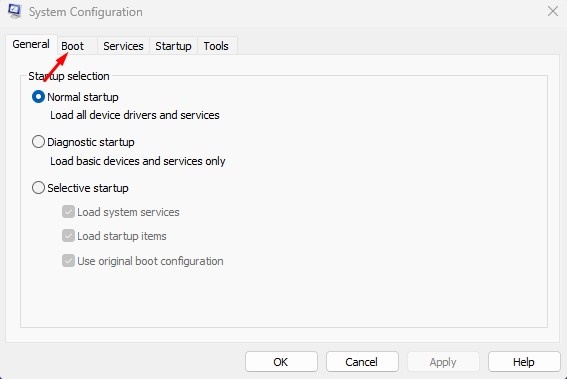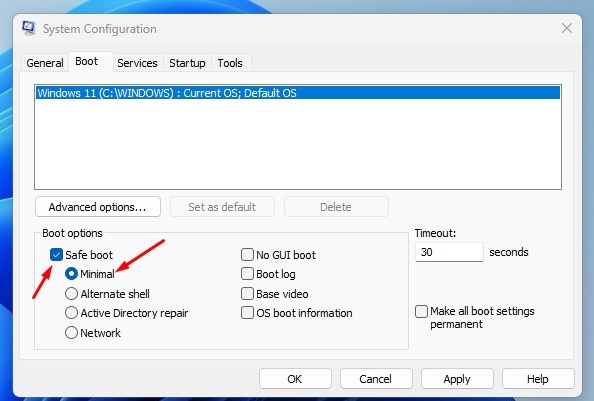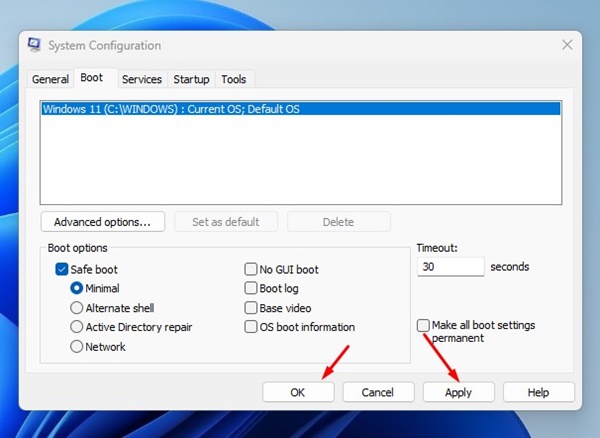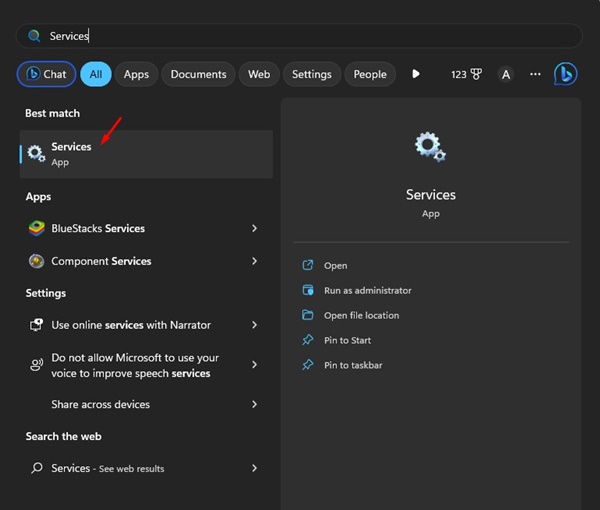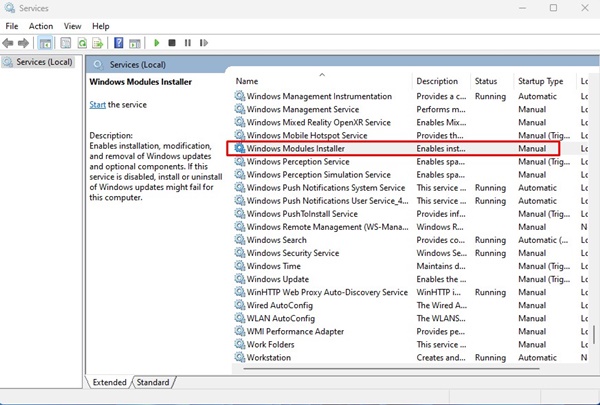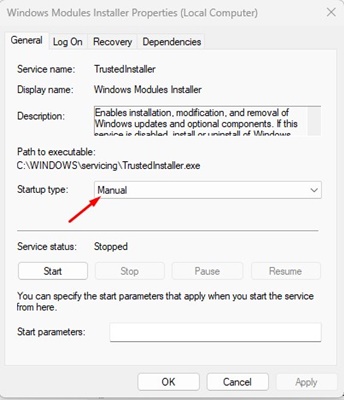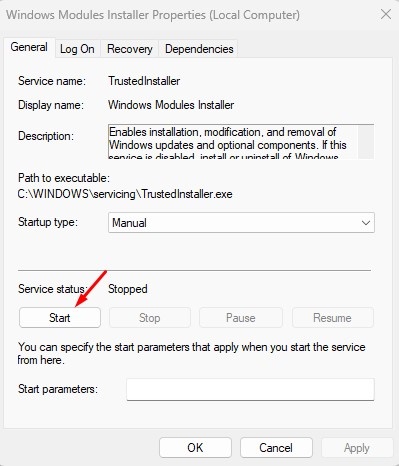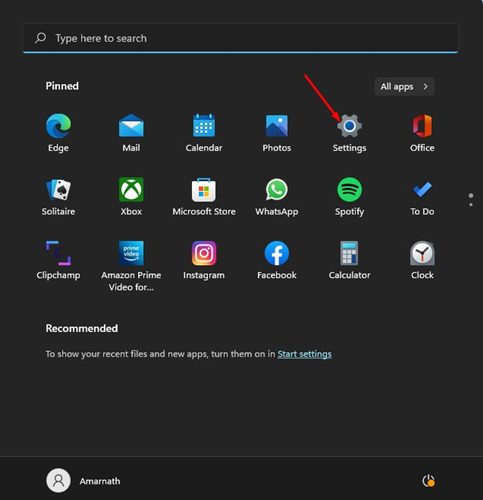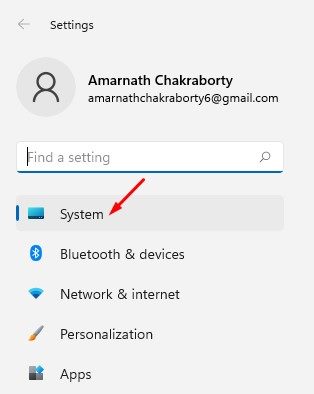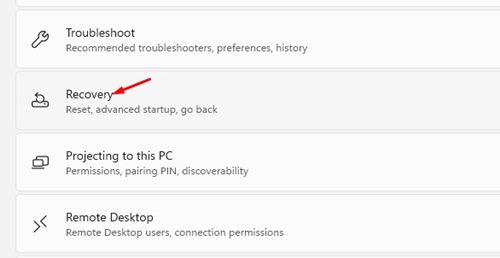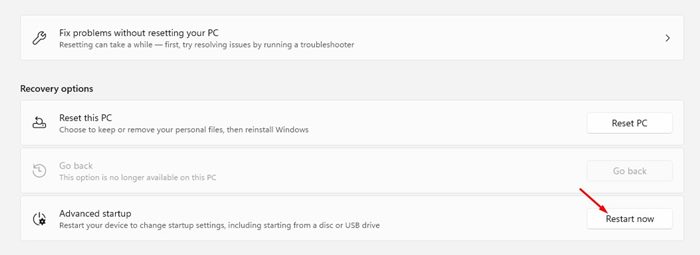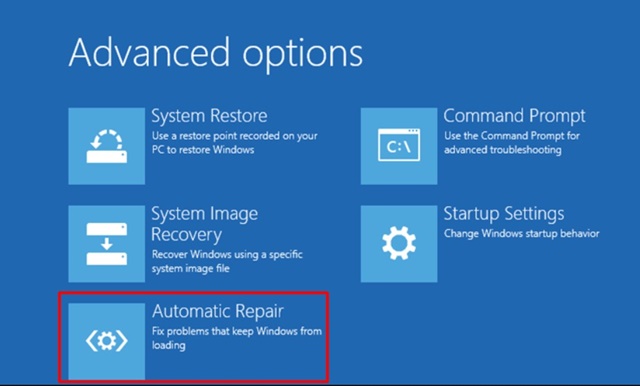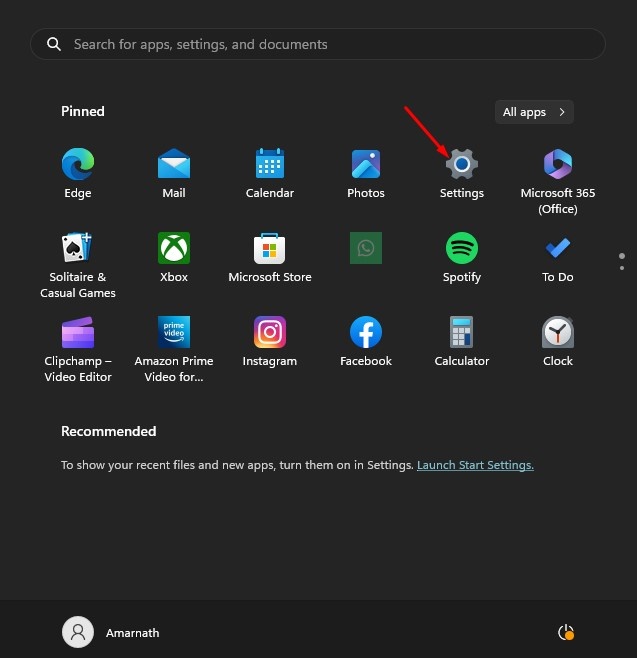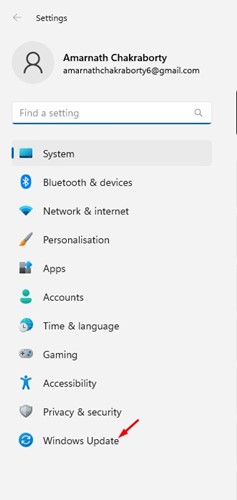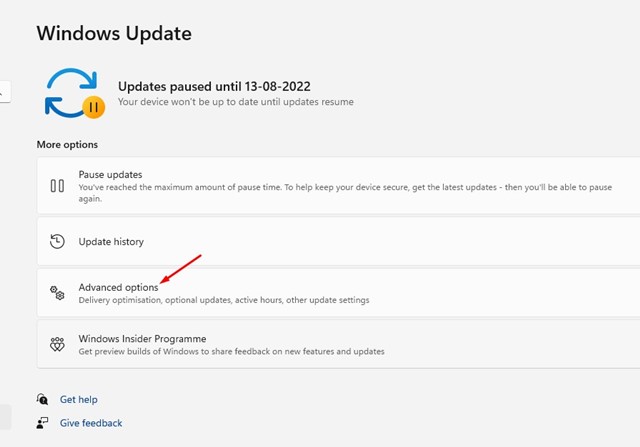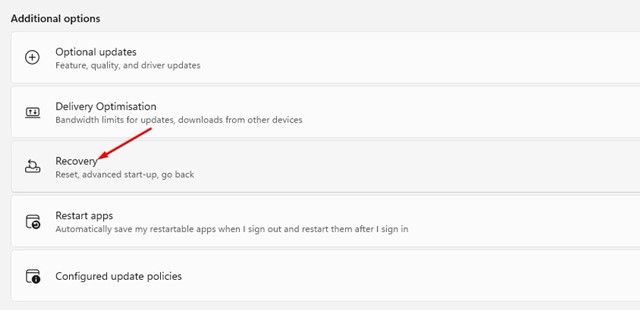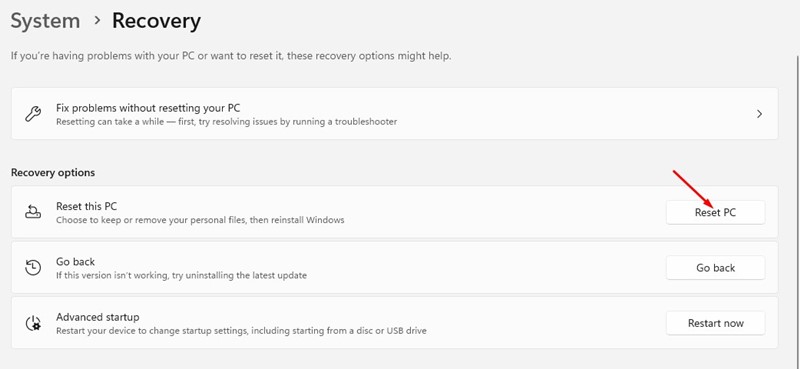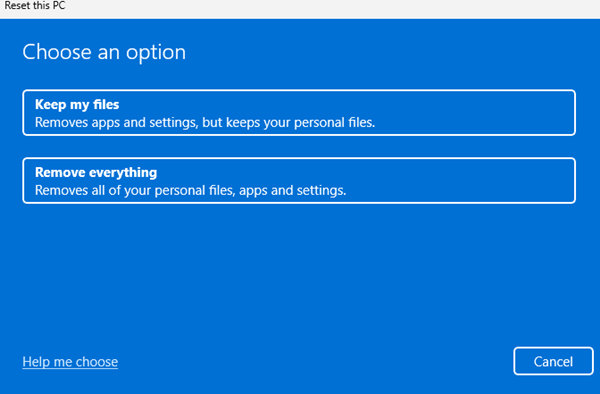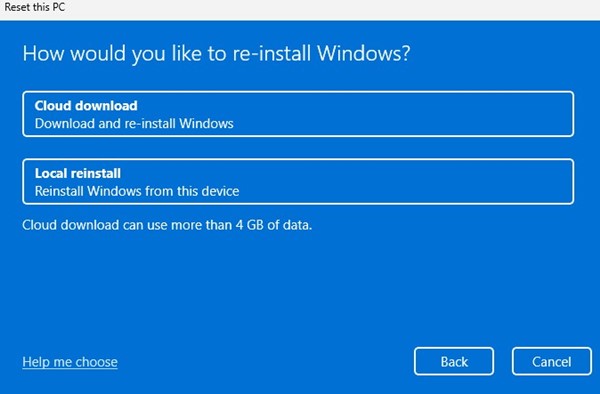Пользователям Windows, возможно, знакома утилита проверки системных файлов (SFC). Это диагностический инструмент для Windows, который может исправить различные ошибки, связанные с системными файлами.
Хотя существует несколько способов запустить инструмент SFC в Windows, самый простой способ — запустить его через командную строку. В командной строке вы должны выполнить команду: sfc /scannow, чтобы просканировать и исправить поврежденные системные файлы.
Однако проблема начинается, когда команда возвращает ошибку следующего содержания: «Защите ресурсов Windows не удалось выполнить запрошенную операцию». Появление ошибки сбило с толку многих пользователей, и все ищут решение.
Содержание
- 0.1 Что такое защита ресурсов Windows?
- 0.2 Почему появляется сообщение «Защита ресурсов Windows не смогла выполнить запрошенную операцию»?
- 1 Как исправить ошибку «Защита ресурсов Windows не смогла выполнить операцию запроса»?
- 1.1 1. Перезагрузите компьютер
- 1.2 2. Попробуйте сначала запустить сканирование DISM
- 1.3 3. Запустите утилиту CHKDSK
- 1.4 4. Запустите инструмент SFC в безопасном режиме
- 1.5 5. Запустите службу установщика модулей Windows
- 1.6 6. Запустите инструмент автоматического восстановления
- 1.7 7. Перезагрузите компьютер с Windows
Что такое защита ресурсов Windows?
Прежде чем понять ошибку «Защита ресурсов Windows не может выполнить запрошенную операцию», важно знать, что такое защита ресурсов Windows и что она делает.
Защита ресурсов Windows, также известная как WRP, — это жизненно важный процесс, отвечающий за защиту важных системных файлов, папок и ключей реестра от замены.
Этот ресурс Windows предназначен только для защиты компонентов, которые могут привести к сбоям приложений или операционной системы.
Почему появляется сообщение «Защита ресурсов Windows не смогла выполнить запрошенную операцию»?
Ошибка «Защита ресурсов Windows не смогла выполнить запрошенную операцию» обычно появляется при выполнении команды SFC в командной строке. Инструмент SFC уже является частью WRP.
Появление этой ошибки означает, что WRP не может работать. Обычно он не работает, когда считает, что изменение файлов может нанести вред вашей системе.
Когда SFC пытается заменить поврежденные файлы, некоторые типы файлов могут вызвать ложное срабатывание предупреждения в WRP. Таким образом, если что-то пойдет не так с инструментом SFC при попытке исправить системные файлы, вы увидите ошибку «Защита ресурсов Windows не смогла выполнить запрошенную операцию».
Как исправить ошибку «Защита ресурсов Windows не смогла выполнить операцию запроса»?
Поскольку фактическая причина ошибки до сих пор неизвестна, вам придется полагаться на основные советы по устранению неполадок, чтобы исправить ошибку. Вот что вы можете сделать.
1. Перезагрузите компьютер
Многие пользователи на форуме Microsoft утверждали, что исправили ошибку «Защита ресурсов Windows не смогла выполнить запрошенную операцию», просто перезагрузив свои компьютеры.
Определенные ошибки или сбои в операционной системе могут помешать защите ресурсов Windows выполнять свою работу.
Поэтому, прежде чем использовать другие методы устранения неполадок, перезагрузите компьютер с Windows. Для перезагрузки нажмите кнопку «Пуск» Windows и выберите меню «Питание». Затем в меню питания нажмите «Перезагрузить».
2. Попробуйте сначала запустить сканирование DISM
Один из лучших способов устранить ошибку «Защита ресурсов Windows не смогла выполнить запрошенную операцию» — сначала запустить сканирование DISM.
Инструмент проверки системных файлов (SFC) может заменить отсутствующие или поврежденные системные файлы, но если один или несколько системных файлов повреждены, SFC не будет работать. Поэтому перед повторной попыткой сканирования SFC рекомендуется сначала запустить сканирование DISM. Вот что вам нужно сделать.
1. Введите «Командная строка» в поиске Windows.
2. Затем щелкните правой кнопкой мыши командную строку и выберите Запуск от имени администратора.
3. В командной строке выполните данную команду:
DISM /Online /Cleanup-Image /RestoreHealth
Вот и все! Это может исправить файлы, препятствующие запуску инструмента SFC на вашем компьютере. Обязательно перезагрузите компьютер после запуска команды DISM.
3. Запустите утилиту CHKDSK
Если перезагрузка компьютера не помогла, попробуйте запустить инструмент «Проверка диска». Утилита Check DISK или ChkDsk предназначена для поиска и исправления ошибок диска. Вот как запустить этот инструмент в операционной системе Windows.
1. Сначала нажмите «Поиск Windows» и введите PowerShell. Затем щелкните правой кнопкой мыши PowerShell и выберите Запуск от имени администратора.
2. Когда терминал PowerShell откроется с правами администратора, введите следующую команду:
chkdsk C: /r
3. Вам будет предложено запланировать сканирование для следующего перезапуска. Введите Y и нажмите кнопку Ввод.
Вот и все! Теперь перезагрузите компьютер с Windows, чтобы запустить утилиту chkdsk. Это позволит просканировать и исправить все ошибки, связанные с диском, на вашем компьютере.
4. Запустите инструмент SFC в безопасном режиме
Запуск инструмента SFC в безопасном режиме может исключить сторонние приложения и процессы, конфликтующие с командой SFC. Вы можете попробовать запустить инструмент SFC в безопасном режиме.
Безопасный режим отключает все сторонние приложения и закрывает подключение к Интернету. Он обеспечивает безопасную среду для поиска и исправления поврежденных системных файлов. Вот как загрузиться в безопасном режиме и запустить инструмент SFC.
1. Нажмите кнопку Windows Key + R на клавиатуре. Откроется диалоговое окно «Выполнить».
2. В диалоговом окне «Выполнить» введите msconfig и нажмите кнопку Ввод.
3. В конфигурации системы перейдите в раздел Загрузка.
4. В разделе «Параметры загрузки» установите флажок Безопасная загрузка и выберите Минимальная.
5. После внесения изменений нажмите кнопку Применить, а затем ОК.
Вот и все! Теперь перезагрузите компьютер, чтобы загрузиться в безопасном режиме. В безопасном режиме откройте командную строку и выполните команду sfc /scannow.
5. Запустите службу установщика модулей Windows
Если вы отключили службу установщика модулей Windows на своем компьютере, чтобы предотвратить обновления Windows, сканирование SFC не будет работать.
Лучший вариант — перезапустить службу установщика модулей Windows из Servies и выполнить команду SFC. Вот что вам нужно сделать.
1. Нажмите кнопку поиска Windows и введите Службы. Затем откройте приложение «Службы» из списка.
2. В разделе «Службы» найдите службу Установщик модулей Windows.
3. Щелкните правой кнопкой мыши Установщик модулей Windows и выберите Свойства.
4. Нажмите раскрывающийся список «Тип запуска» в разделе «Свойства» и выберите Вручную.
5. После внесения изменений нажмите кнопку Пуск в разделе «Состояние службы».
6. Затем нажмите «Применить», а затем ОК.
Вот и все! Теперь перезагрузите компьютер с Windows, чтобы применить изменения.
6. Запустите инструмент автоматического восстановления
В Windows 10/11 есть функция, которая автоматически устраняет проблемы, мешающие загрузке Windows. Автоматическое восстановление — это часть расширенного запуска, которая может исправить сообщение об ошибке «Защита ресурсов Windows не смогла выполнить запрошенную операцию».
1. Нажмите кнопку «Пуск» Windows и выберите Настройки.
2. В настройках перейдите на вкладку Система слева.
3. Справа нажмите кнопку Восстановление.
4. Теперь прокрутите вниз до параметров восстановления и нажмите кнопку Перезагрузить сейчас рядом с надписью «Расширенный запуск».
5. Ваш компьютер перезагрузится и откроет дополнительные параметры. Здесь нажмите Автоматическое восстановление.
Вот и все! Инструмент автоматического восстановления запустится и исправит все проблемы, которые могут помешать инструменту SFC работать должным образом.
7. Перезагрузите компьютер с Windows
Если вам не удалось устранить ошибку SFC «Защита ресурсов Windows не смогла выполнить запрошенную операцию», лучшее, что вы можете сделать, — это перезагрузить компьютер.
Прежде чем перезагрузить компьютер, создайте резервную копию важных файлов и папок в облачном хранилище или на внешнем диске.
1. Нажмите кнопку «Пуск» Windows и выберите Настройки.
2. В настройках выберите Центр обновления Windows на левой боковой панели.
3. Справа нажмите Дополнительные параметры.
4. Затем нажмите Восстановление.
5. В разделе «Параметры восстановления» нажмите Сбросить компьютер.
6. В ответ на запрос «Перезагрузить этот компьютер» выберите, хотите ли вы сохранить файлы или удалить все. Вы можете сохранить свои файлы.
7. О том, как бы вы хотели переустановить Windows? экране выберите Загрузка из облака
8. На следующем экране нажмите кнопку Сброс , чтобы сбросить настройки Windows 11.
Вот и все! Процесс сброса может занять некоторое время, поэтому подождите терпеливо и не перезагружайте компьютер между ними.
Читайте также: Загрузка и установка ISO Windows 11 на ПК
Итак, это несколько лучших и работающих методов устранения сообщения об ошибке «Защита ресурсов Windows не смогла выполнить запрошенную операцию». Если вам нужна дополнительная помощь в исправлении ошибки WRP, сообщите нам об этом в комментариях.