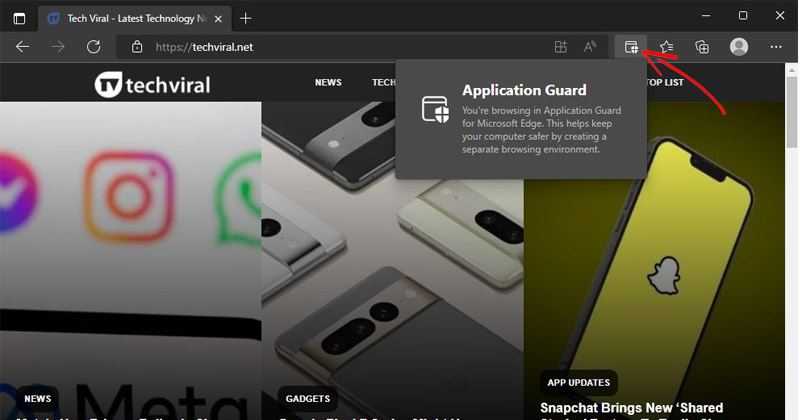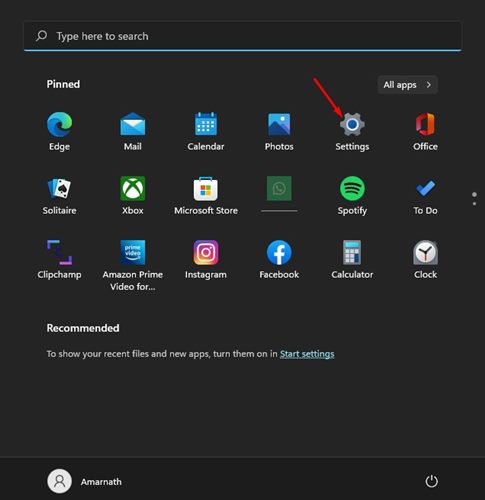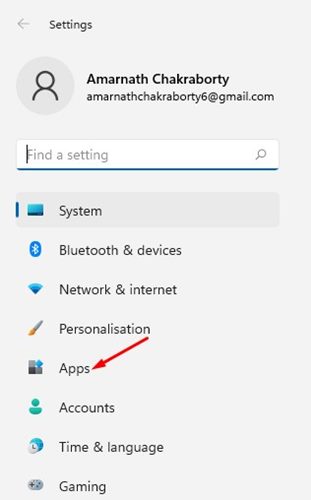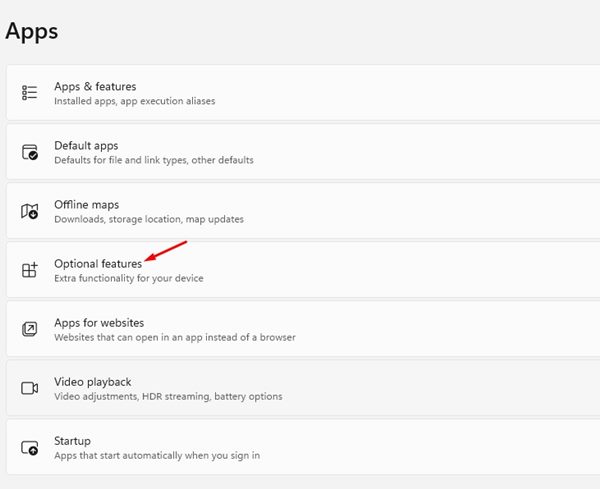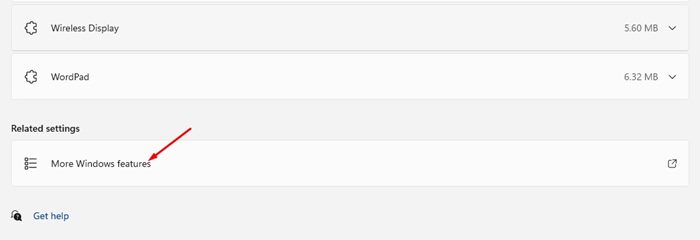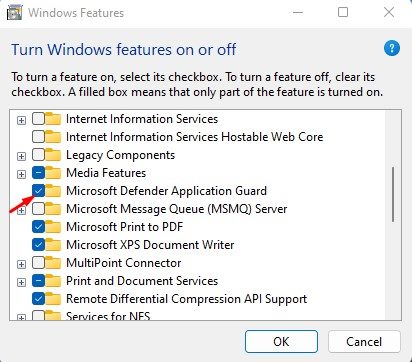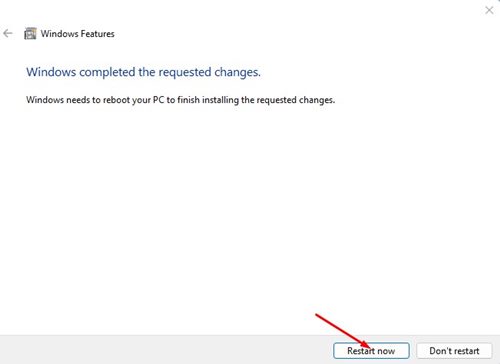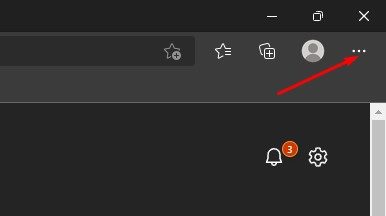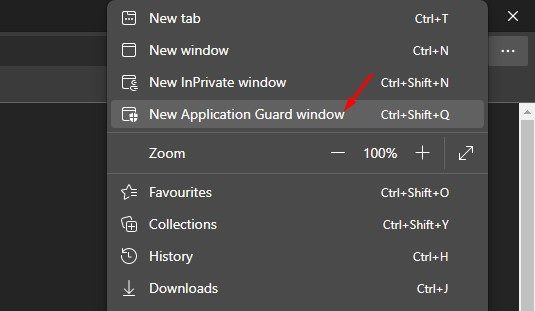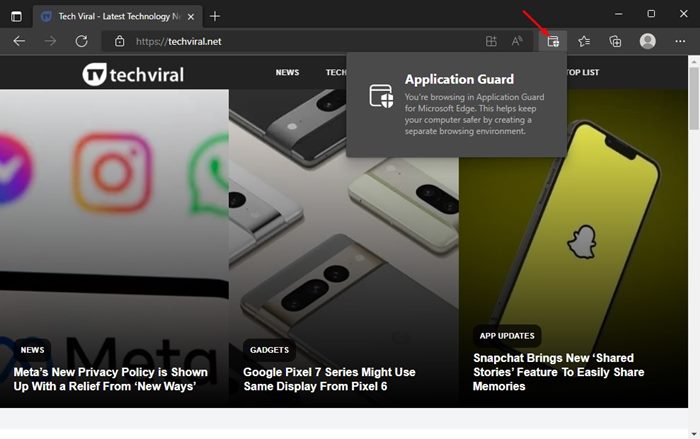Microsoft уже представила немало новых и полезных функций безопасности в Windows 11 . Вы получаете обновленное приложение Windows Security с новыми функциями, новыми параметрами конфиденциальности и т. д. Кроме того, Windows 11 также включает новую функцию безопасности под названием «Microsoft Defender Application Guard».
В этой статье обсуждается Application Guard в Защитнике Microsoft и способы его включения в вашей системе. Итак, давайте посмотрим, что делает Microsoft Defender Application Guard.
Содержание
Что такое Application Guard в Microsoft Defender?
Microsoft Defender Application Guard — это функция безопасности, которая позволяет безопасно просматривать ненадежные веб-сайты через браузер Microsoft Edge. Эта функция активна только при использовании браузера Microsoft Edge и не связана с другими веб-браузерами, такими как Chrome, Firefox и т. д.
Когда вы активируете Application Guard в Microsoft Defender в Windows 11 и открываете окно Application Guard в браузере Edge, создается виртуальная машина с использованием технологии Hyper-V.
Создание виртуальной машины направлено на изоляцию сеанса браузера Edge от основной установки. Он запускает браузер Edge на виртуальной машине, чтобы предотвратить хакерские атаки или доступ вредоносных файлов к надежным ресурсам.
Действия по включению Application Guard в Microsoft Defender в Windows 11
Вы не совсем знакомы с защитой приложения Microsoft Defender, но, возможно, захотите включить ее на своем устройстве. Прежде чем следовать инструкциям, обратите внимание, что Application Guard в Microsoft Defender использует технологию Hyper-V для создания виртуальной среды.
Эта функция доступна только для Windows 11 Pro, Enterprise и некоторых других версий. Следовательно, на вашем компьютере должна быть включена виртуализация, чтобы включить и использовать эту функцию. Вот что вам нужно сделать.
1. Прежде всего нажмите кнопку «Пуск» в Windows 11 и выберите Настройки.
2. В приложении «Настройки» нажмите раздел Приложения слева.
3. Справа нажмите Дополнительные функции.
4. На странице «Дополнительные функции» прокрутите вниз и выберите параметр Дополнительные функции Windows.
5. Во всплывающем окне «Функции Windows» отметьте параметр «Microsoft Defender Application Guard».
6. После этого нажмите кнопку Применить. Теперь вам будет предложено перезагрузить компьютер. Нажмите Перезагрузить сейчас, чтобы перезагрузить компьютер и применить изменения.
Вот и все! Это включит Application Guard в Защитнике Microsoft в Windows 11.
Как использовать Application Guard в Microsoft Defender?
После включения вам необходимо будет использовать браузер Edge для использования Defender Application Guard. Вот как вы можете его использовать.
1. Прежде всего откройте браузер Microsoft Edge в Windows 11. Затем нажмите на три точки, как показано ниже.
2. В появившемся списке вариантов выберите «Новое окно Application Guard».
3. Это запустит новое окно защиты приложений в вашем браузере Edge. Теперь вы можете просматривать ненадежные веб-сайты, не беспокоясь о проблемах безопасности.
Вот и все! Вот как вы можете использовать Application Guard в Microsoft Defender в Windows 11. Если вы хотите отключить эту функцию, снимите флажок с Microsoft Defender Application Guard во всплывающем окне «Функции Windows» на шаге 5.
Итак, это все, что касается настройки и использования Microsoft Defender Application Guard в Windows 11. Defender Application Guard — отличная функция, поскольку она защищает ваш компьютер от сетевых атак и вредоносных файлов. Если вам нужна дополнительная помощь по этим шагам, сообщите нам об этом.