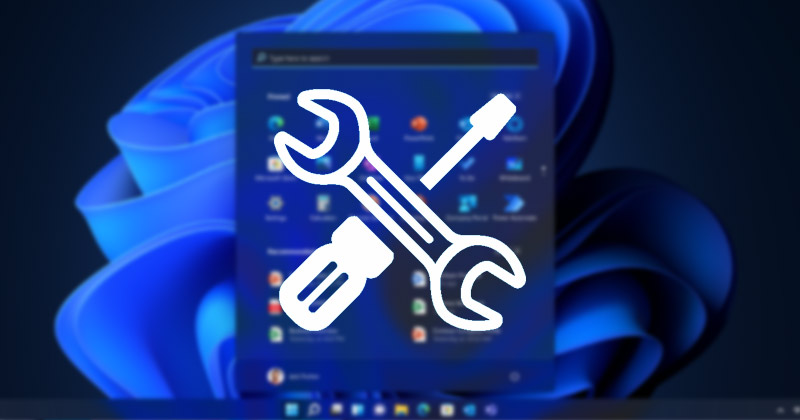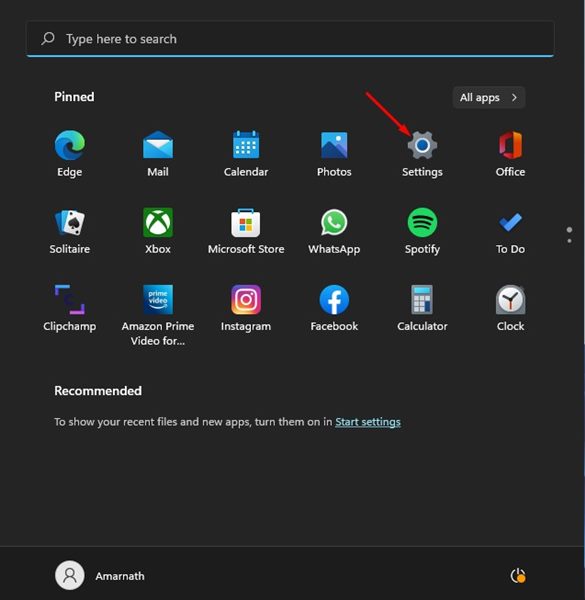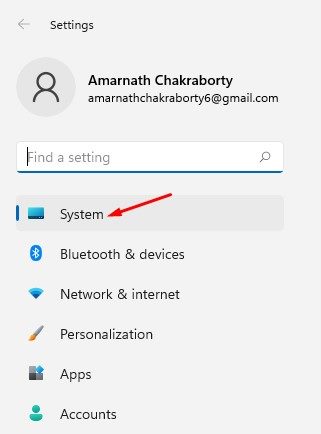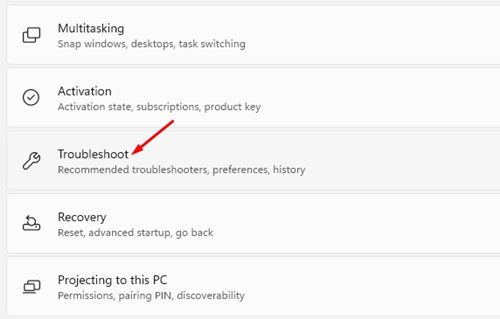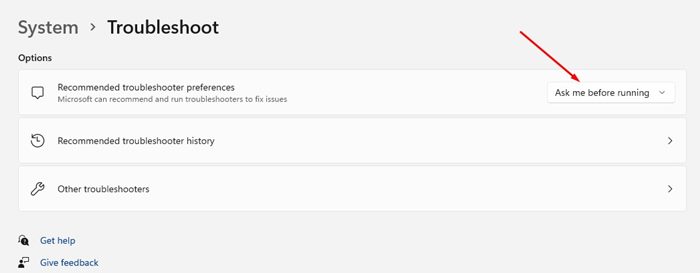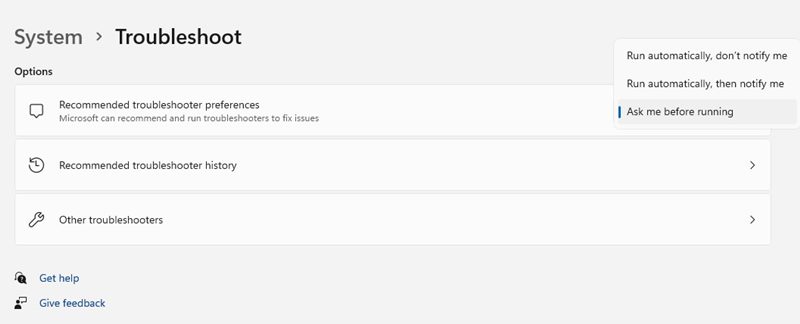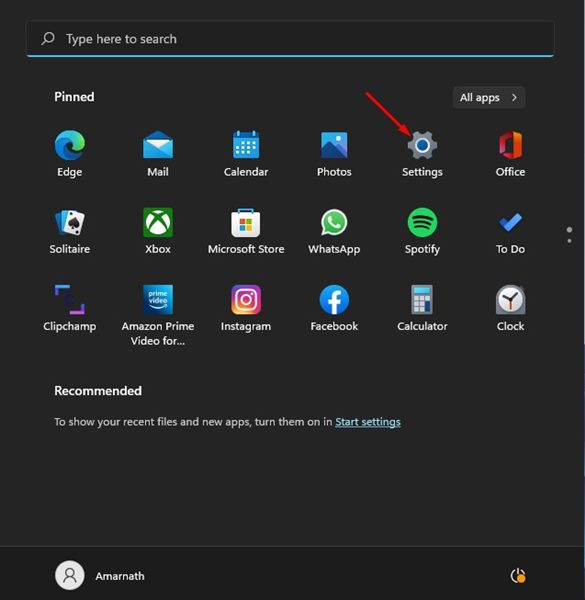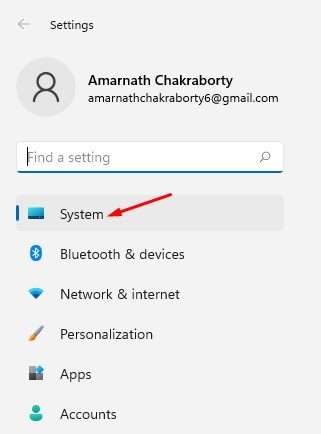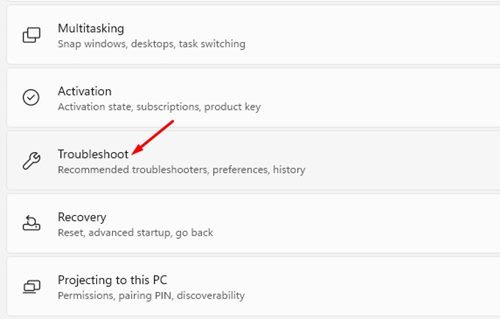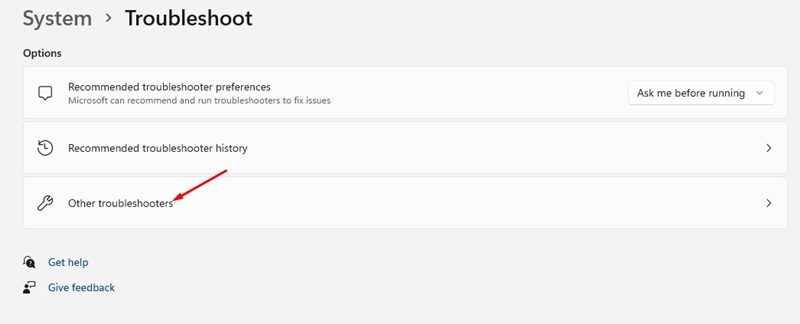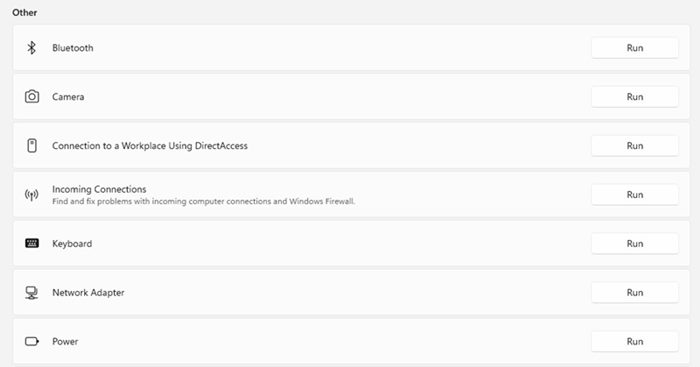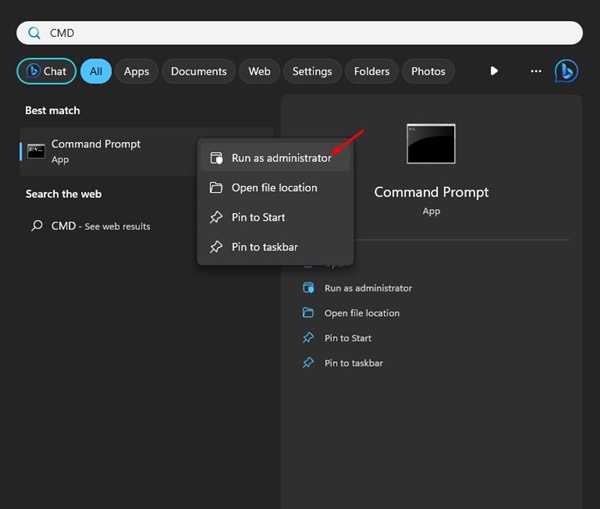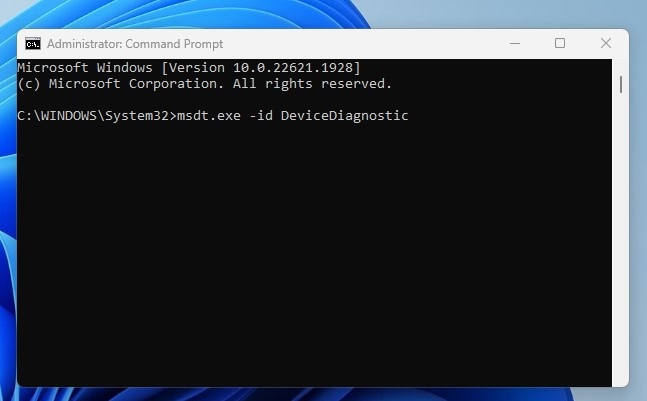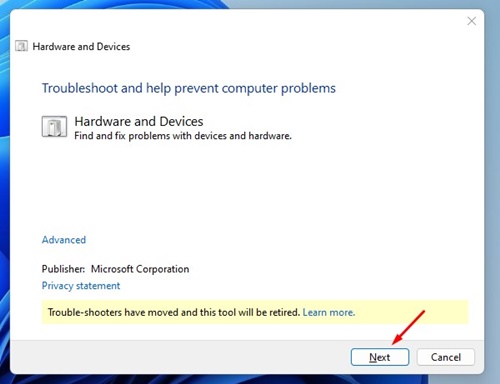Если вы какое-то время используете Windows 11 , возможно, вы уже знаете множество ошибок в операционной системе. Пользователи Windows 11 довольно часто сталкиваются с такими проблемами, как неработающее меню «Пуск», проблемы с подключением к Интернету, зависание системы, ошибки BSOD, проблемы со звуком, проблемы несовместимости дисков и многое другое.
Поскольку Microsoft знает, что ее новая операционная система не совсем свободна от ошибок, она представила несколько новых средств устранения неполадок в Windows 11. Windows 11 предлагает больше возможностей для устранения неполадок, чем Windows 10. Например, есть средство устранения неполадок обновлений Windows, входящих подключений, совместимости программ и т. д.
Предположим, вы столкнулись с проблемами, связанными с поиском и индексированием в Windows 11; вам необходимо запустить средство устранения неполадок поиска и индексирования. Кроме того, в Windows 11 появилась новая функция устранения неполадок, которая предлагает исправления проблем, которые не являются критическими для функционирования Windows 11. Вам необходимо настроить эту функцию, и Microsoft автоматически порекомендует и запустит средства устранения неполадок для устранения проблем на вашем компьютере.
Содержание
Способы запуска средства устранения неполадок в Windows 11 для устранения различных проблем
Итак, если вы столкнулись с какой-либо конкретной проблемой в Windows 11 и ищете способы ее решения, вы попали на нужную веб-страницу. В этой статье представлено пошаговое руководство о том, как запустить средство устранения неполадок в Windows 11 для решения различных проблем.
Управление настройками устранения неполадок
Если вы хотите, чтобы Microsoft автоматически рекомендовала и запускала средства устранения неполадок для устранения проблем на вашем компьютере с Windows 11, вам необходимо настроить параметр «Устранение неполадок». Вот как вы можете это сделать.
1. Сначала нажмите «Поиск Windows 11» и выберите Настройки.
2. В приложении «Настройки» нажмите вкладку Система, как показано ниже.
3. Справа нажмите кнопку Устранение неполадок, как показано ниже.
4. нажмите на раскрывающееся меню под настройкой Рекомендуемые настройки средства устранения неполадок.
5. В раскрывающемся меню выберите вариант, который лучше всего соответствует вашим потребностям.
Запустите устранение неполадок в Windows 11 (вручную)
Если вы хотите устранить конкретные проблемы в Windows 11, вам необходимо вручную выбрать и запустить средство устранения неполадок, связанное с этой проблемой. Вот как запустить различные средства устранения неполадок в Windows 11.
1. Сначала нажмите кнопку «Пуск» в Windows 11 и выберите Настройки.
2. В приложении «Настройки» перейдите на вкладку Система, как показано на снимке экрана ниже.
3. На правой панели прокрутите вниз и коснитесь параметра Устранение неполадок, как показано ниже.
4. На следующем экране нажмите Другие средства устранения неполадок.
5. В зависимости от вашей проблемы вам нужно нажать кнопку Выполнить рядом с соответствующим типом средства устранения неполадок, чтобы устранить проблемы.
Вот и все! Вы сделали. Теперь вам нужно следовать инструкциям на экране, чтобы устранить проблему.
Запуск средства устранения неполадок Windows из командной строки
Вы также можете использовать утилиту командной строки Windows 11 для запуска средства устранения неполадок оборудования и устройств. Средство устранения неполадок оборудования и устройств недоступно из приложения «Настройки»; следовательно, вы должны полагаться на CMD для его запуска. Вот как можно найти и устранить проблемы с устройствами и оборудованием в Windows 11.
1. Нажмите «Поиск Windows» и введите CMD. Щелкните правой кнопкой мыши CMD и выберите Запуск от имени администратора.
2. Когда откроется командная строка, введите команду и нажмите Enter.
msdt.exe -id DeviceDiagnostic
3. На вашем компьютере немедленно запустится Средство устранения неполадок оборудования и устройств. Просто нажмите кнопку Далее.
Вот и все! Теперь вам нужно только следовать инструкциям на экране, чтобы завершить процесс устранения неполадок. Возможно, это решит проблемы с вашими устройствами и оборудованием.
Список всех доступных средств устранения неполадок в Windows 11
Здесь мы поделились списком всех средств устранения неполадок, предоставляемых Microsoft в операционной системе Windows 11. Ознакомьтесь со списком.
- Подключение к Интернету
- Воспроизведение аудио
- Принтер
- Центр обновления Windows
- Bluetooth
- Камера
- Подключение к рабочему месту с помощью DirectAccess
- Входящие соединения
- Клавиатура
- Сетевой адаптер
- Мощь
- Устранение неполадок совместимости программ
- Запись звука
- Поиск и индексирование
- Общие папки
- Воспроизведение видео
- Приложения из Магазина Windows
Это список всех доступных средств устранения неполадок в Windows 11. Вам нужно запустить то, которое относится к вашей проблеме.
Запустить средство устранения неполадок в операционной системе Windows 11 довольно просто. Надеюсь, эта статья вам помогла! Пожалуйста, поделитесь им также со своими друзьями. Если у вас есть какие-либо сомнения, сообщите нам об этом в поле для комментариев ниже.