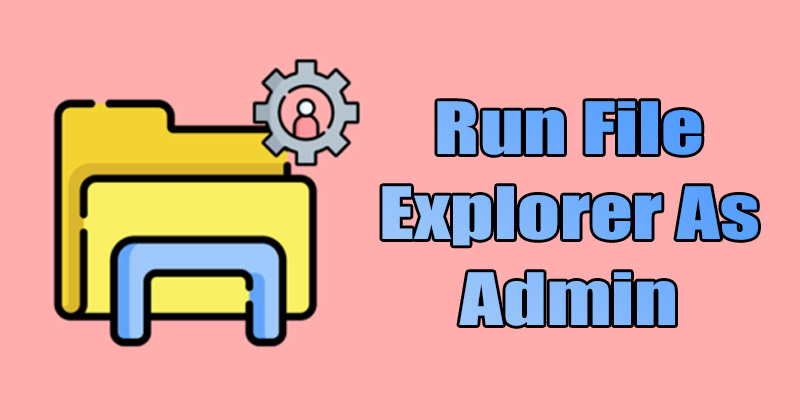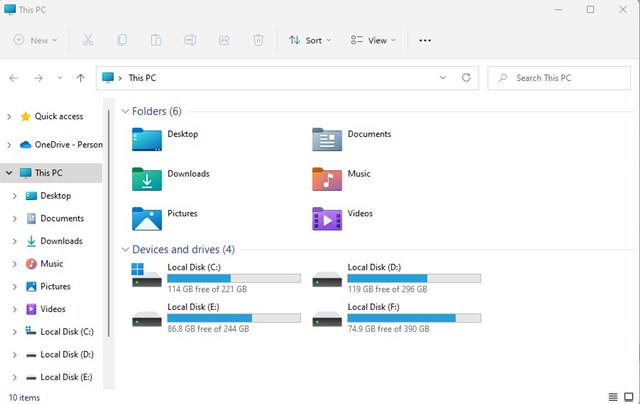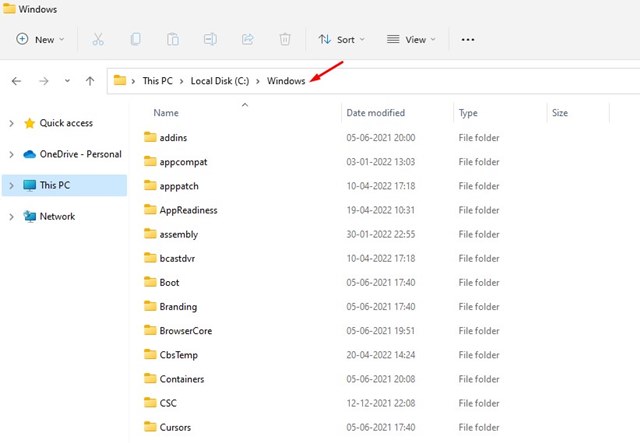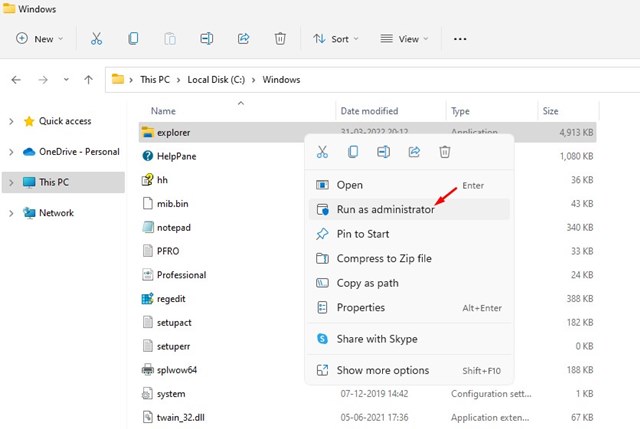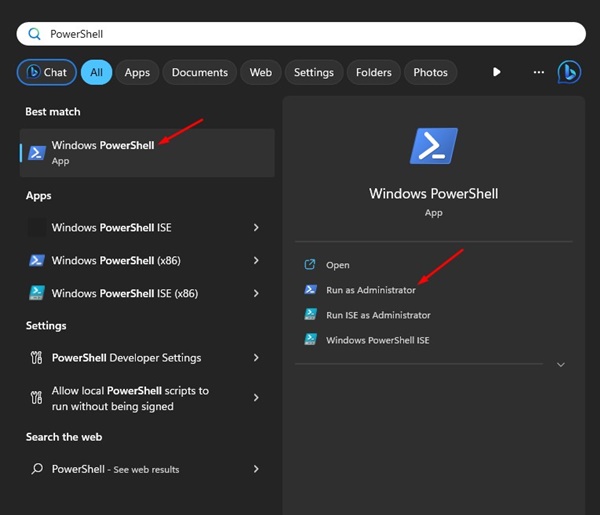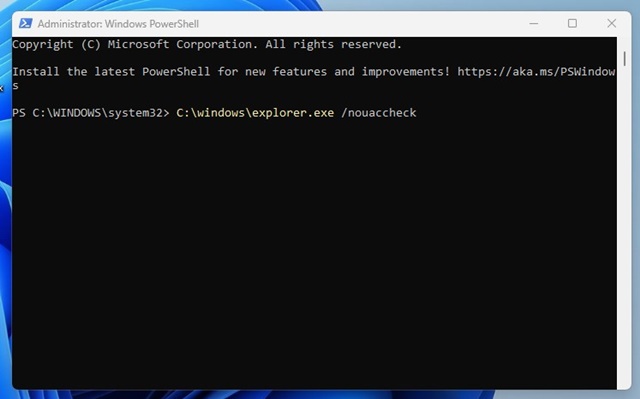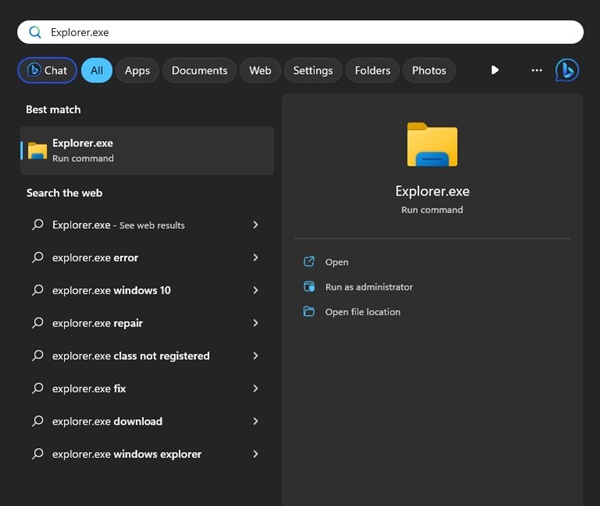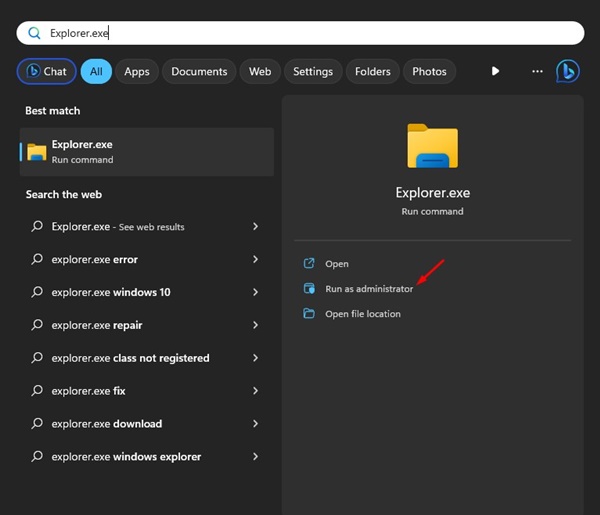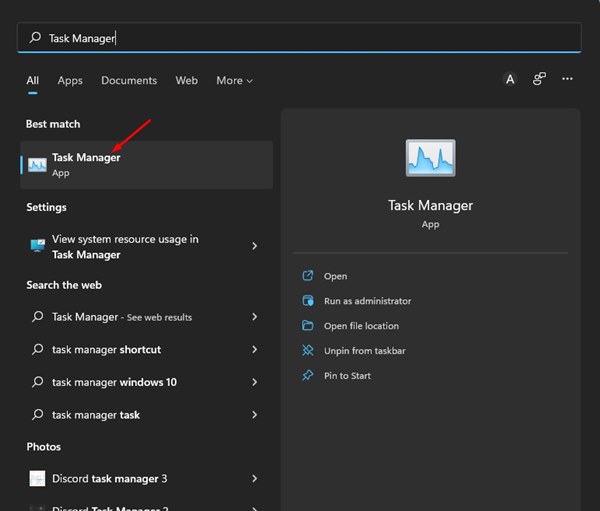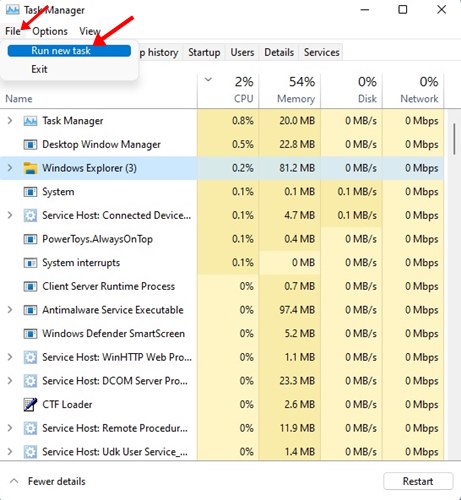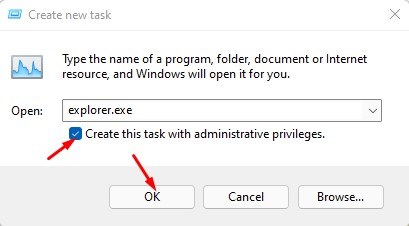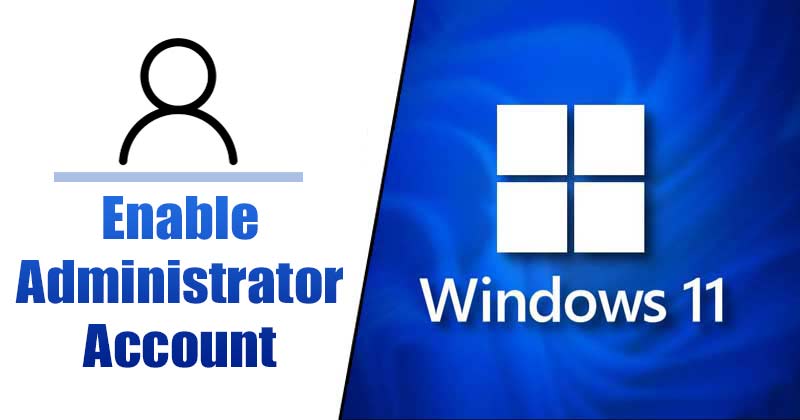Если вы какое-то время пользуетесь операционной системой Windows, возможно, вы уже знаете о Проводнике. Проводник, часто называемый Проводником Windows или Проводником, является неотъемлемой частью операционной системы, позволяющей просматривать файлы и папки, доступные в операционной системе Windows.
Вы можете просматривать внутренние и внешние диски, папки и типы файлов вашего компьютера с помощью Проводника. Если вы не используете учетную запись администратора, проводник в Windows 11 откроется с привилегиями стандартного уровня.
При наличии привилегий стандартного уровня вы можете видеть множество запросов UAC при доступе к файлам и папкам, требующим прав администратора, особенно при доступе к файлам и папкам, хранящимся на диске C: в вашей Windows 11.
Итак, если вы устали нажимать кнопку «Да» в командной строке UAC каждый раз, когда пытаетесь получить доступ к системным файлам, и хотите устранить эти запросы, эта статья может оказаться для вас очень полезной.
Содержание
- 1 Лучшие способы запуска проводника от имени администратора в Windows 11
- 1.1 1) Запустите проводник Windows 11 от имени администратора
- 1.2 2) Запустите Проводник от имени администратора из PowerShell
- 1.3 3) Запустите Проводник от имени администратора из поиска
- 1.4 4) Запустите проводник от имени администратора через диспетчер задач
- 1.5 5) Используйте учетную запись администратора в Windows 11
Лучшие способы запуска проводника от имени администратора в Windows 11
В этой статье мы расскажем о нескольких лучших способах запуска Проводника от имени администратора в Windows, о которых я упоминал; методы будут очень простыми; вам нужно следовать за ними. Итак, начнем.
1) Запустите проводник Windows 11 от имени администратора
В этом методе мы получим доступ к папке Windows, чтобы запустить Проводник от имени администратора. Вот несколько простых шагов, которые вам нужно выполнить.
- ОткройтеПроводник (Этот компьютер) на своем компьютере.
2. Затем перейдите в C: Диск >Windows.
Вот и все! Это запустит Проводник от имени администратора в операционной системе Windows 11. Готово.
2) Запустите Проводник от имени администратора из PowerShell
Вы также можете использовать утилиту PowerShell вашего компьютера для запуска Проводника от имени администратора. Для этого выполните несколько простых шагов, описанных ниже.
1. Нажмите «Поиск Windows» и введите Windows PowerShell. Щелкните правой кнопкой мыши PowerShell и выберите Запуск от имени администратора.
2. В утилите PowerShell вставьте указанную команду и нажмите Enter.
C:\windows\explorer.exe /nouaccheck
Вот и все! Проводник будет немедленно запущен от имени администратора на компьютере с Windows 11.
3) Запустите Проводник от имени администратора из поиска
Вы также можете запустить Проводник от имени администратора в Windows 11 через Поиск. Вот как использовать Windows Search для запуска Проводника от имени администратора.
1. Нажмите кнопку «Поиск Windows» и введите explorer.exe.
2. Щелкните правой кнопкой мыши Explorer.exe и выберите Запуск от имени администратора.
Вот и все! Вот как легко запустить проводник от имени администратора в Windows 11 через Поиск.
4) Запустите проводник от имени администратора через диспетчер задач
В этом методе мы будем использовать утилиту «Диспетчер задач» Windows 11 для запуска Проводника от имени администратора. Вот несколько простых шагов, которые вам нужно выполнить.
1. Сначала нажмите на поиск Windows 11 и введите «Диспетчер задач». Затем откройте приложение Диспетчер задач из списка.
2. В диспетчере задач откройте меню Файл и выберите Запустить новую задачу.
3. В окне «Создать новую задачу» введите explorer.exe и установите флажок Создать эту задачу с правами администратора. После этого нажмите кнопку ОК.
Вот и все! Это заставит Проводник перезапуститься с повышенными привилегиями.
5) Используйте учетную запись администратора в Windows 11
Если вы всегда хотите запускать Проводник от имени администратора, вы должны использовать учетную запись администратора по умолчанию в Windows 11. Вам больше не нужно полагаться на два других метода, чтобы открыть Проводник с правами администратора.
Мы уже публиковали подробное руководство по включению учетной записи администратора в Windows 11. Обязательно прочтите это руководство, чтобы узнать, как разрешить учетную запись администратора.
Это лучшие способы запуска проводника Windows 11 от имени администратора. Надеюсь, эта статья вам помогла! Пожалуйста, поделитесь им также со своими друзьями. Если у вас есть какие-либо сомнения, сообщите нам об этом в поле для комментариев ниже.