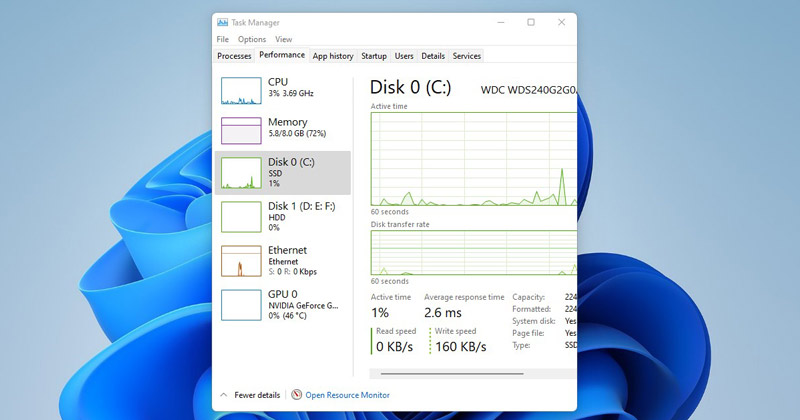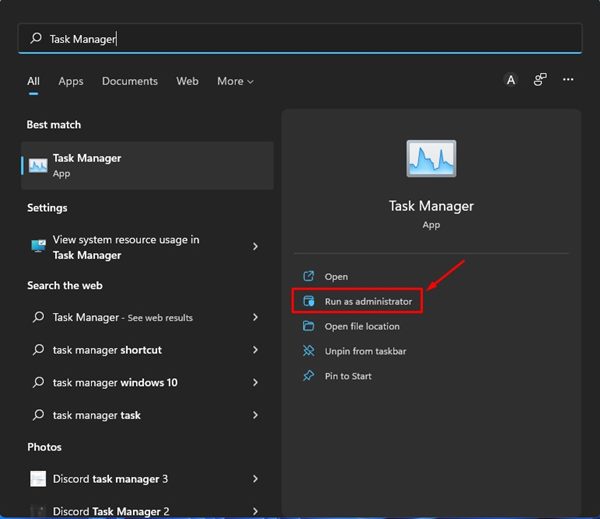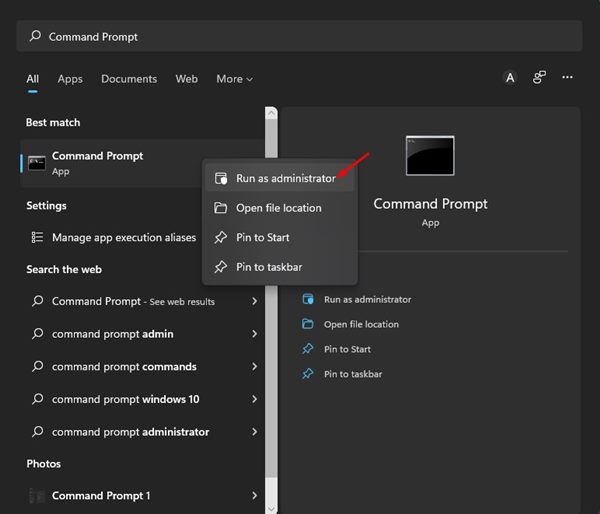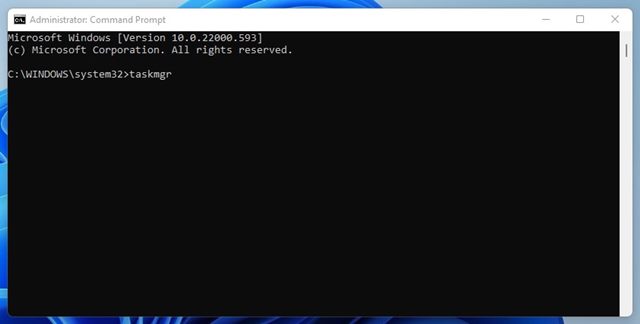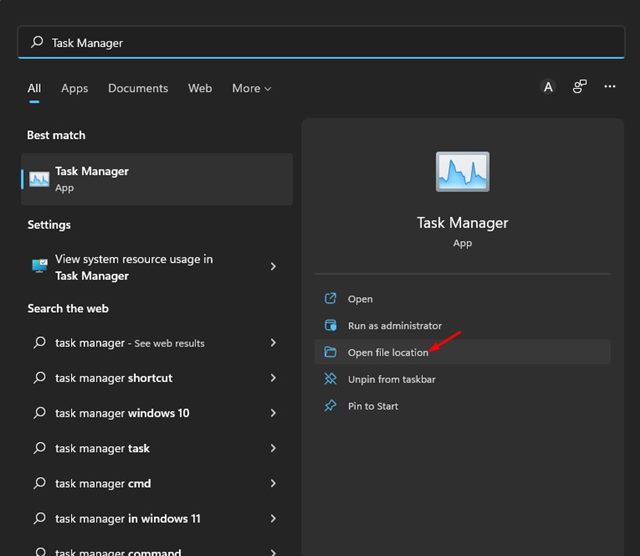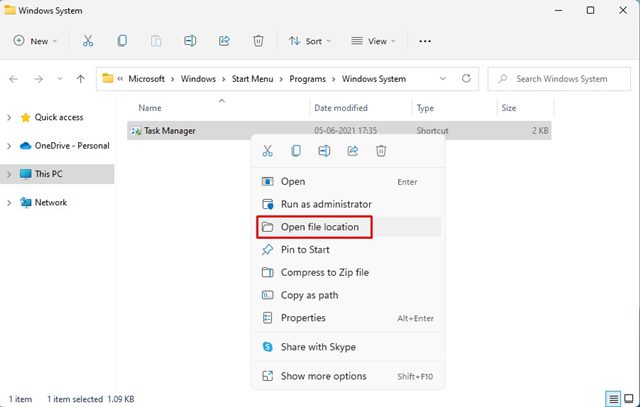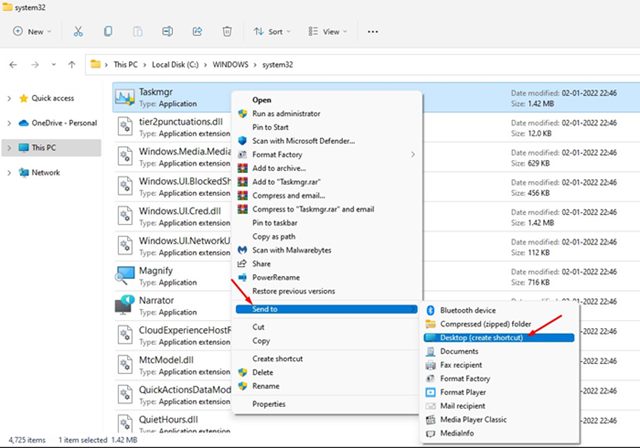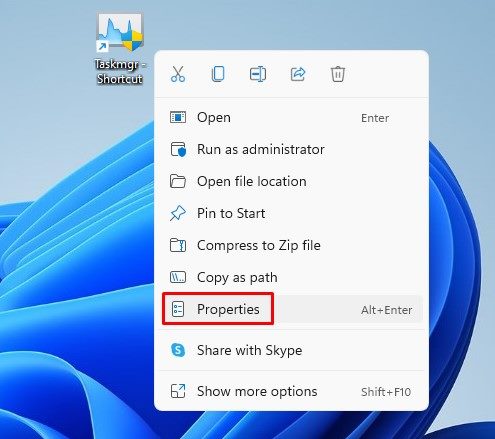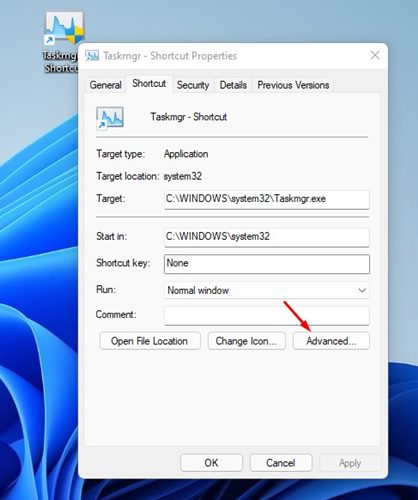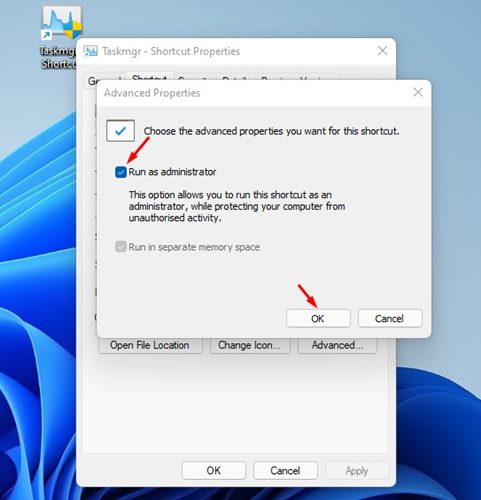Если вы являетесь пользователем Windows, возможно, вы хорошо знакомы с диспетчером задач. Диспетчер задач – это мощная утилита операционной системы Windows, которая позволяет пользователям проверять и завершать приложения и процессы, работающие в фоновом режиме.
Новый диспетчер задач Windows 11 даже позволяет пользователям проверять активность оперативной памяти, графического процессора, жесткого диска/твердотельного накопителя и процессора в режиме реального времени. Из всех функций, которые она предоставляет, именно возможность находить и завершать процессы делает эту утилиту наиболее ценной.
Если вы полагаетесь на диспетчер задач в Windows 11 для завершения запущенных процессов и приложений, вы могли столкнуться с сообщением об ошибке «Доступ запрещен». Сообщение об ошибке обычно появляется, когда вы пытаетесь завершить работу приложений и процессов, для завершения которых требуются повышенные привилегии.
Следовательно, если при попытке завершить процесс вы получаете сообщение об ошибке «Доступ запрещен», скорее всего, вы не используете учетную запись администратора. Следовательно, вы либо входите в свою учетную запись администратора, либо запускаете диспетчер задач от имени администратора, чтобы завершить такой процесс.
3 лучших способа запустить диспетчер задач от имени администратора в Windows 11
Поскольку мы уже поделились подробным руководством по включению учетной записи администратора в Windows 11, мы покажем вам, как запустить диспетчер задач от имени администратора. Итак, давайте посмотрим, как войти в диспетчер задач от имени администратора в Windows 11.
1) Запустите диспетчер задач от имени администратора через поиск Windows
Если у вас стандартная учетная запись, но вы хотите запустить диспетчер задач с повышенными привилегиями, вам необходимо запустить диспетчер задач от имени администратора. Вот что вам нужно сделать.
- Сначала нажмите на поиск Windows 11 и введите «Диспетчер задач».
- Затем щелкните правой кнопкой мыши Диспетчер задач в результатах поиска и выберите «Запуск от имени администратора».
- Кроме того, вы можете нажать кнопку «Запуск от имени администратора», отображаемую на правой панели поиска Windows.
Вот и все! Вы сделали. Диспетчер задач будет запущен от имени администратора в Windows 11. Теперь вы можете завершить процесс, для завершения которого требуются повышенные привилегии.
2) Запустите диспетчер задач от имени администратора через командную строку
В этом методе мы будем использовать утилиту командной строки в Windows 11 для запуска диспетчера задач от имени администратора. Вот что вам нужно сделать.
1. Сначала нажмите на поиск Windows 11 и введите Командная строка.
2. Щелкните правой кнопкой мыши командную строку и выберите Запуск от имени администратора.
3. В командной строке введите taskmgr и нажмите кнопку Ввод.
Вот и все! Вы сделали. Диспетчер задач запустится в вашей Windows 11 с полными правами администратора.
3) Запустите диспетчер задач от имени администратора через ярлык на рабочем столе
В Windows 11 вы можете создать ярлык на рабочем столе, чтобы всегда запускать диспетчер задач от имени администратора. Вот что вам нужно сделать.
1. Сначала откройте поиск Windows 11 и введите «Диспетчер задач».
2. Щелкните правой кнопкой мыши Диспетчер задач в результатах поиска и выберите Открыть расположение файла.
3. В открытой папке щелкните правой кнопкой мыши ярлык Диспетчера задач и выберите Открыть расположение файла.
4. Затем щелкните правой кнопкой мыши Taskmgr.exe и выберите Отправить на >Рабочий стол (создать ярлык).
6. В окне Taskmgr.exe — Свойства ярлыка выберите параметр Дополнительно.
7. В диалоговом окне «Дополнительные свойства» установите флажок Запуск от имени администратора и нажмите кнопку ОК.
Вот и все! Вы сделали. Каждый раз, когда вы хотите запустить диспетчер задач от имени администратора в Windows 11, дважды щелкните созданный вами ярлык на рабочем столе.
Вы можете запустить диспетчер задач от имени администратора в Windows 11 для выполнения определенных задач, требующих прав администратора. Как и диспетчер задач, вы также можете открыть PowerShell от имени администратора в Windows 11. Итак, это три лучших способа получить доступ к диспетчеру задач с полными правами в Windows 11.