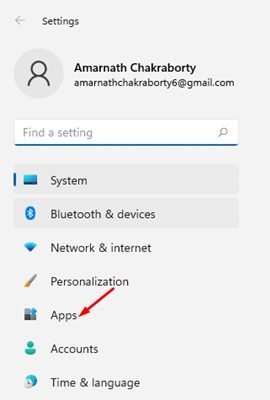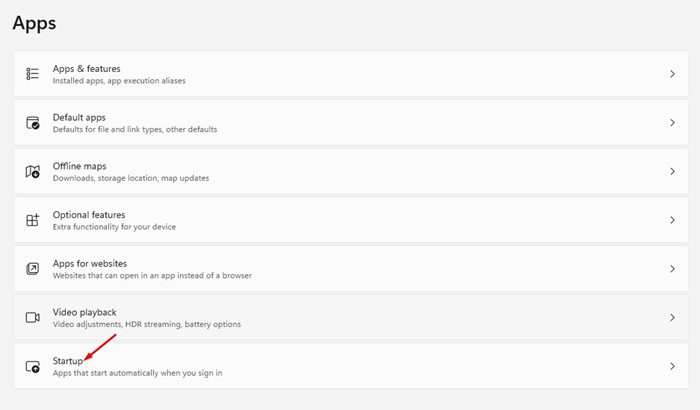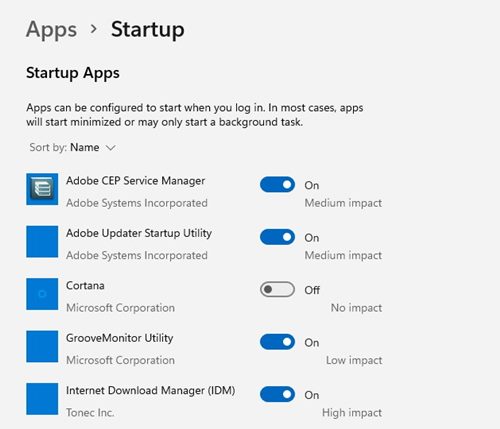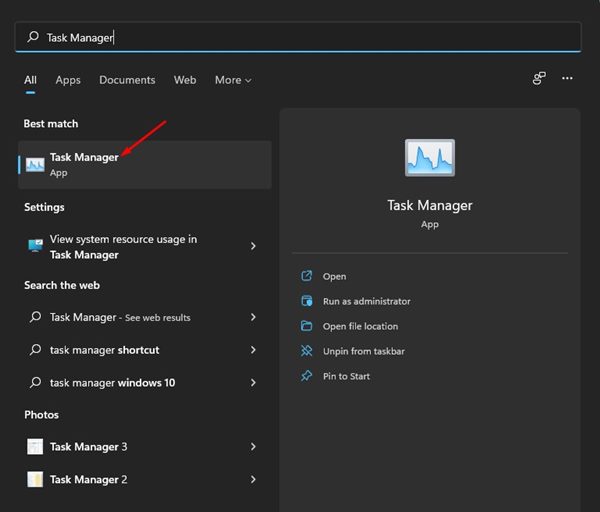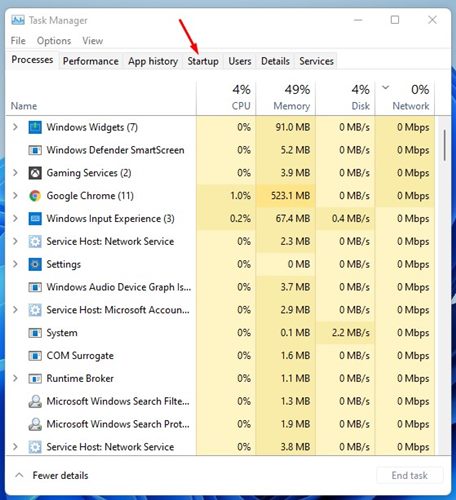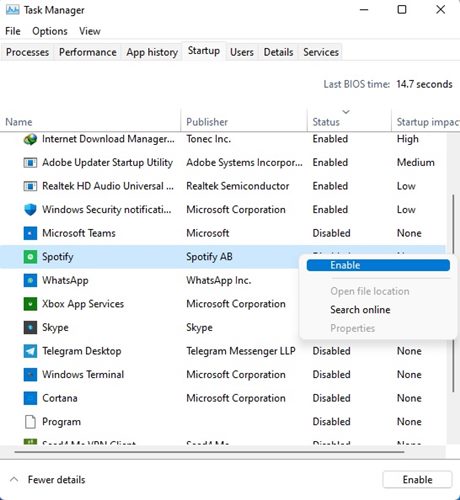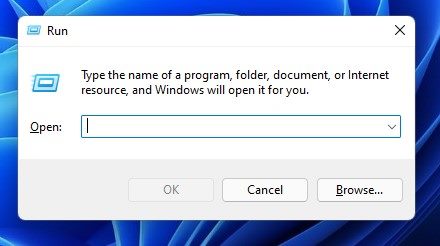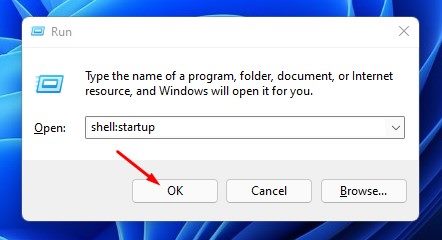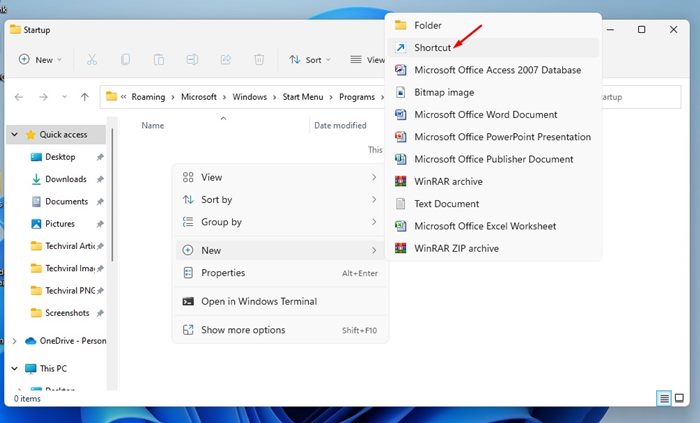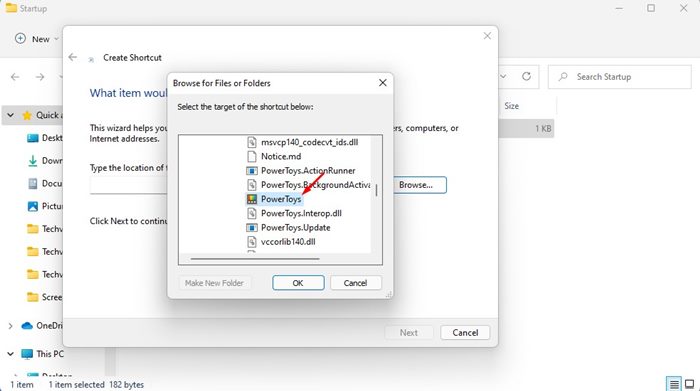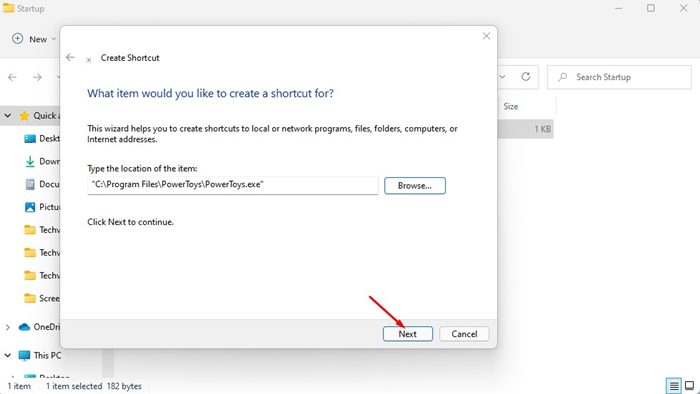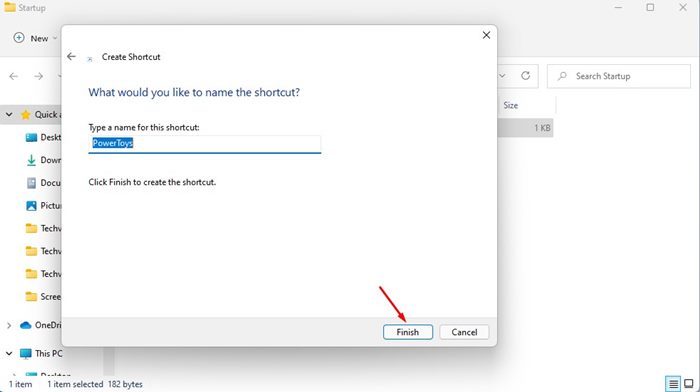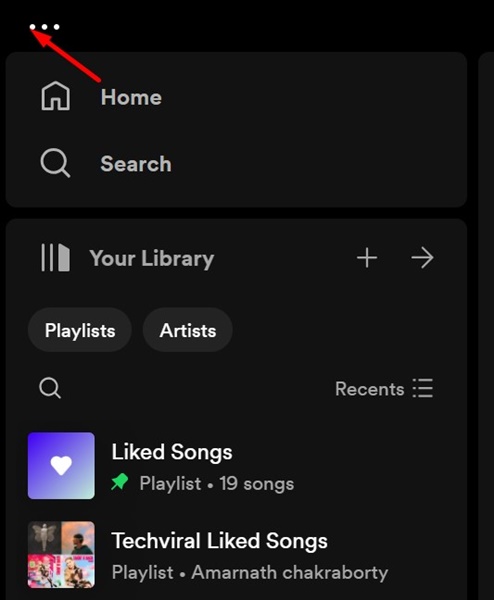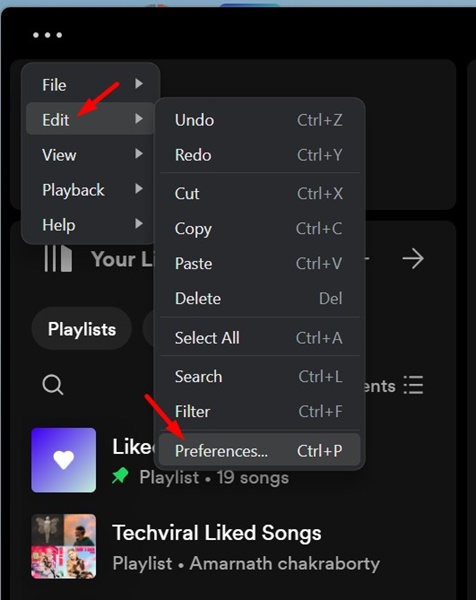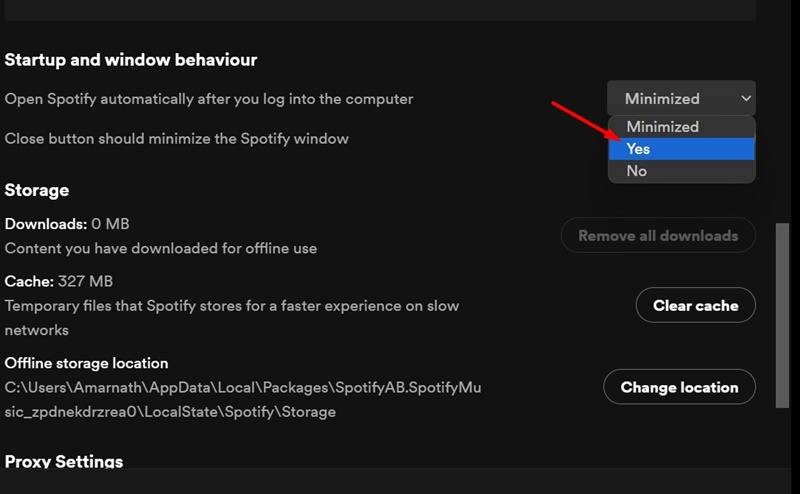На Techviral мы уже публиковали подробное руководство по предотвращению запуска приложений при запуске. Однако что, если вы хотите запустить определенный набор приложений во время процесса запуска? Да, загрузка слишком большого количества приложений при запуске может замедлить время загрузки, но вы можете запускать довольно много приложений, которые в основном используете, не беспокоясь о медленной загрузке.
Итак, если вы ищете способы запуска приложений во время запуска в Windows 11, вы читаете правильное руководство. В этой статье мы поделимся пошаговым руководством по запуску приложений во время запуска в Windows 11.
Содержание
Как запускать приложения при запуске в Windows 11
Обратите внимание, что существует довольно много способов запуска приложений при запуске в Windows 11, но мы перечислили тот, который работает и не требует редактирования реестра. Давайте проверим.
1. Запускайте приложения при запуске через настройки
В этом методе мы будем использовать приложения настроек Windows 11 для автоматического запуска приложений при запуске. Для этого вам необходимо выполнить несколько простых шагов, описанных ниже.
1. Сначала нажмите кнопку «Пуск» в Windows 11 и выберите Настройки.
2. В приложении «Настройки» нажмите раздел Приложения, как показано на снимке экрана ниже.
3. На правой панели прокрутите вниз и нажмите раздел Автозагрузка, как показано ниже.
4. Вы увидите список приложений, которые можно запустить при запуске. Вам нужно просмотреть список приложений.
5. Просто включите приложения, которые вы хотите запускать автоматически при запуске. После этого перезагрузите компьютер.
Вот и все! Вы сделали. Вот как вы можете запускать приложения во время запуска операционной системы Windows 11, внеся некоторые изменения в настройки.
2. Запуск приложений при запуске через диспетчер задач
В этом методе мы будем использовать диспетчер задач Windows 11 для запуска приложений при запуске. Вот несколько простых шагов, которые вам нужно выполнить.
1. Сначала откройте поиск Windows 11 и введите Диспетчер задач. Затем откройте диспетчер задач из списка.
2. В диспетчере задач перейдите на вкладку Автозагрузка, как показано на снимке экрана ниже.
3. На странице запуска щелкните правой кнопкой мыши приложение, которое вы хотите запускать при запуске, и выберите Включить.
Вот и все! Вы сделали. Вот как вы можете включить запуск приложений при запуске в Windows 11 через диспетчер задач.
3. Добавление приложений в папку автозагрузки
В Windows 11 у вас есть еще одна возможность запускать приложения во время запуска. Вы можете вручную добавлять приложения в папку автозагрузки, чтобы запускать их при запуске. Вот что вам нужно сделать.
1. Сначала нажмите кнопку Windows Key + R, чтобы открыть диалоговое окно «Выполнить».
2. В диалоговом окне «Выполнить» введите shell:startup и нажмите кнопку Enter.
3. Откроется папка «Автозагрузка» в проводнике. Теперь щелкните правой кнопкой мыши в любом месте экрана и выберите Создать >Ярлык.
5. После этого нажмите кнопку Далее и введите имя для нового ярлыка. После присвоения имени нажмите кнопку Готово.
Вот и все! Вы сделали. Вы можете добавить дополнительные приложения в папку «Автозагрузка», чтобы они автоматически запускались при запуске.
4. Настройте приложения для автоматического запуска при запуске
Ну, большинство приложений, доступных для Windows, предоставляют возможность автоматического запуска при запуске. Таким образом, у вас также есть возможность настроить автоматический запуск приложения при запуске в настройках приложения.
Действия могут различаться в зависимости от используемого вами приложения, но опция запуска при запуске обычно находится в общих настройках или настройках запуска приложения. Вот пример автоматического запуска приложения Spotify при запуске.
1. Запустите приложение Spotify на своем компьютере под управлением Windows.
2. Когда приложение откроется, нажмите на три точки в верхнем левом углу.
3. В появившемся меню выберите Изменить >Настройки.
Вот и все! Теперь приложение будет запускаться автоматически при запуске. Вам необходимо найти одинаковые настройки в любом приложении, которое вы хотите запускать при запуске.
Добавить приложения в папку «Автозагрузка» в Windows 11 довольно просто. Вы можете использовать эти три метода для запуска приложений во время запуска в Windows 11. Надеюсь, эта статья вам помогла! Пожалуйста, поделитесь им также со своими друзьями. Если у вас есть какие-либо сомнения по этому поводу, сообщите нам об этом в поле для комментариев ниже.