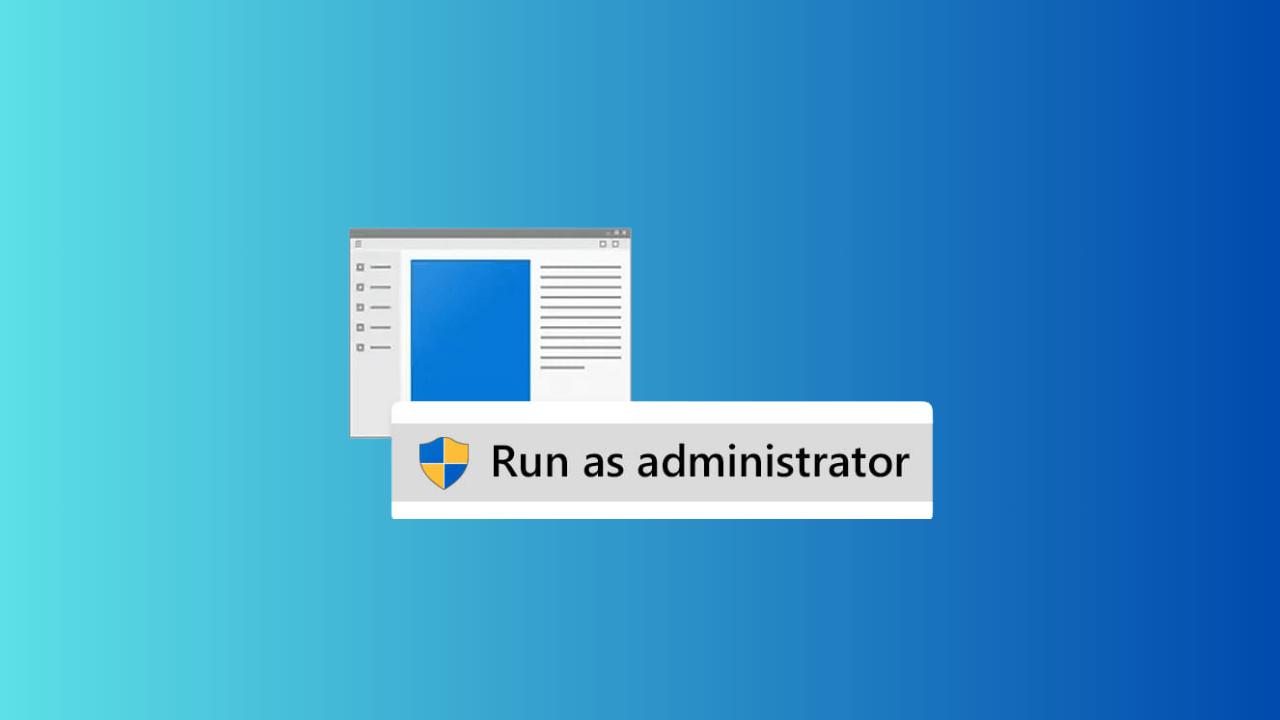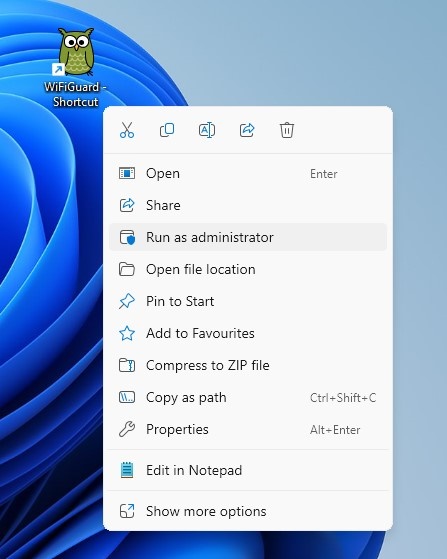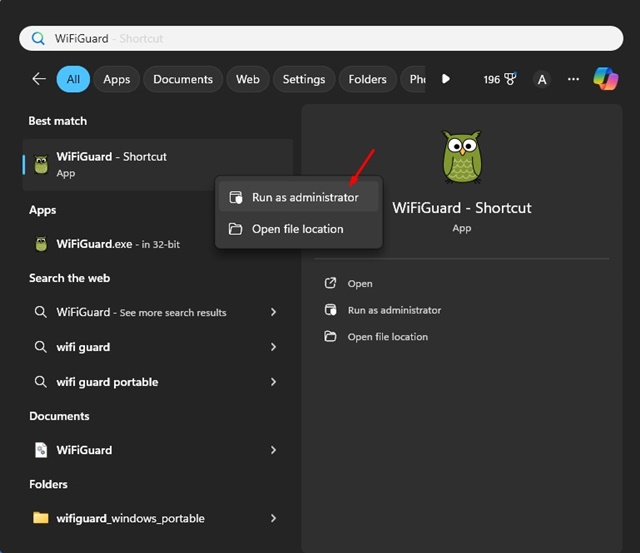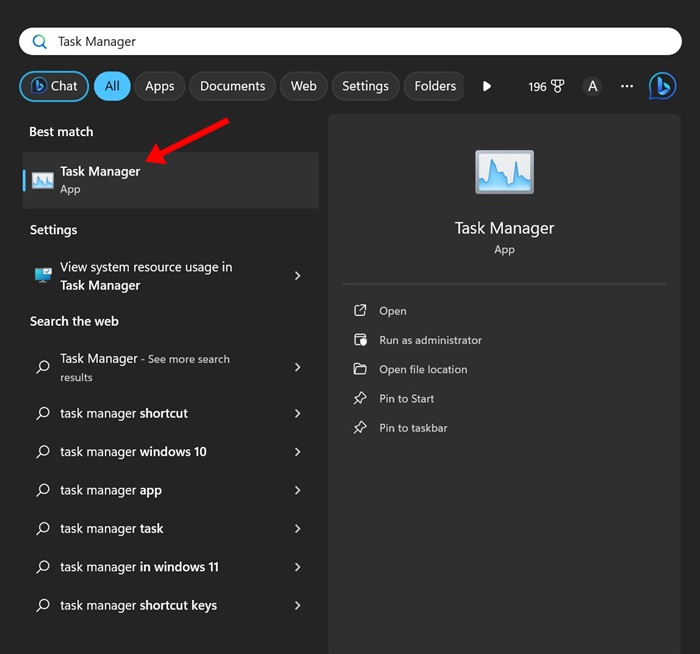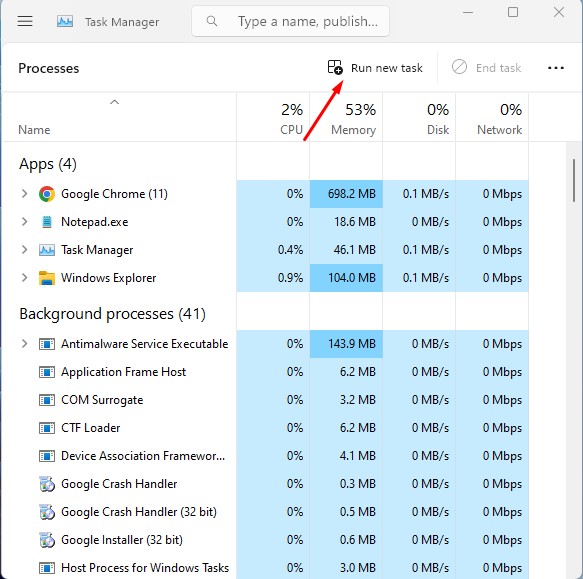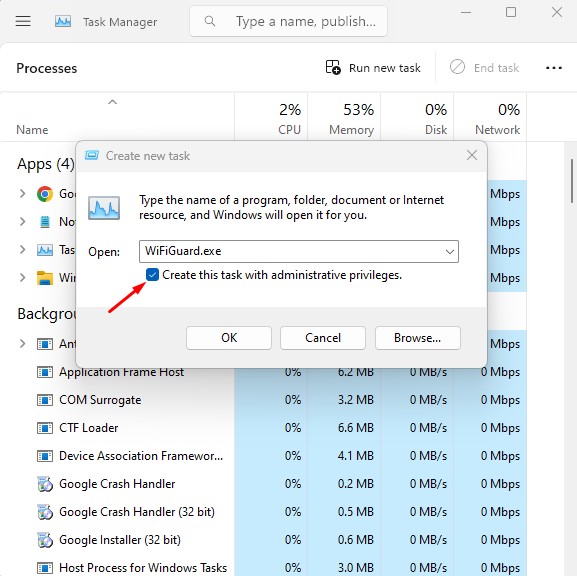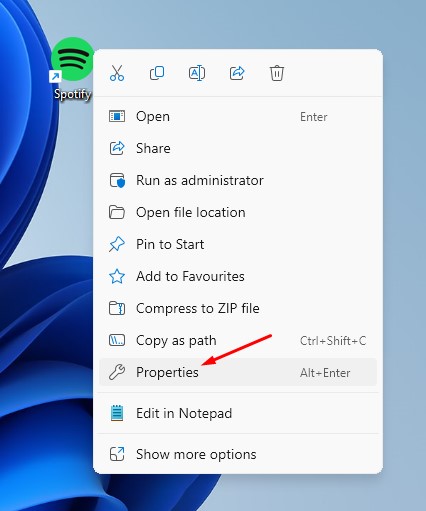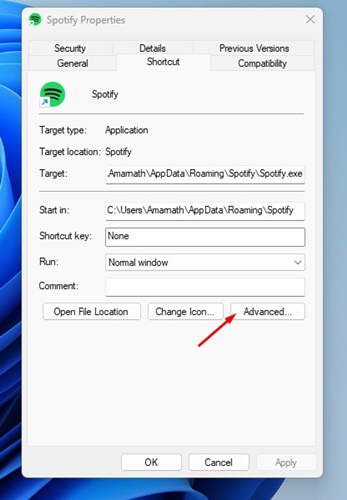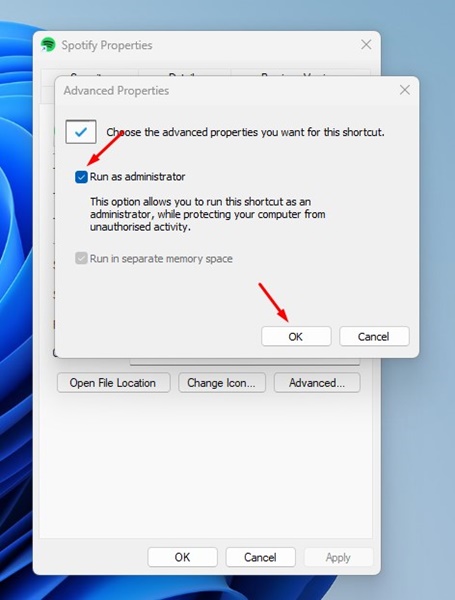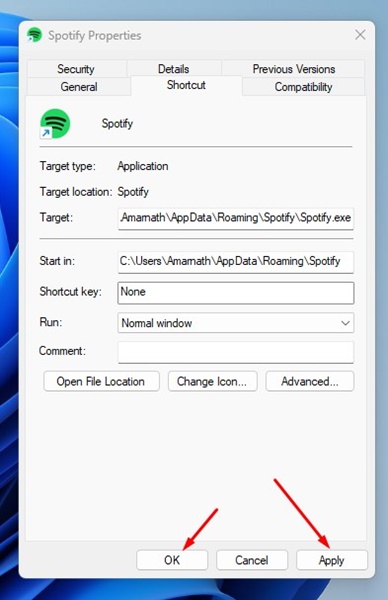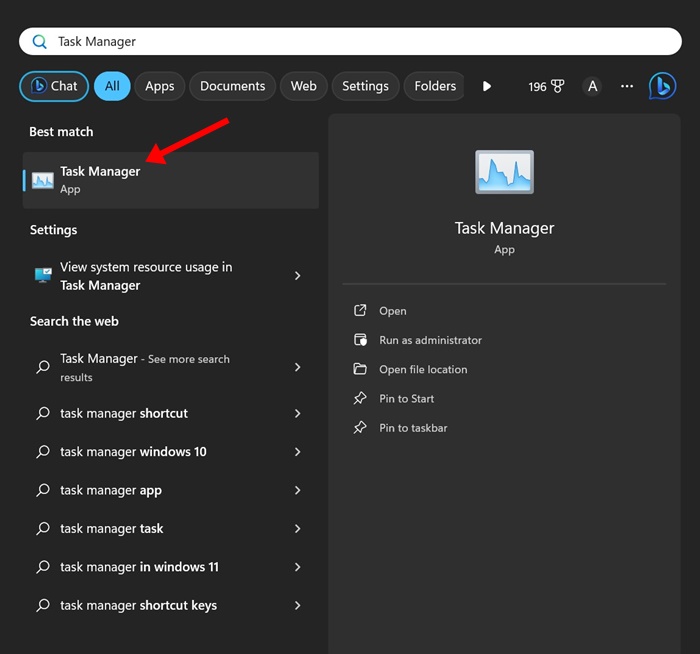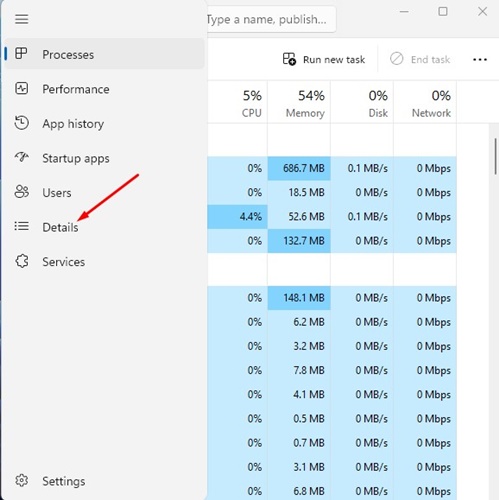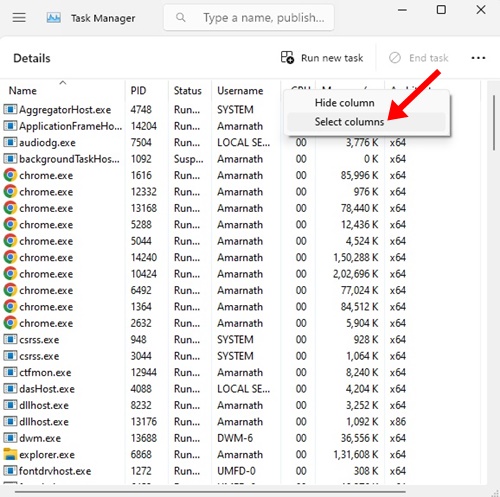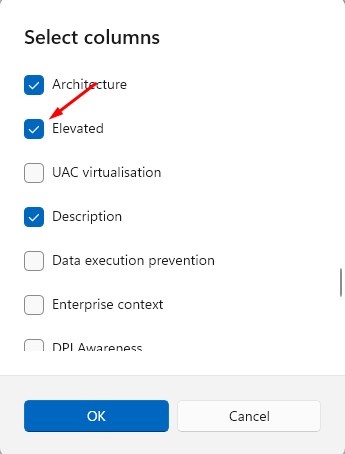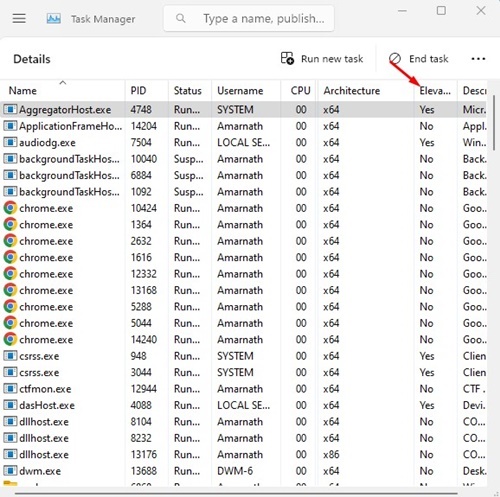Если приложение для Windows не запускается, мы запускаем его с правами администратора. Запуск приложений от имени администратора кажется вечным решением различных проблем, связанных с приложениями в Windows.
В Windows 11 предусмотрены различные способы запуска приложения от имени администратора. Таким образом, независимо от того, расположено ли ваше приложение на рабочем столе, в меню «Пуск» или где-то еще в проводнике, вы можете запустить его с помощью администратора, выполнив простые действия.
Содержание
- 1 Как запускать приложения от имени администратора в Windows 11
- 1.1 1. Запустите приложение от имени администратора с рабочего стола
- 1.2 2. Запустите приложение от имени администратора из поиска Windows
- 1.3 3. Запуск приложения от имени администратора из диспетчера задач
- 1.4 4. Как всегда запускать приложение с правами администратора
- 1.5 Как проверить, запущено ли приложение от имени администратора?
Как запускать приложения от имени администратора в Windows 11
В этом руководстве мы рассмотрим несколько простых способов запуска программ от имени администратора в Windows 11. Мы рассмотрим различные методы предоставления прав администратора приложения. Давайте начнем.
1. Запустите приложение от имени администратора с рабочего стола
При установке приложения в Windows 11 автоматически создается ярлык на рабочем столе для более быстрого доступа.
Итак, если ярлык приложения находится на рабочем столе, вы можете щелкнуть его правой кнопкой мыши и выбрать «Запуск от имени администратора».
Появится приглашение контроля учетных записей пользователей (UAC); нажмите Да. Это немедленно запустит приложение с правами администратора.
2. Запустите приложение от имени администратора из поиска Windows
Вы можете легко получить доступ ко всем программам, установленным на вашем компьютере, через поиск Windows. Вы также можете запускать приложения от имени администратора прямо из поиска Windows.
Чтобы запустить приложение от имени администратора в Windows 11, откройте Поиск Windows и введите имя приложения. Когда приложение появится в результатах поиска, щелкните его правой кнопкой мыши и выберите «Запуск от имени администратора».
Аналогично, если ярлык приложения размещен в меню «Пуск», вы можете щелкнуть его правой кнопкой мыши и выбрать Запуск от имени администратора.
При выборе «Запуск от имени администратора» в меню «Поиск Windows» или «Пуск» откроется приглашение контроля учетных записей (UAC); выберите Да.
3. Запуск приложения от имени администратора из диспетчера задач
Вы также можете использовать диспетчер задач Windows для запуска программ от имени администратора в Windows 11. Вот как использовать диспетчер задач для запуска приложений от имени администратора.
1. Введите «Диспетчер задач» в поиске Windows 11. Затем откройте приложение Диспетчер задач из списка результатов поиска.
2. Когда откроется диспетчер задач, нажмите кнопку Запустить новую задачу.
3. В диалоговом окне «Создать новую задачу» введите имя исполняемого файла приложения.
4. Затем установите флажок «Создать эту задачу с правами администратора» и нажмите ОК.
Вот и все! Приложение запустится от имени администратора на вашем компьютере с Windows 11.
4. Как всегда запускать приложение с правами администратора
В Windows 11 вы можете заставить приложение всегда запускаться с правами администратора. Для этого выполните действия, которые мы описали ниже. Для демонстрации этих шагов мы использовали приложение Spotify.
1. Щелкните правой кнопкой мыши ярлык приложения на рабочем столе и выберите Свойства.
2. В свойствах приложения перейдите на вкладку Ярлык.
3. Затем нажмите кнопку Дополнительно в правом нижнем углу.
4. В разделе «Дополнительные свойства» установите флажок «Запуск от имени администратора» и нажмите «ОК».
5. После этого нажмите Применить, а затем ОК, чтобы сохранить изменения.
Вот и все! Вот как вы можете запустить приложение от имени администратора в Windows 11.
Как проверить, запущено ли приложение от имени администратора?
Вы можете проверить, запускается ли приложение от имени администратора, через диспетчер задач. Для этого выполните действия, описанные ниже.
1. Введите «Диспетчер задач» в поиске Windows. Затем откройте приложение Диспетчер задач из списка результатов поиска.
2. Когда откроется окно «Управление задачами», перейдите на вкладку Сведения на левой боковой панели.
3. С правой стороны щелкните правой кнопкой мыши любой столбец и выберите Выбрать столбцы.
4. В приглашении «Выбрать столбцы» установите флажок Повышенные и нажмите ОК.
5. В столбце с повышенными правами вы можете увидеть, какие приложения запущены от имени администратора.
Вот и все! Вот как вы можете проверить, работает ли приложение с правами администратора в Windows 11.
В этом руководстве объясняется, как запустить приложение от имени администратора в Windows 11. Если вам нужна дополнительная помощь по этой теме, сообщите нам об этом в комментариях. Кроме того, если это руководство окажется для вас полезным, не забудьте поделиться им с друзьями.