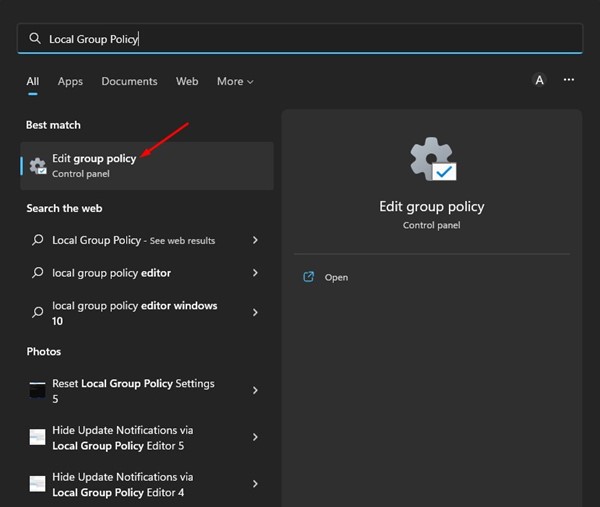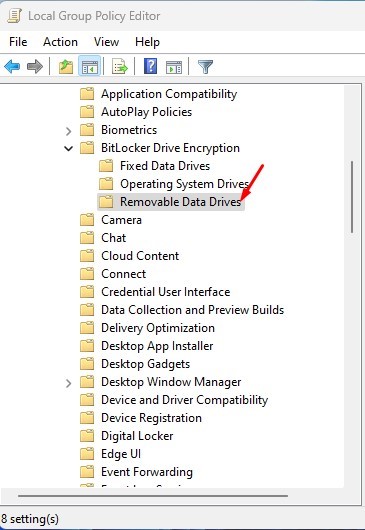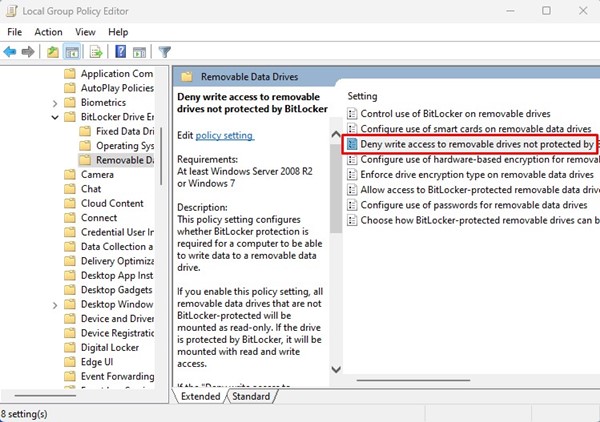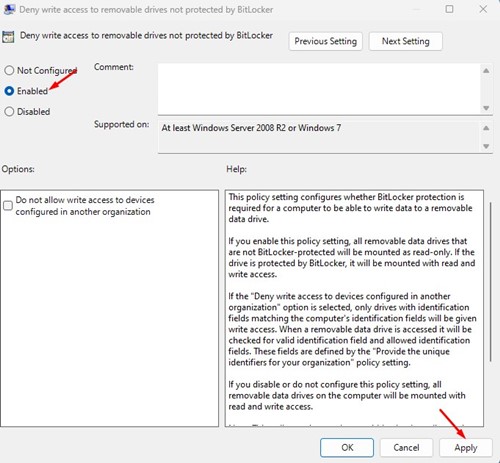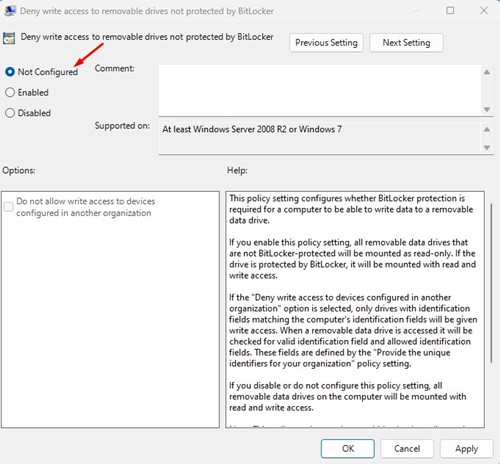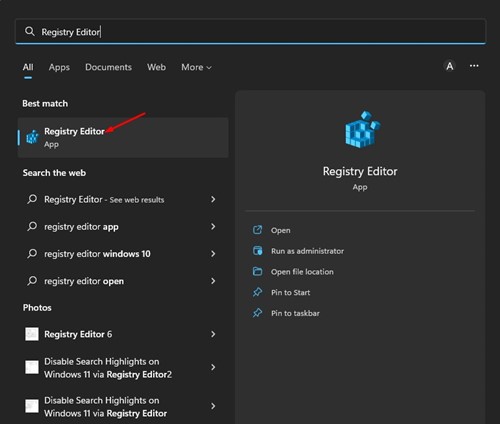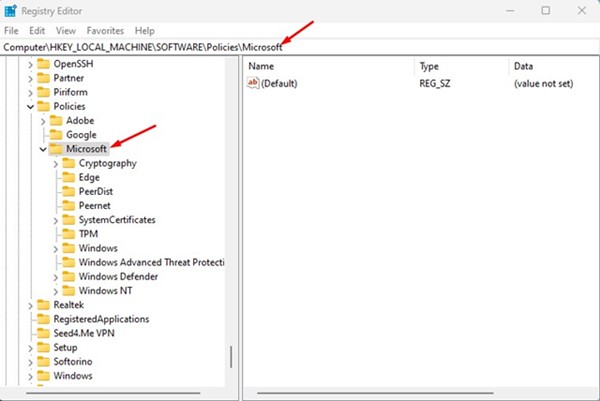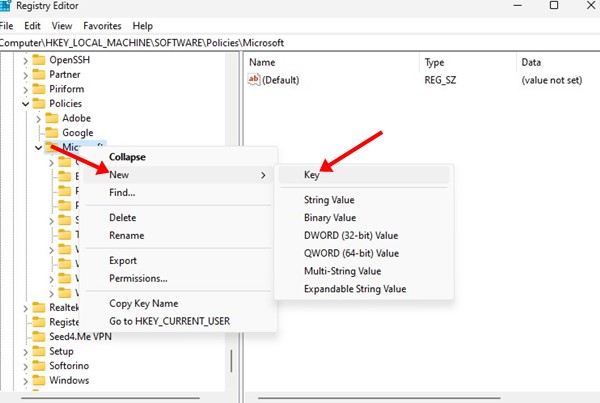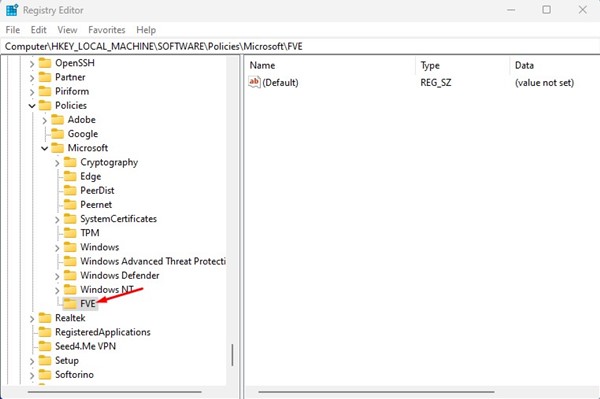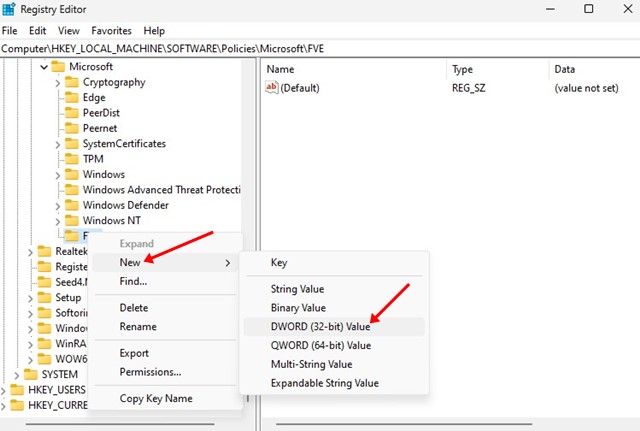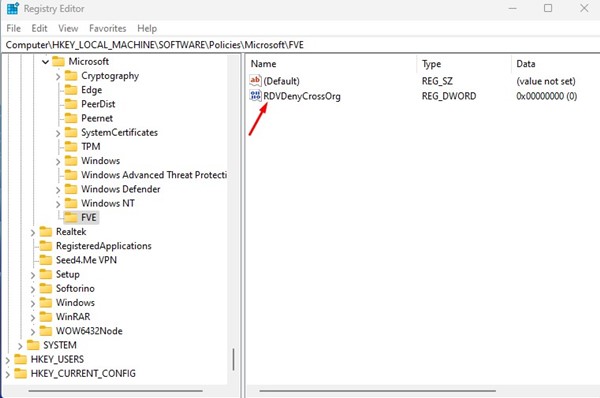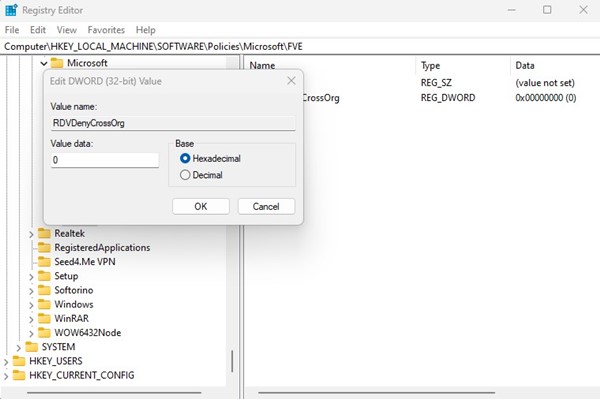Мы уже поделились несколькими руководствами по BitLocker — популярному инструменту шифрования дисков для Windows. BitLocker также доступен в последней версии Windows 11 и поддерживает съемные диски.
Чтобы защитить паролем ваши съемные устройства, вам необходимо использовать функцию BitLocker to Go в Windows 11. Хотя BitLocker может предотвратить несанкционированный доступ к вашим съемным дискам, что, если вы просто хотите запретить пользователям изменять файлы?
Защита паролем — это надежный способ защитить подключенные диски, но если вам не нужен такой уровень безопасности, вы можете просто заблокировать доступ для записи на съемные диски. Если вы заблокируете доступ для записи, никто не сможет изменять файлы.
Читайте также: Как отформатировать жесткий диск или SSD в Windows 11
Содержание
Разрешить или запретить доступ на запись к съемным дискам в Windows 11
Если съемный диск защищен от записи, никто не сможет создавать или удалять файлы/папки на этом диске. Следовательно, запретить доступ на запись — хорошая идея, если вы не хотите защищать паролем свои съемные диски с помощью BitLocker. Ниже мы рассказали о некоторых простых методах, позволяющих разрешить или запретить доступ на запись на съемные диски в Windows 11. Давайте проверим.
1) Разрешить или запретить доступ на запись к съемным дискам с помощью групповой политики
Этот метод будет использовать редактор локальной групповой политики, чтобы разрешить или запретить доступ на запись на съемные диски. Вот несколько простых шагов, которые вам нужно выполнить.
1. Сначала нажмите на поиск Windows 11 и введите Редактор локальной групповой политики. Затем откройте редактор локальной групповой политики из списка.
2. В редакторе локальной групповой политики перейдите по указанному пути:
Конфигурация компьютера >Административные шаблоны >Компоненты Windows >Шифрование диска BitLocker >Съемные диски с данными
3. Теперь справа дважды щелкните ссылку Запретить доступ на запись к съемным дискам, не защищенным политикой BitLocker.
4. В появившемся следующем окне выберите «Включено». При этом все съемные диски с данными будут подключены только для чтения. После этого нажмите кнопку Применить, а затем ОК.
5. Если вы хотите восстановить доступ на запись, выберите «Отключено» или «Не настроено» и нажмите кнопку Применить.
Вот и все! Вот как вы можете разрешить или запретить доступ на запись на съемные диски в Windows 11.
2) Разрешить или запретить доступ на запись через редактор реестра
Вы также можете использовать редактор реестра Windows 11, чтобы разрешить или запретить доступ на запись на съемные диски. Вам необходимо выполнить несколько простых шагов, о которых мы рассказали ниже.
1. Сначала нажмите «Поиск Windows 11» и введите Редактор реестра.
2. В редакторе реестра перейдите по следующему пути:
HKEY_LOCAL_MACHINE\SOFTWARE\Policies\Microsoft
3. Щелкните правой кнопкой мыши папку Microsoft и выберите Создать >Ключ.
5. Щелкните правой кнопкой мыши папку FVE и выберите Создать >Значение DWORD (32-разрядное).
6. Назовите вновь созданное значение DWORD как RDVDenyCrossOrg.
7. Теперь дважды щелкните RDVDenyCrossOrg и в поле «Значение» введите следующее:
- 0: запретить запись на съемные диски.
- 1: Чтобы разрешить доступ на запись на съемные диски.
8. После этого нажмите кнопку ОК и закройте редактор реестра.
Вот и все! После внесения изменений перезагрузите компьютер с Windows 11.
Читайте также: Как обновить драйверы в Windows 11
Итак, это два лучших способа разрешить или запретить доступ на запись к съемным дискам в Windows 11. Если вам нужна дополнительная помощь по отключению доступа на запись в Windows 11, сообщите нам об этом в комментариях.