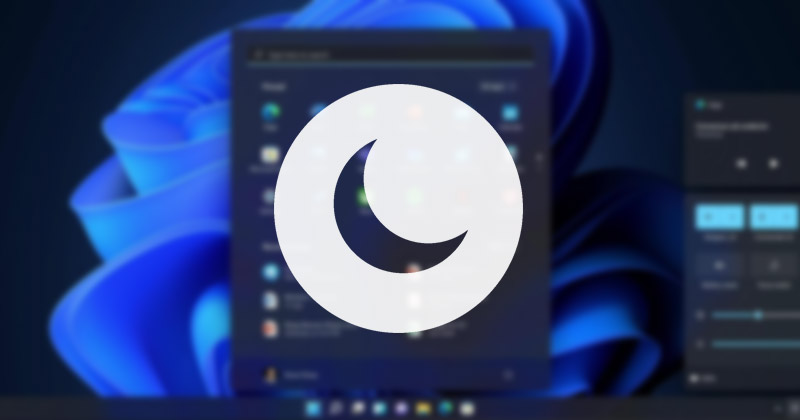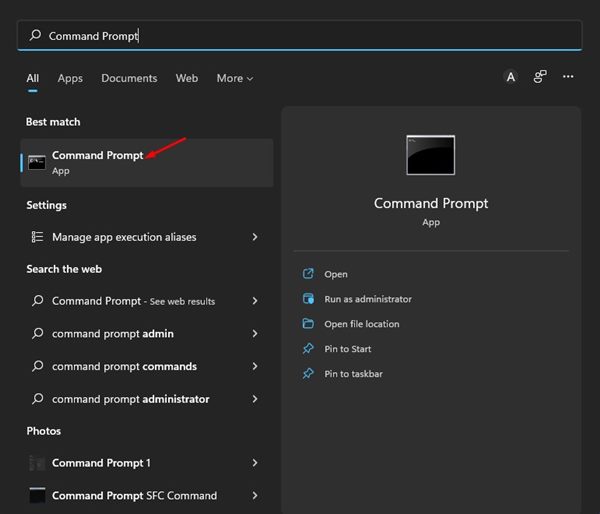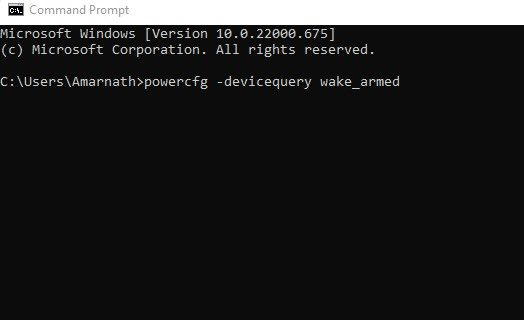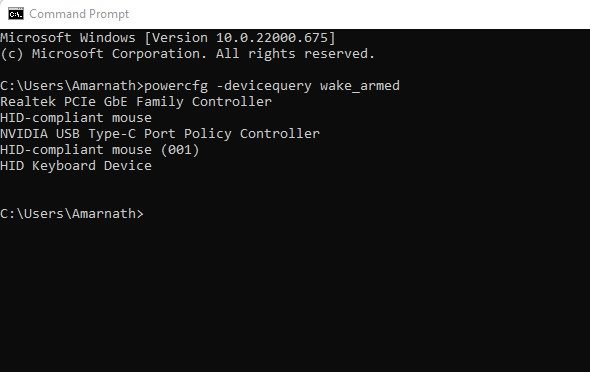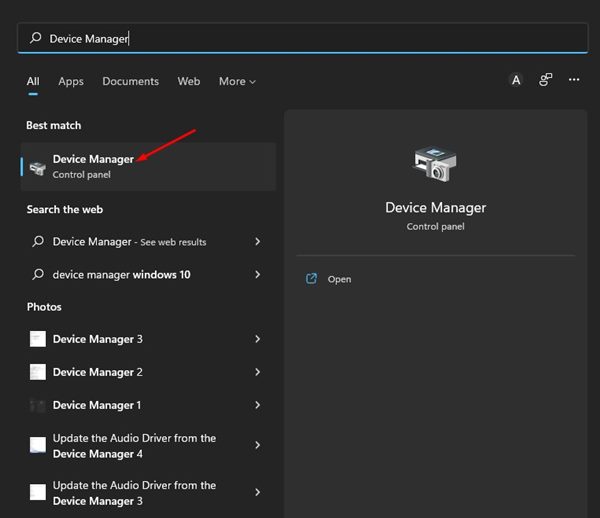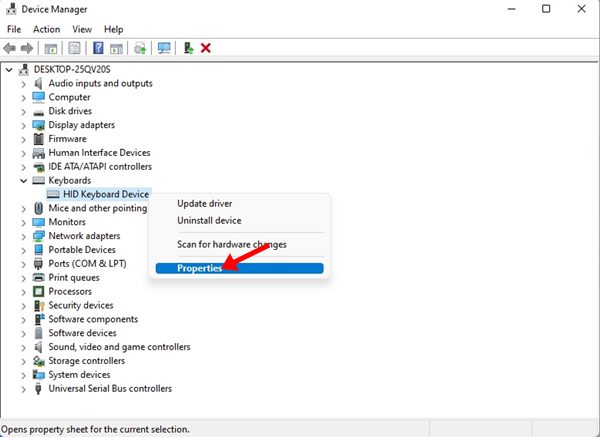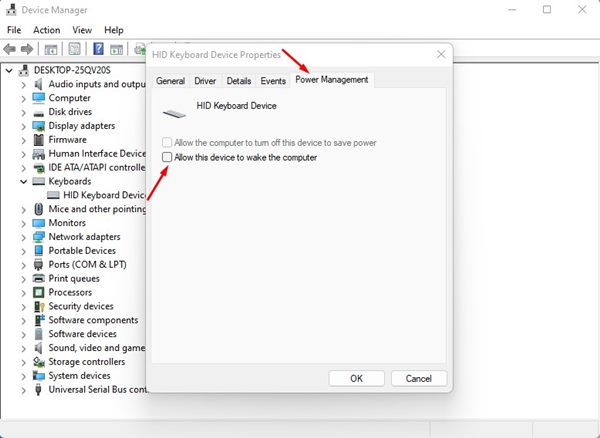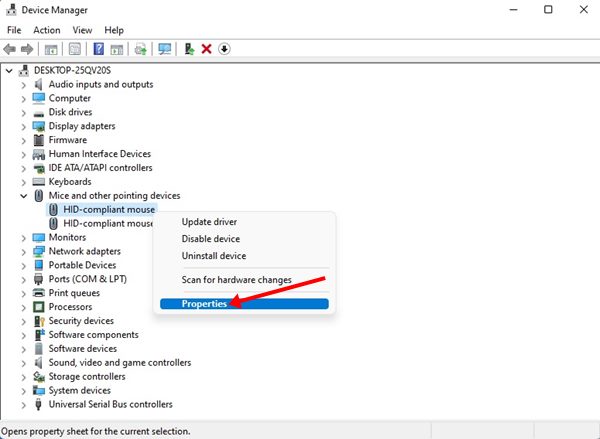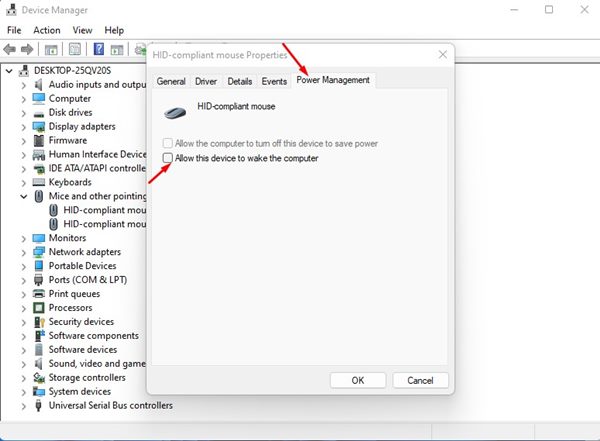Если вы используете ПК или ноутбук с ОС Windows, возможно, вы знаете, что операционная система включает спящий режим после определенного периода бездействия. Windows делает это, чтобы уменьшить расход заряда батареи, когда вы находитесь вдали от компьютера/ноутбука.
Выйти из спящего режима можно, нажав клавишу на клавиатуре, используя сенсорную панель или мышь. Хотя это удобная функция, поскольку она экономит электроэнергию и снижает износ оборудования вашего ПК, она не предназначена для всех, особенно для тех, у кого чувствительная мышь или проблемная клавиатура.
В зависимости от чувствительности мыши даже небольшое движение может привести к выходу Windows из спящего режима. Аналогично, если у вас неисправная клавиатура, любое случайное нажатие клавиши выведет ваш компьютер из спящего режима.
Содержание
Действия по предотвращению пробуждения мыши и клавиатуры на компьютере с Windows 11
Хорошо то, что вы можете легко предотвратить пробуждение компьютера с Windows 11 с помощью мыши и клавиатуры. Итак, если вы не хотите, чтобы ваш компьютер с Windows 11 автоматически просыпался из-за случайного движения мыши или нажатия клавиши, вам необходимо выполнить несколько простых шагов, описанных ниже.
1) Узнайте, какие устройства могут разбудить ваш компьютер
Первый шаг включает поиск устройств, которые могут разбудить ваш компьютер с Windows 11. Зная устройства, вы можете легко запретить им пробуждать ваш компьютер с Windows 11. Вот как можно узнать устройства.
1. Сначала нажмите «Поиск Windows 11» и введите Командная строка. Затем откройте утилиту командной строки из списка.
2. В командной строке введите команду, представленную ниже:
powercfg -devicequery wake_armed
3. Теперь в командной строке будет перечислены все устройства, которые могут вывести ваш компьютер из спящего режима.
Вот и все! Вам просто нужно записать имя устройства.
2) Отключите возможность пробуждения компьютера с помощью мыши и клавиатуры
Найдя список устройств, которые могут разбудить ваш компьютер с Windows 11, вам необходимо выполнить следующие действия, чтобы остановить этот процесс.
1. Сначала нажмите на поиск Windows 11 и введите Диспетчер устройств. Затем откройте приложение «Диспетчер устройств» из списка.
2. В диспетчере устройств разверните клавиатуры. Затем щелкните правой кнопкой мыши подключенную клавиатуру и выберите Свойства.
3. В свойствах клавиатуры перейдите на вкладку «Управление питанием». Затем снимите флажок с параметра«Разрешить этому устройству выводить компьютер из спящего режима». После этого нажмите кнопку ОК.
4. Теперь вернитесь в диспетчер устройств. На этот раз щелкните правой кнопкой мыши и выберите Свойства.
5. В свойствах мыши перейдите на вкладку «Управление питанием» и снимите флажок с параметра Разрешить этому устройству выводить компьютер из спящего режима. После этого нажмите кнопку ОК.
Вот и все! Это предотвратит пробуждение компьютера мышью и клавиатурой.
Итак, вот несколько простых шагов, которые помогут предотвратить пробуждение компьютера с Windows 11 с помощью мыши и клавиатуры. Если вы когда-нибудь захотите отменить изменения, снимите флажок «Разрешить этому устройству выводить компьютер из спящего режима» на шагах 3 и 5. Вам необходимо выполнить те же действия для других устройств, которые выводят ваш компьютер из спящего режима.