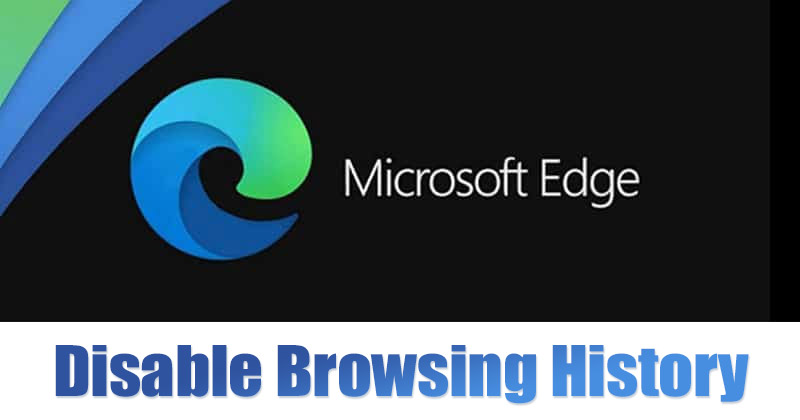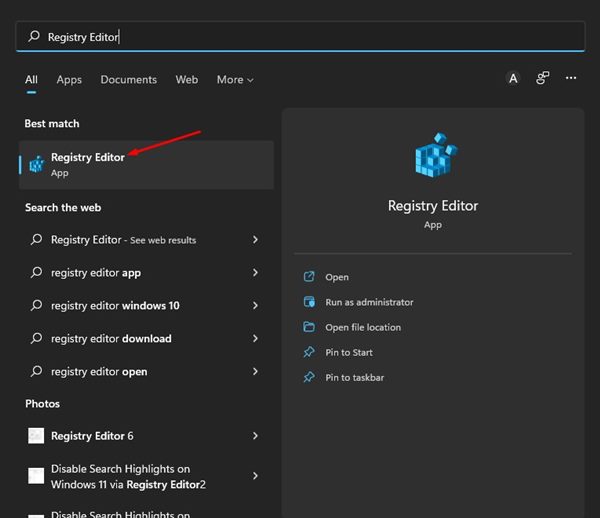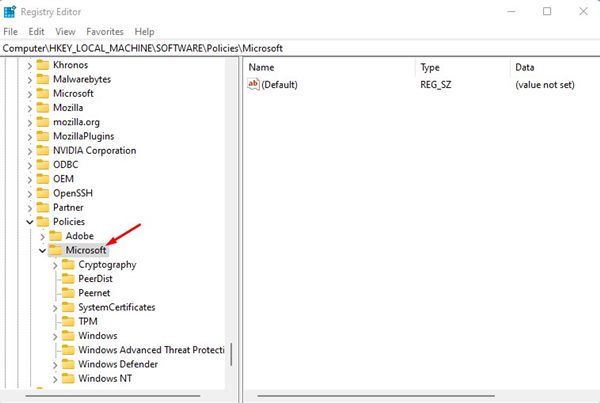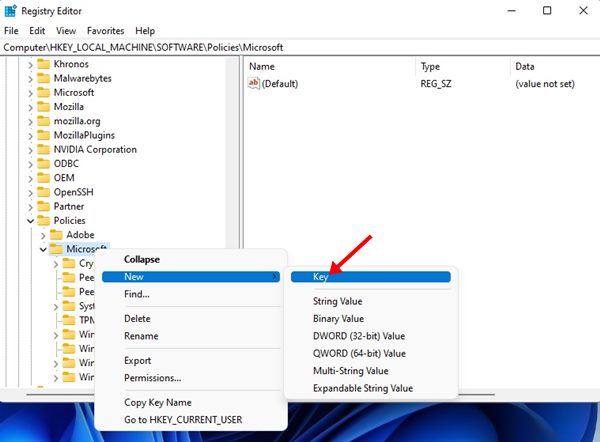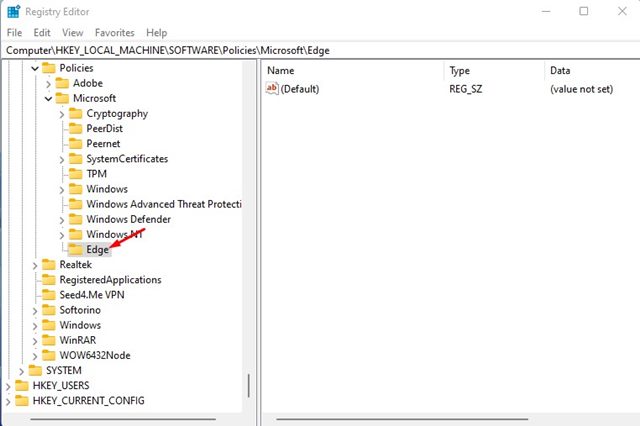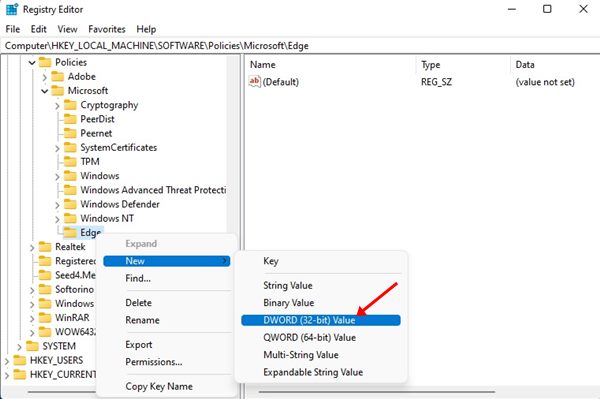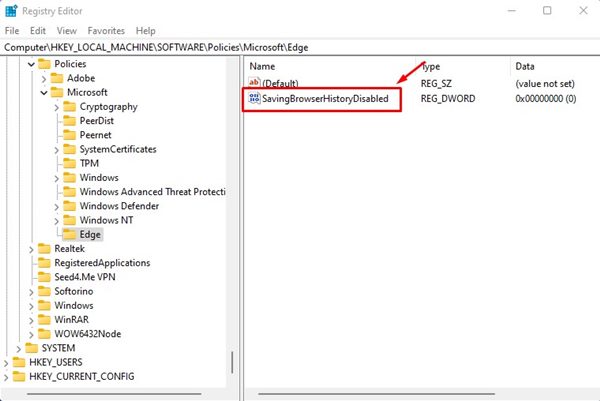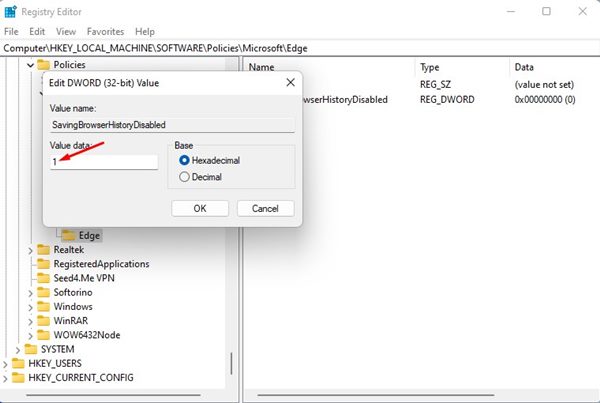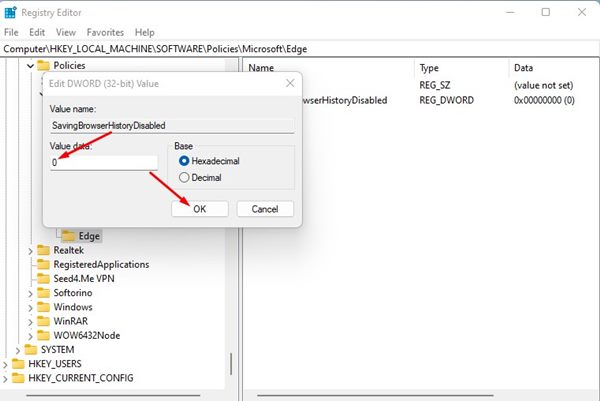И Google Chrome, и Microsoft Edge поставляются с режимом приватного просмотра, в котором не сохраняются история посещений, кеш и файлы cookie. Если вы хотите пользоваться Интернетом конфиденциально, лучше всего использовать приватный режим современных веб-браузеров.
Если говорить о Microsoft Edge, то в нем есть приватный режим, который называется InPrivate Browsing. Режим просмотра автоматически удаляет информацию о просмотре при закрытии окна. Режим просмотра InPrivate полезен, но что, если вы не хотите его использовать и не хотите, чтобы браузер Edge сохранял историю посещений?
В таком случае вам необходимо запретить браузеру Microsoft Edge сохранять историю просмотров в локальном хранилище Windows 11, что потребует небольшого редактирования реестра. Следовательно, если вы заинтересованы в том, чтобы запретить браузеру Edge сохранять историю просмотров в Windows 11, вы читаете правильную статью.
Содержание
Как запретить Edge сохранять историю просмотров в Windows 11
В этой статье представлено пошаговое руководство, как запретить браузеру Microsoft Edge сохранять историю просмотров в Windows 11. Это будет длительный процесс; поэтому внимательно следуйте инструкциям.
Запретить Edge сохранять историю просмотров
Как мы уже упоминали выше, этот процесс потребует редактирования реестра. Следовательно, перед выполнением этих действий рекомендуется создать резервную копию файла реестра или создать точку восстановления системы. Вот что вам нужно сделать.
1. Прежде всего нажмите на поиск Windows 11 и введите Редактор реестра. Затем откройте приложение Редактор реестра из списка.
2. В редакторе реестра перейдите по следующему пути:
Computer\HKEY_LOCAL_MACHINE\SOFTWARE\Policies\Microsoft
3. Теперь щелкните правой кнопкой мыши Microsoft и выберите Создать >Ключ.
5. Теперь щелкните правой кнопкой мыши папку Edge и выберите Создать >Значение DWORD (32-разрядное).
7. Теперь дважды щелкните SavingBrowserHistoryDisabled и введите 1 в поле Значение.
8. После этого нажмите кнопку ОК и закройте редактор реестра.
Вот и все! Вы сделали. После внесения вышеуказанных изменений перезагрузите компьютер. После перезагрузки Microsoft Edge не сохранит историю просмотров на вашем компьютере.
Как включить историю посещений браузера Edge?
Если вы хотите включить историю просмотров Edge, вам необходимо повторить тот же процесс до шага 7. На шаге 7 дважды щелкните SavingBrowserHistoryDisabled и введите 0 в поле Значение. поле.
После этого нажмите кнопку ОК и закройте редактор реестра. Вы также можете удалить ключ SavingBrowserHistoryDisabled, который вы создали на шаге 6, чтобы снова включить историю просмотров.
Итак, это все, что нужно запретить браузеру Edge сохранять историю просмотров в Windows 11. Как и в браузере Edge, вы можете запретить Chrome сохранять историю просмотров .