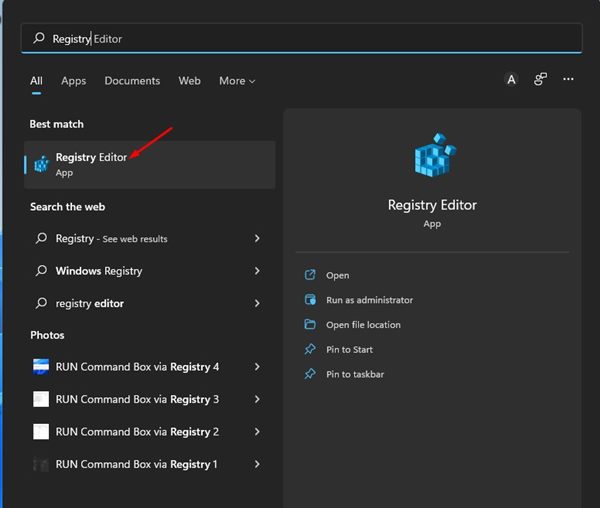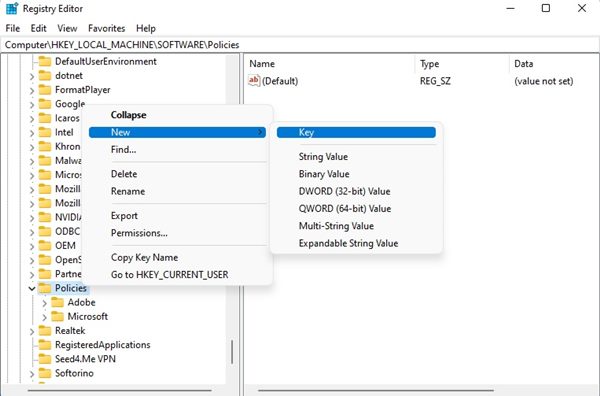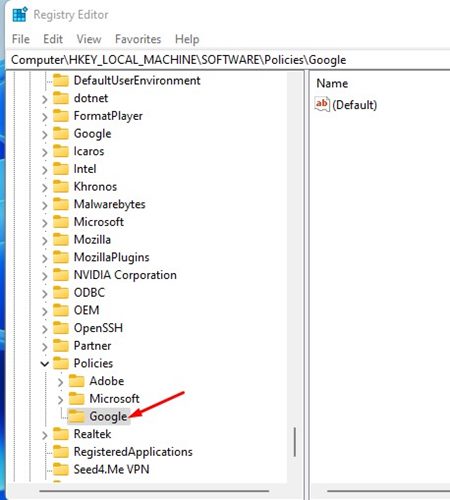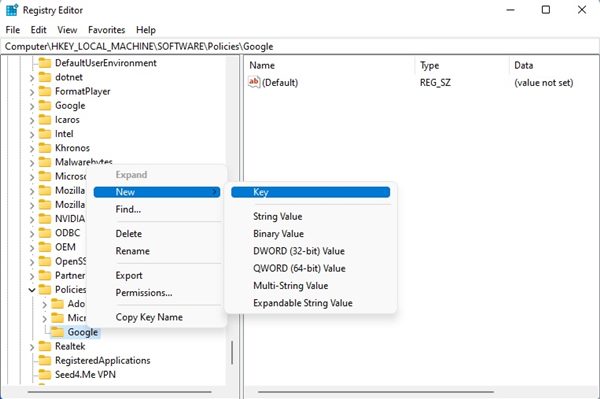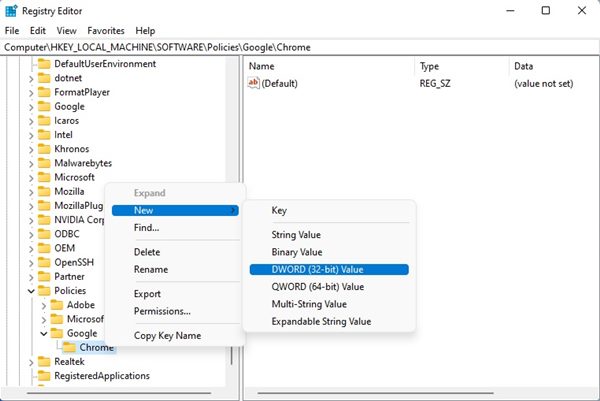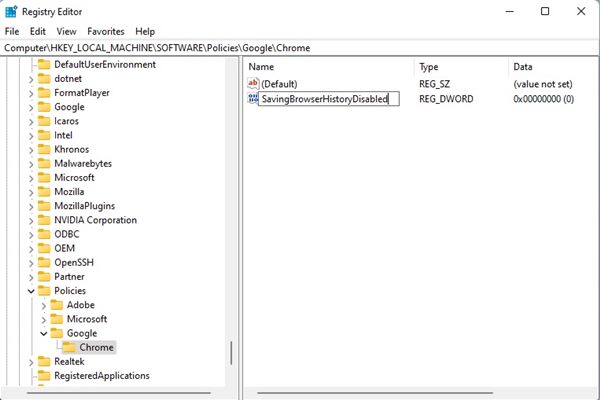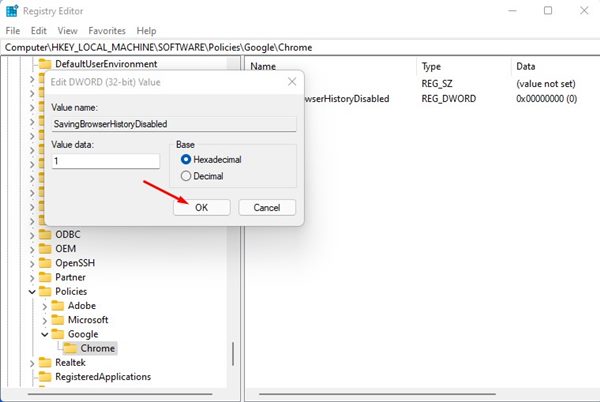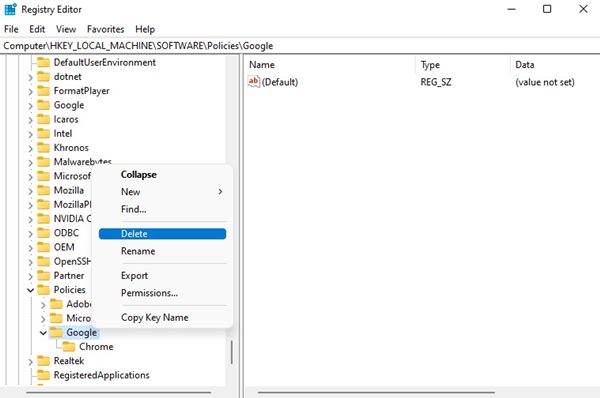Большинство новых веб-браузеров, которые вы используете сегодня, поддерживают режим инкогнито. Режим инкогнито доступен как в веб-браузере Google Chrome, так и в Microsoft Edge. При его включении история просмотров не сохраняется.
Итак, если вы используете Google Chrome и не хотите, чтобы веб-браузер запоминал вашу активность в Интернете, вы можете просматривать веб-страницы конфиденциально в режиме инкогнито. Включить режим инкогнито в браузере Chrome довольно просто: просто запустите браузер, нажмите на три точки и выберите «Новое окно инкогнито».
Как правило, режим инкогнито используется для конфиденциального просмотра, но что, если вы не хотите его использовать и не хотите, чтобы браузер сохранял историю посещений? Да, у вас есть возможность удалить всю историю посещений Chrome за несколько кликов, но вам придется повторять этот процесс каждый раз, когда вы закрываете браузер.
Как запретить Chrome сохранять историю просмотров в Windows 11
Если вы используете операционную систему Windows 11, вы можете запретить веб-браузеру Chrome сохранять историю просмотров в локальном хранилище. Этот процесс требует небольшого редактирования реестра, но он полностью блокирует функцию истории посещений Google Chrome в обычном режиме.
Поэтому в этой статье мы поделимся пошаговым руководством о том, как запретить Chrome сохранять историю просмотров на ПК с Windows 11. Процесс будет немного сложным; поэтому внимательно следуйте им. Вот что вам нужно сделать.
1. Прежде всего, нажмите «Поиск Windows» и введите «Реестр». Затем откройте Реестр Редактор из списка.
2. Теперь вы увидите диалоговое окно UAC. Вам необходимо нажать кнопку «Да».
3. В редакторе реестра вам нужно перейти по следующему пути:
HKEY_LOCAL_MACHINE\SOFTWARE\Policies
Примечание. Вы также можете скопировать и вставить указанный нами путь в адресную строку, чтобы получить доступ к папке «Политики».
4. Теперь щелкните правой кнопкой мыши Политики и выберите Создать >Ключ.
6. Теперь щелкните правой кнопкой мыши ключ Google и выберите Новый >Ключ.
9. Теперь дважды щелкните ключ SavingBrowserHistoryDisabled. Затем в поле «Значение» введите 1 и нажмите кнопку ОК.
Вот и все! Вы сделали. Теперь закройте редактор реестра и используйте веб-браузер Google Chrome. Веб-браузер не сохраняет историю просмотров.
Как включить историю браузера?
Что ж, если вы хотите включить историю браузера, вам нужно ввести «0» в поле «Значение данных» на шаге 9. После этого удалите ключ Google, созданный на шаге 5.. После внесения изменений перезагрузите компьютер, и Google Chrome начнет сохранять историю браузера на вашем устройстве.
Читайте также: Как отключить историю просмотров в браузере Microsoft Edge
Итак, это подробное руководство о том, как запретить браузеру Chrome сохранять историю просмотров на вашем ПК с Windows 11. Надеюсь, эта статья помогла вам! Пожалуйста, поделитесь им также со своими друзьями. Если у вас есть какие-либо сомнения по этому поводу, сообщите нам об этом в поле для комментариев ниже.