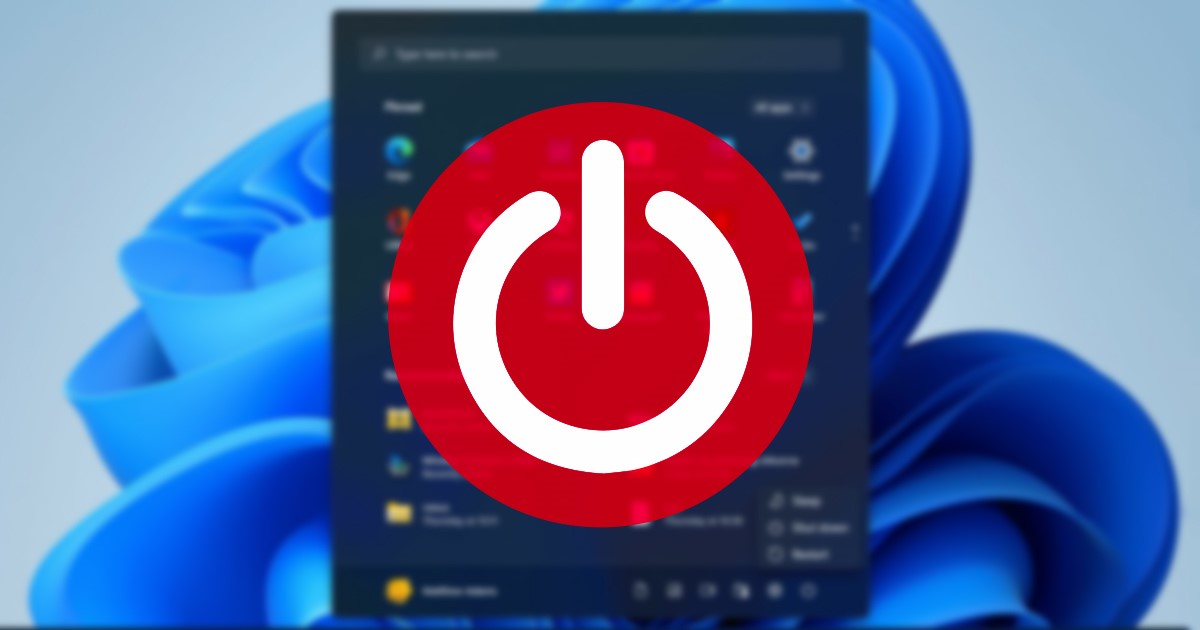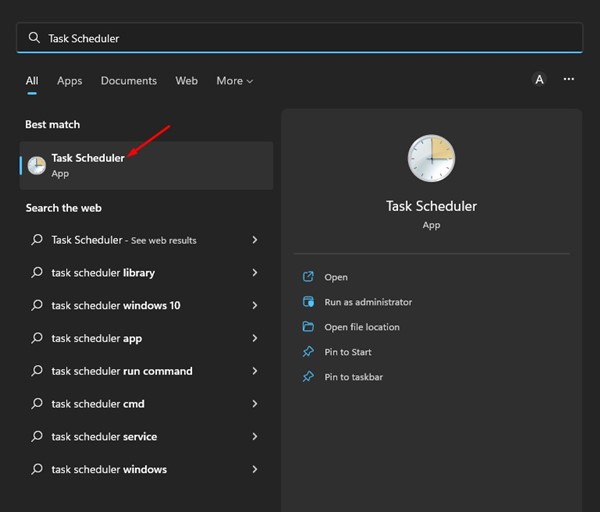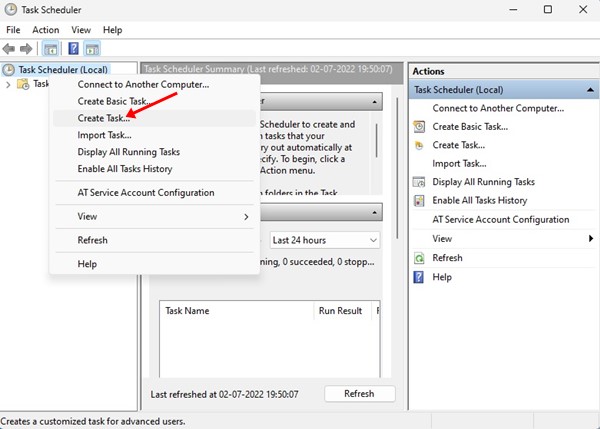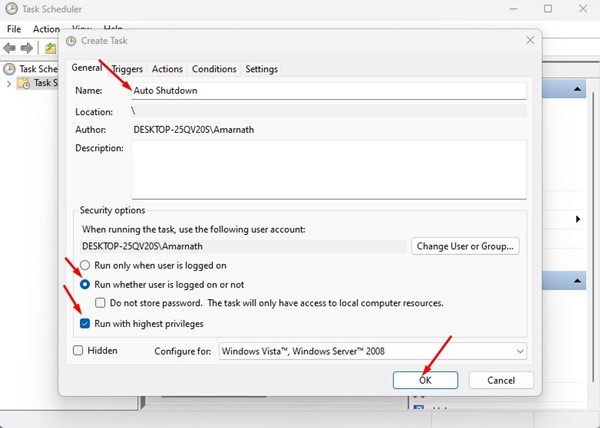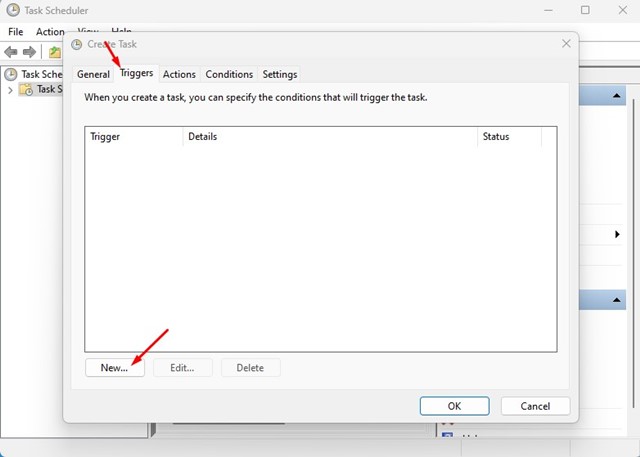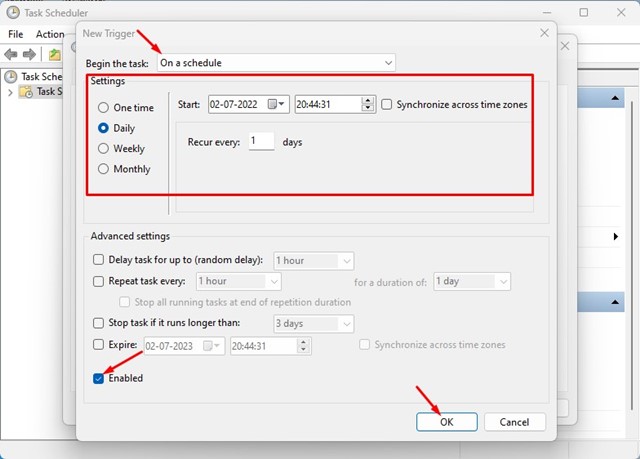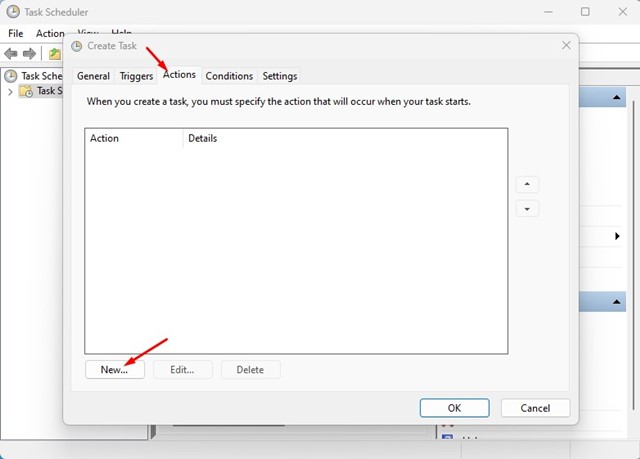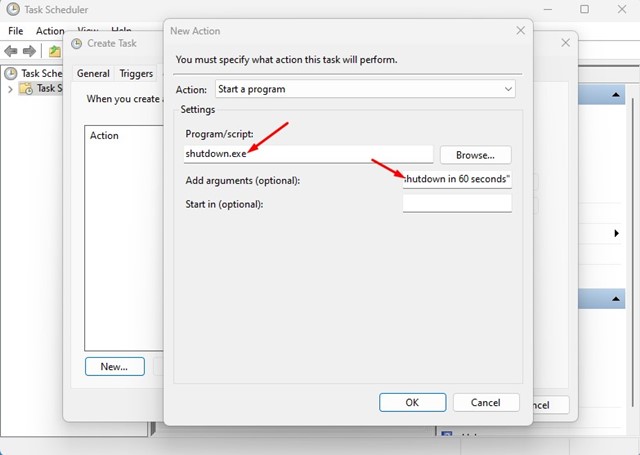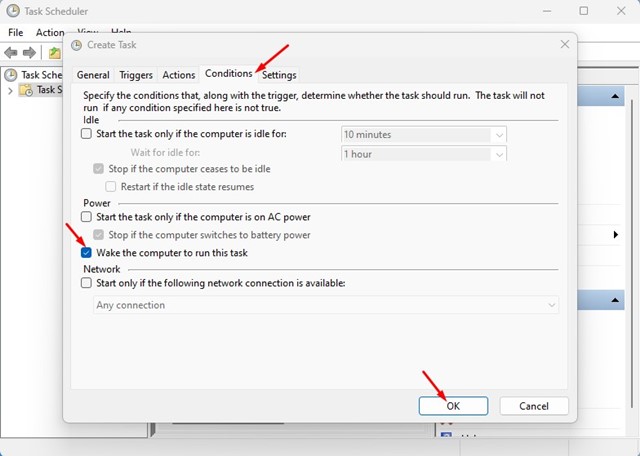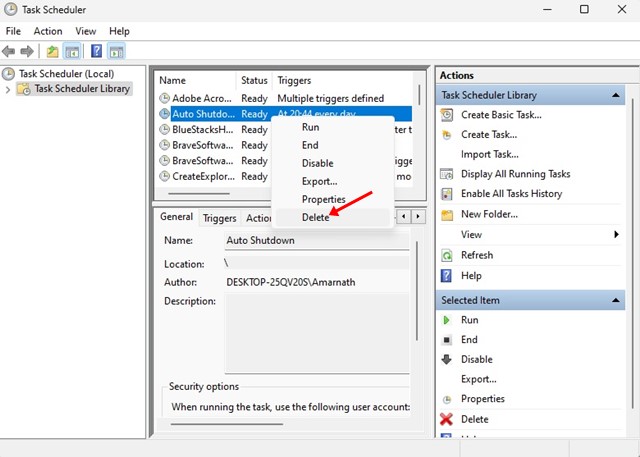Если вы часто оставляете свой компьютер с Windows 11 без присмотра, лучше всего запланировать автоматическое выключение. Сделав это, вы продлите срок службы батареи вашего устройства с Windows 11 и дадите аппаратным компонентам столь необходимое время для остывания.
В Windows 11 вы можете использовать сторонние приложения автоматического завершения работы или планировщик задач, чтобы запланировать выключение. Если вы используете приложение «Планировщик заданий», вы можете выключать компьютер ежедневно в определенное время.
Читайте также: Как проверить температуру процессора в Windows 11
Действия по планированию завершения работы в Windows 11
Итак, если вы хотите запланировать выключение компьютера с Windows 11, вы читаете правильное руководство. Ниже мы поделились пошаговым руководством по планированию завершения работы в Windows 11 через планировщик задач. Давайте начнем.
1. Сначала нажмите на поиск Windows 11 и введите Планировщик заданий. Затем откройте приложение «Планировщик заданий» из списка опций.
2. В планировщике задач выберите Библиотеку планировщика задач и выберите Создать задачу.
3. На вкладке «Общие» введите название задачи в поле «Имя». После этого установите флажки «Запускать независимо от того, вошел пользователь в систему или нет» и «Запускать с наивысшими привилегиями». После этого выберите «Windows 10» в раскрывающемся списке Настроить для:. После внесения изменений нажмите кнопку ОК.
4. Теперь перейдите на вкладку «Триггеры» и нажмите кнопку «Создать».
5. В окне «Новый триггер» выберите «По расписанию» в раскрывающемся списке «Начать задачу». После этого настройте параметры расписания : временной интервал, время начала, повторяющуюся дату и т. д. Внизу установите флажок «Включено» и нажмите ОК. Кнопка.
6. Теперь перейдите на вкладку Действия и нажмите кнопку «Создать» внизу.
7. В раскрывающемся меню «Действие» выберите «Запустить программу». В поле «Программа/скрипт:» введите «shutdown.exe». Далее в поле Добавить аргументы (необязательно): введите команду: /s /t 60 "PC will shutdown in 60 seconds". После внесения изменений нажмите кнопку ОК.
8. Теперь перейдите на вкладку Условия и отметьте параметр «Разбудить компьютер для запуска этой задачи». Все остальные параметры должны быть отключены на вкладке «Условия». После внесения изменений нажмите кнопку ОК.
Вот и все! На вашем компьютере с Windows 11 будет создана задача выключения компьютера в определенное время.
Как удалить расписание выключения?
Если вы не хотите, чтобы Windows 11 автоматически завершала работу, вам необходимо удалить созданную вами задачу. Для этого откройте Планировщик заданий >Библиотека планировщика заданий. В библиотеке планировщика задач найдите созданную вами задачу. Найдя его, щелкните его правой кнопкой мыши и выберите «Удалить».
Читайте также: Как включить и найти журнал загрузки в Windows 11
Итак, это все о том, как запланировать выключение компьютеров с Windows 11. Вы также можете использовать другие сторонние приложения, такие как классический таймер выключения, чтобы запланировать выключение в Windows 11. Если вам нужна дополнительная помощь, сообщите нам об этом в комментариях.