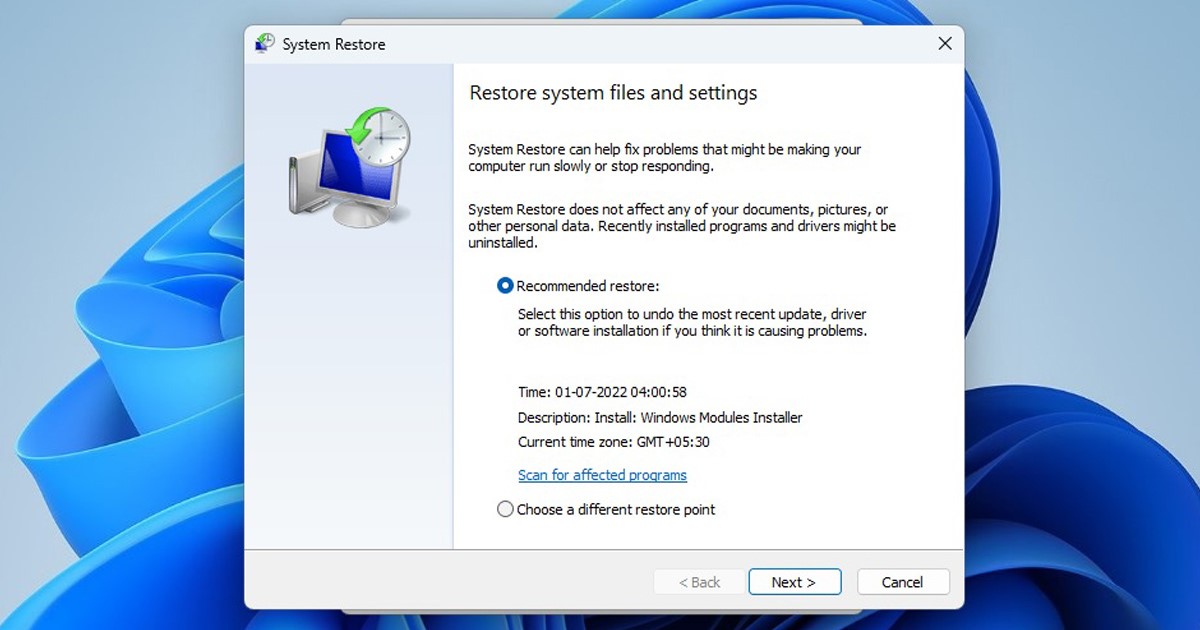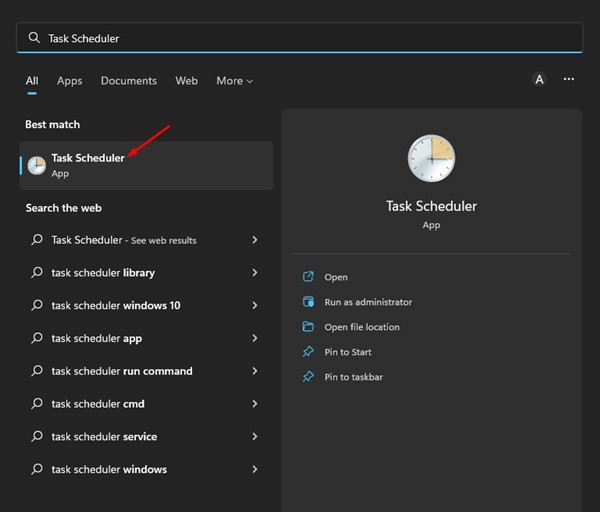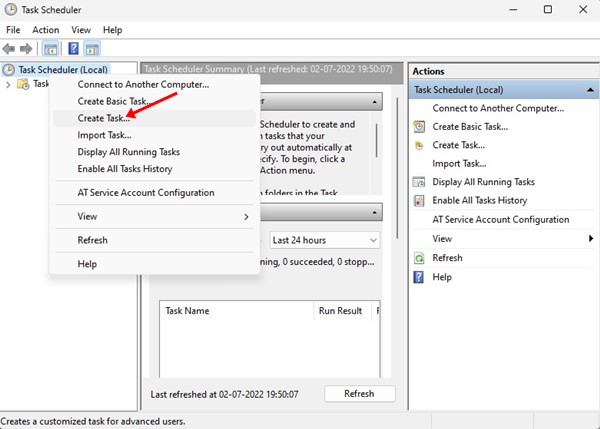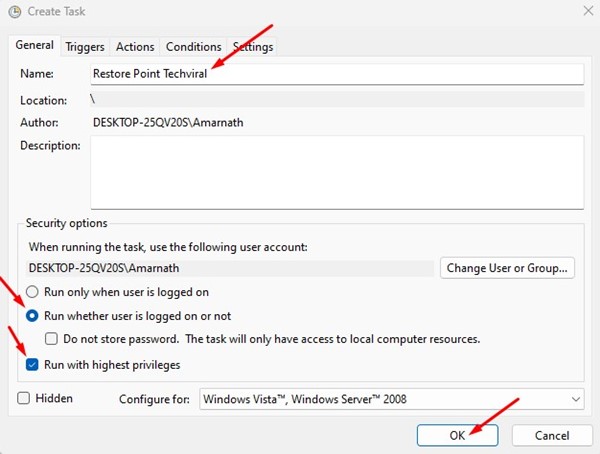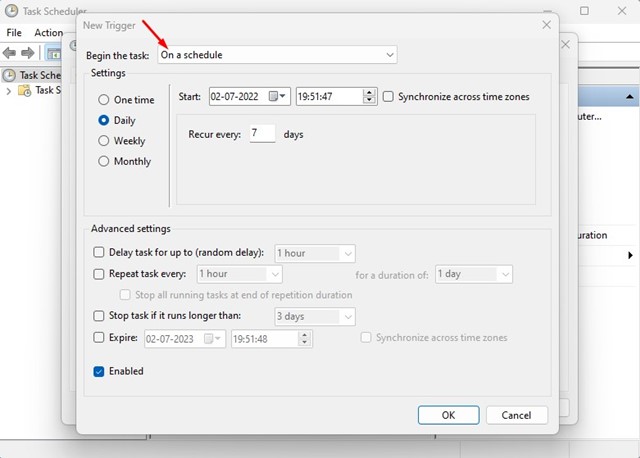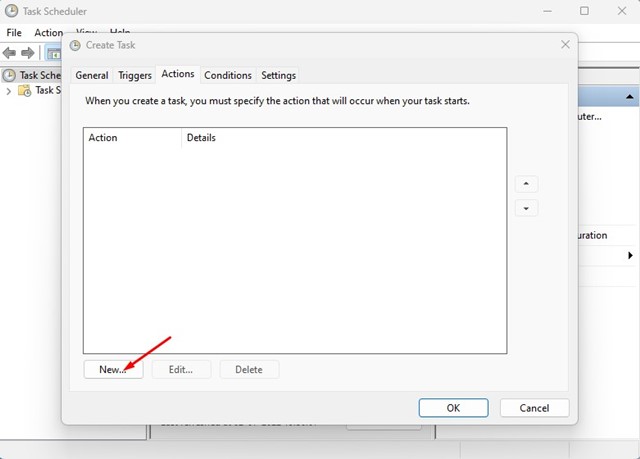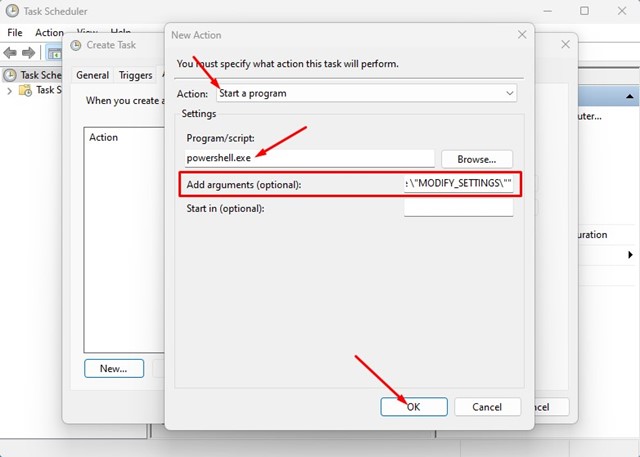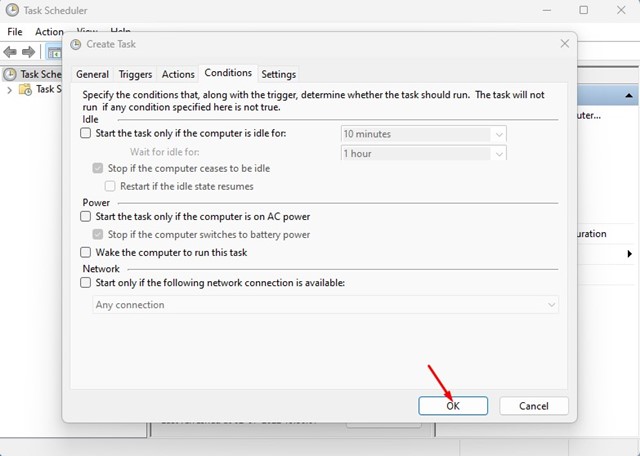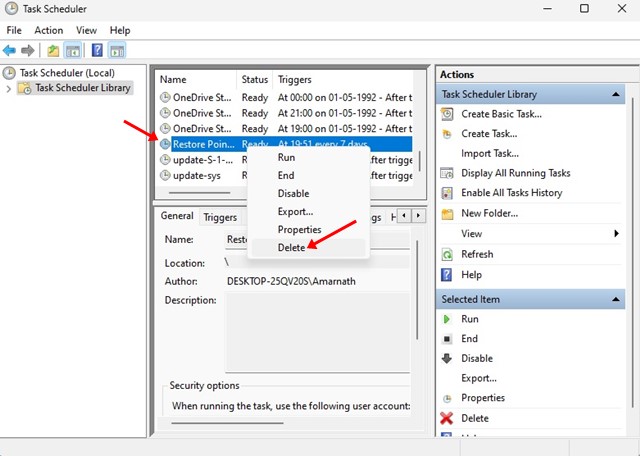Хотя у нас есть сотни утилит резервного копирования и восстановления для операционной системы Windows, ничто не сравнится с классическими точками восстановления. Если вы не знаете, точка восстановления системы — это функция операционной системы Windows, которая помогает выполнить откат компьютера к предыдущей дате и времени.
Эта функция доступна даже на последняя версия Windows 11 , но ее необходимо включить вручную. Мы уже поделились подробным руководством по созданию точки восстановления в Windows 11; ознакомьтесь с этим руководством, чтобы узнать, как включить функцию резервного копирования и восстановления.
Windows 11 автоматически создает точку восстановления при обнаружении особых событий. Однако вы можете заставить операционную систему автоматически создавать точки восстановления по расписанию.
Читайте также: Как запланировать выключение в Windows 11
Содержание
Запланировать автоматическое создание точек восстановления системы в Windows 11
Следовательно, если вы заинтересованы в планировании автоматических точек восстановления в Windows 11, вы читаете правильное руководство. Ниже мы поделились пошаговым руководством по планированию автоматических точек восстановления в Windows 11. Давайте проверим.
1) Включите восстановление системы в Windows 11
Прежде чем планировать автоматические точки восстановления в Windows 11, сначала необходимо включить эту функцию. Мы уже поделились пошаговым руководством по включение восстановления системы в Windows 11 .
Обязательно прочтите это руководство и настройте создание точки восстановления системы в Windows 11. После включения выполните следующие шаги.
2) Запланировать автоматические точки восстановления в Windows 11
Чтобы создавать периодические точки восстановления в Windows 11, необходимо создать запланированное задание с помощью планировщика задач. Вот как запланировать автоматические точки восстановления в Windows 11.
1. Сначала нажмите на поиск Windows 11 и введите Планировщик заданий. Затем откройте приложение «Планировщик заданий» из списка опций.
2. На правой панели щелкните правой кнопкой мыши Мои задачи и выберите параметр Создать задачу.
3. В окне «Создать задачу» перейдите на вкладку Общие. В поле имени введите имя задачи, а в разделе «Параметры безопасности» выберите «Выполнять независимо от того, вошел пользователь в систему или нет» и отметьте ‘ Параметр «Выполнять с наивысшими привилегиями».
4. После этого перейдите на вкладку «Триггер» и выберите «По расписанию» в раскрывающемся списке «Начать задачу». В разделе «Настройки» слева выберите «Ежедневно» и настройте параметры планирования (дату, время и частоту) справа. После внесения изменений нажмите кнопку ОК.
5. Затем перейдите на вкладку «Действия» и нажмите кнопку «Создать».
6. В раскрывающемся списке «Действия» выберите параметр «Запустить программу». В поле Программа/скрипт: введите powershell.exe. После этого введите следующую команду в поле «Добавить аргументы (необязательно)» и нажмите кнопку ОК.
-ExecutionPolicy Bypass -Command "Checkpoint-Computer -Description \"My Daily Periodic Restore Point\" -RestorePointType \"MODIFY_SETTINGS\""
7. Теперь перейдите на вкладку «Условие» и снимите флажки со всех параметров. После этого нажмите кнопку «ОК».
Вот и все! Это запланирует автоматические точки восстановления в вашей Windows 11.
Как удалить задачу из планировщика задач?
Если вы не хотите, чтобы Windows 11 создавала точки восстановления по расписанию, вам необходимо удалить задачу, созданную вами через планировщик задач. Для этого откройте Планировщик заданий и выберите «Библиотека планировщика заданий». Затем найдите созданную вами задачу, щелкните ее правой кнопкой мыши и выберите «Удалить».
Читайте также: Как проверить температуру процессора в Windows 11
Вот и все о том, как запланировать автоматические точки восстановления в Windows 11. Способ довольно длительный, поэтому внимательно выполняйте каждый шаг. Если вы застряли на каком-либо этапе, сообщите нам об этом в комментариях ниже.